Gestion du disque virtuel pour le contrôleur RAID logiciel S100/S140/S300
요약: Création, échange et gestion d’un disque virtuel créé avec le contrôleur RAID S100/S140/S300
증상
 Attention : avant de gérer votre disque virtuel, assurez-vous que vos données sont sauvegardées sur un système distinct.
Attention : avant de gérer votre disque virtuel, assurez-vous que vos données sont sauvegardées sur un système distinct.
Sommaire
1. Gestion des disques virtuels
Suivez les étapes ci-dessous pour afficher les propriétés des disques physiques :- Mettez le système sous tension, puis appuyez sur <Ctrl><R> lorsque vous y êtes invité pour accéder à l’utilitaire de gestion des disques virtuels PERC.
- Dans le champ Main Menu, sélectionnez View Disk Details. Appuyez sur <Entrée>.
- Utilisez les touches fléchées pour sélectionner un disque physique.
- Les informations sur le disque physique s’affichent en haut de la fenêtre :
Numéro de disque physique
Numéro de canal
Taille du disque physique
État du disque physique : Nouveau/NonRAID/Prêt/En ligne
Quantité d’espace libre
Fabricant et numéro de modèle
- Appuyez sur <Échap> pour revenir à la fenêtre principale lorsque vous avez terminé.
- Mettez le système sous tension et appuyez sur<Ctrl><R>lorsque vous y êtes invité pour accéder à l’utilitaire de gestion des disques virtuels PERC.
- Dans le champ Main Menu, sélectionnez View Virtual Disk Details. Appuyez sur <Entrée>.
- Utilisez les touches fléchées pour sélectionner un disque virtuel.
- Les informations sur le disque virtuel s’affichent en haut de la fenêtre et dans le champ Virtual Disks :
Numéro de disque virtuel
Niveau RAID
Taille du disque physique
Taille
État (R/W, R, NA)
- Appuyez sur <Échap> pour revenir à la fenêtre principale lorsque vous avez terminé.
- Pour relancer l’analyse, sélectionnez Rescan Disks dans le champ Main Menu, puis appuyez sur <Entrée> (le voyant d’activité, dans le champ d’informations en haut de la fenêtre, tourne pendant que les disques physiques sont sondés).
- L’option Rescan Disks permet de relancer l’analyse de tous les canaux, de rechercher les disques physiques ajoutés ou supprimés, et de relire les informations de configuration à partir de chaque disque physique.
2. Création d’un disque virtuel
Vous trouverez ci-dessous les étapes de création d’un disque virtuel avec le contrôleur S100/S140/S300 :
Exemple du contrôleur S140.
-
Lors de l’amorçage du système, appuyez sur <Ctrl><R> pour entrer dans le BIOS du contrôleur S140.
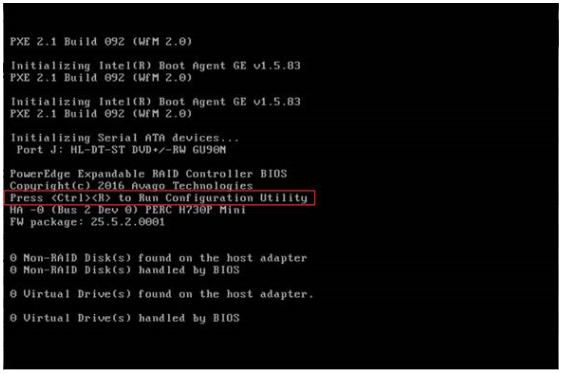
- Sélectionnez Create Virtual Disks dans l’écran Main Menu, puis appuyez sur <Entrée>.
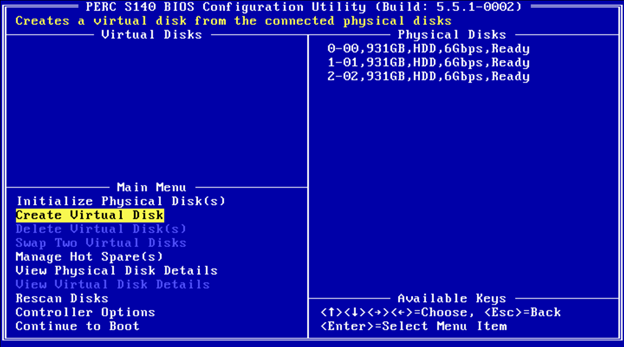
 REMARQUE : le contrôleur S140 prend en charge un maximum de 30 disques virtuels par disque physique. Vous ne pouvez pas modifier les paramètres de fonctionnalité dans l’interface UEFI ou OPROM si le nombre de disques virtuels dépasse la limite maximale de 30. Pour plus d’informations sur la résolution de ce problème, reportez-vous à la section Impossible de modifier les paramètres des fonctions dans l’interface UEFI ou OPROM.
REMARQUE : le contrôleur S140 prend en charge un maximum de 30 disques virtuels par disque physique. Vous ne pouvez pas modifier les paramètres de fonctionnalité dans l’interface UEFI ou OPROM si le nombre de disques virtuels dépasse la limite maximale de 30. Pour plus d’informations sur la résolution de ce problème, reportez-vous à la section Impossible de modifier les paramètres des fonctions dans l’interface UEFI ou OPROM.
- Dans le champ Physical Disks, sélectionnez le disque physique sur lequel vous souhaitez créer un disque virtuel :
- Après avoir sélectionné le disque physique à inclure dans le disque virtuel, appuyez sur Entrée.
- Pour sélectionner un disque physique, appuyez sur Insert.
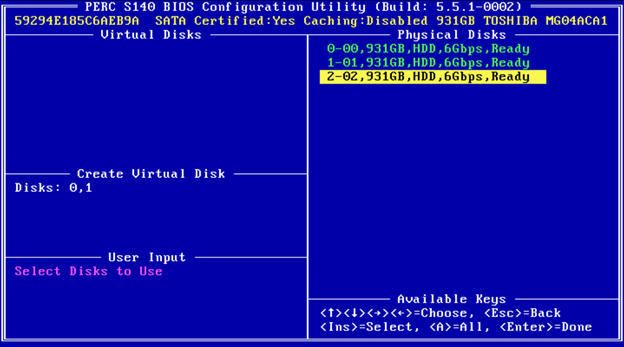
- Dans le champ User Input, utilisez les touches fléchées pour sélectionner un type de disque virtuel (niveau de RAID) et appuyez sur Entrée.
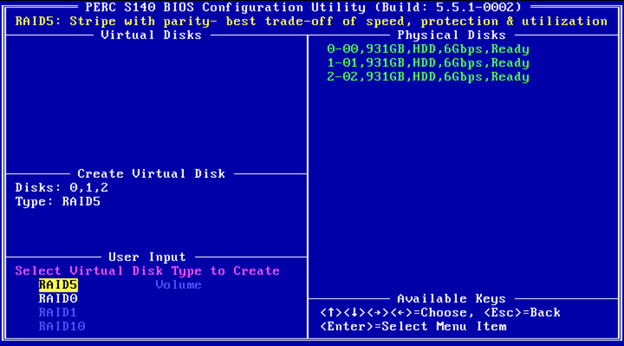
- Sélectionnez une taille pour le disque virtuel, en fonction de l’espace disponible des disques physiques, puis appuyez sur Entrée.
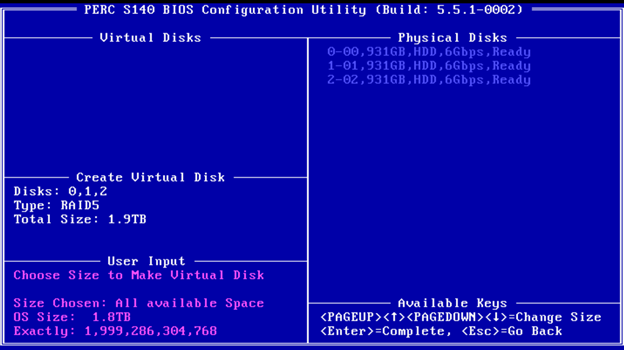
- Dans le champ User Input, sélectionnez un mode de mise en cache. Appuyez sur Entrée.
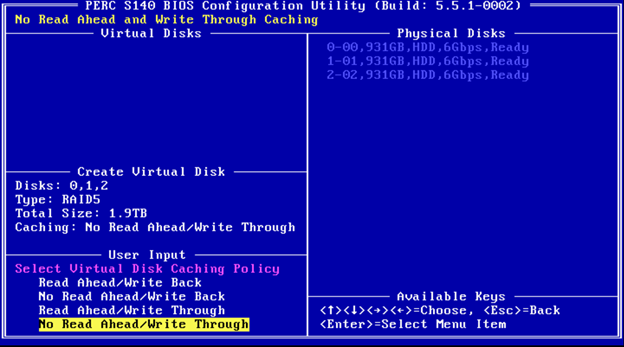
- Appuyez sur C pour confirmer que vous souhaitez créer le disque virtuel.
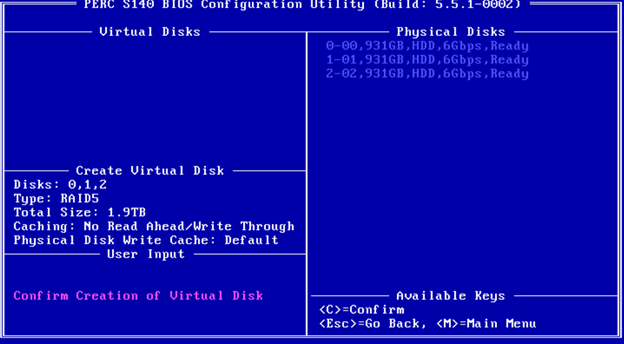
3. Permutation de disques virtuels
Utilisez l’option Swap Two Virtual Disks de l’utilitaire de gestion des disques virtuels PERC pour organiser les disques virtuels dans un ordre différent. Le disque virtuel de démarrage doit être le premier disque virtuel répertorié dans le champ Virtual Disks. Si nécessaire, utilisez l’option Swap Two Virtual Disks pour placer le disque virtuel de démarrage en première position. L’option Swap Two Virtual Disks est activée uniquement s’il existe au moins un disque physique initialisé dans le système. Par exemple, si tous les disques physiques du système sont de type non-RAID, l’option Swap Two Virtual Disks est désactivée.
Vous trouverez ci-dessous les étapes à suivre pour permuter des disques virtuels :
- Lors de l’amorçage du système, appuyez sur <Ctrl><R> pour entrer dans le BIOS du contrôleur S100/S140/S300.
- Dans le champ Main Menu, sélectionnez Swap Two Virtual Disks. Appuyez sur <Entrée>.
- Utilisez les flèches haut et bas pour mettre en surbrillance la liste des disques virtuels RAID 5 de 166 Go, puis appuyez sur <Entrée> pour la sélectionner.
- Utilisez les touches fléchées pour mettre en surbrillance le disque virtuel RAID 1. Appuyez sur <Entrée>.
- Appuyez pour permuter les disques virtuels. Le disque virtuel s’affiche maintenant en premier dans la liste.