S100 S140 S300ソフトウェアRAIDコントローラーの仮想ディスクの管理
요약: S100/S140/S300 RAIDコントローラーによって作成された仮想ディスクを作成、スワップ、および管理する方法
이 문서는 다음에 적용됩니다.
이 문서는 다음에 적용되지 않습니다.
이 문서는 특정 제품과 관련이 없습니다.
모든 제품 버전이 이 문서에 나와 있는 것은 아닙니다.
증상
この記事では、S100 S140 S300 RAIDコントローラーを使用して作成された仮想ディスクを作成、スワップ、および管理する方法について説明します。
 警告:仮想ディスクの管理を行う前に、データが別のシステムにバックアップされていることを確認してください。
警告:仮想ディスクの管理を行う前に、データが別のシステムにバックアップされていることを確認してください。
 警告:仮想ディスクの管理を行う前に、データが別のシステムにバックアップされていることを確認してください。
警告:仮想ディスクの管理を行う前に、データが別のシステムにバックアップされていることを確認してください。
目次
1.仮想ディスク管理
物理ディスクのプロパティーを表示するには、次の手順を実行します。- システムの電源をオンにして、メッセージが表示されたら<Ctrl>+<R>を押し、PERC Virtual Disk Managementユーティリティーにアクセスします。
- [Main Menu]フィールドで、[View Disk Details]を選択します。Enterキーを押します。
- 矢印キーを使用して、物理ディスクを選択します。
- 次の物理ディスクの情報が、ウィンドウの上部に表示されます。
物理ディスク番号
チャネル番号
物理ディスク サイズ
物理ディスクのステータス:新規/非RAID/準備完了/オンライン
空き容量
メーカーおよびモデル番号
- 終了したら、<Esc>を押してメイン ウィンドウに戻ります。
- システムの電源をオンにして、メッセージが表示されたら<Ctrl>+<R>を押し、PERC Virtual Disk Managementユーティリティーにアクセスします。
- [Main Menu]フィールドで、[View Virtual Disk Details]を選択します。Enterキーを押します。
- 矢印キーを使用して、仮想ディスクを選択します。
- 次の仮想ディスクの情報が、ウィンドウの上部と[Virtual Disks]フィールドに表示されます。
仮想ディスク番号
RAIDレベル
物理ディスク サイズ
サイズ
ステータス(R/W、R、NA)
- 終了したら、<Esc>を押してメイン ウィンドウに戻ります。
- 再スキャンを実行するには、[Main Menu]フィールドから[Rescan Disks]を選択し、<Enter>を押します(アクティビティー インジケーターは、ウィンドウの上部にある[information]フィールドに表示され、物理ディスクのポーリング中に回転します)。
- [Rescan Disks]オプションは、すべてのチャネルを再スキャンし、新規または削除済みの物理ディスクを検索して、各物理ディスクから設定情報を再度読み取ります。
2.仮想ディスクの作成
以下に、S100、S140、S300コントローラーを使用して仮想ディスクを作成する手順を示します。
例では、S140コントローラーを使用しています。
-
システムの起動中に、<Ctrl>+<R>を押してS140コントローラーのBIOSを起動します。
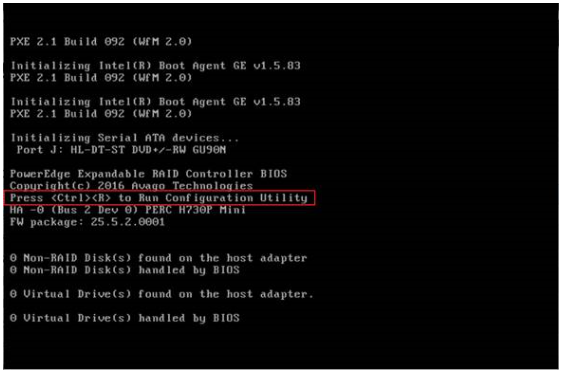
- [Main Menu]画面から[Create Virtual Disks]を選択して、<Enter>を押します。
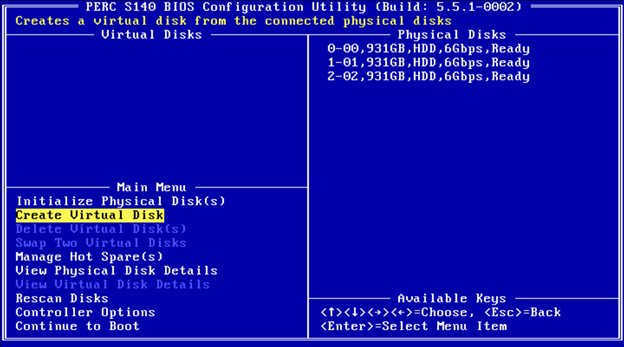
 メモ: S140コントローラーは、物理ディスクごとに最大30台の仮想ディスクをサポートします。仮想ディスクの数が最大値である30を超えている場合、UEFIまたはOPROMの機能設定を変更することはできません。この問題のトラブルシューティングの詳細については、「UEFIまたはOPROMで機能設定を変更できない」を参照してください。
メモ: S140コントローラーは、物理ディスクごとに最大30台の仮想ディスクをサポートします。仮想ディスクの数が最大値である30を超えている場合、UEFIまたはOPROMの機能設定を変更することはできません。この問題のトラブルシューティングの詳細については、「UEFIまたはOPROMで機能設定を変更できない」を参照してください。
- [Physical Disks]フィールドで、仮想ディスクを作成する物理ディスクを選択します。
- 仮想ディスクに含める物理ディスクを選択したら、Enterを押します。
- 物理ディスクを選択するには、[Insert]を押します。
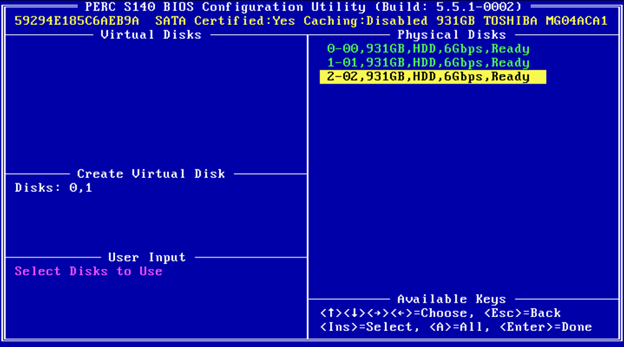
- [User Input]フィールドで、矢印キーを使用して仮想ディスクのタイプ(RAIDレベル)を選択し、Enterを押します。
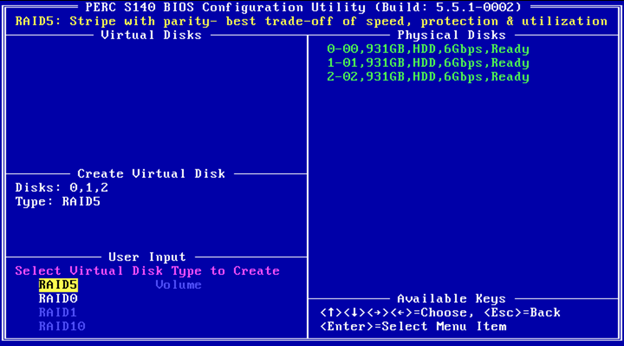
- 物理ディスクの利用可能な空き容量によって、仮想ディスクのサイズを選択し、Enterを押します。
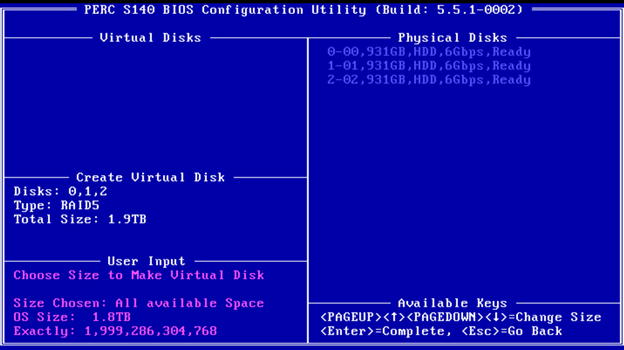
- [User Input]フィールドで、[Caching Mode]を選択します。<Enter>を押します。
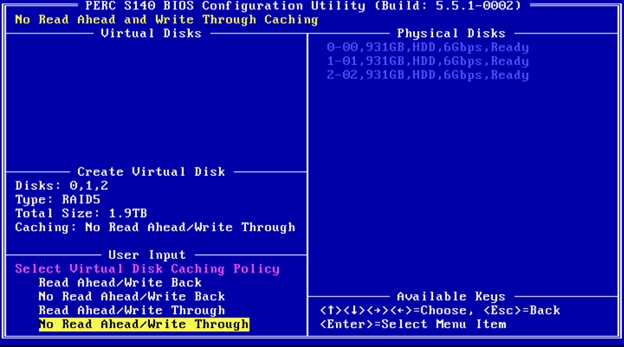
- Cを押して、仮想ディスクを作成することを確認します。
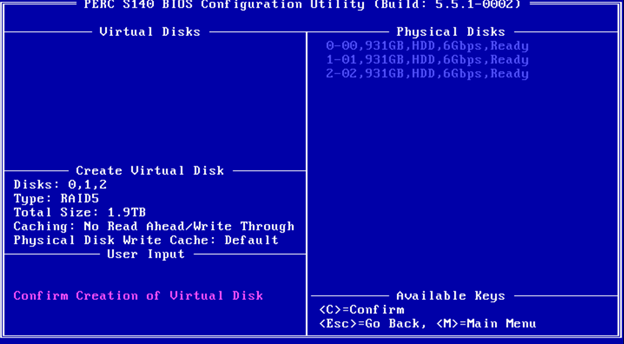
3.仮想ディスクのスワップ
PERC Virtual Disk Managementユーティリティーの[Swap Two Virtual Disks]オプションを使用して、仮想ディスクを異なる順序で配置します。起動仮想ディスクは、[Virtual Disks]フィールドで最初にリストされている必要があります。最初にリストされていない場合は、[Swap Two Virtual Disks]オプションを使用して、起動可能な仮想ディスクをリストの最初に配置します。[Swap Two Virtual Disks]オプションは、システムに初期化された物理ディスクが1つ以上ある場合にのみ有効になります。たとえば、システム内のすべての物理ディスクがRAID非対応の場合、[Swap Two Virtual Disks]オプションは無効になります。
仮想ディスクを交換する手順は、次のとおりです。
- システムの起動中に、<Ctrl>+<R>を押してS100/S140/S300コントローラーのBIOSを起動します。
- [Main Menu]フィールドで、[Swap Two Virtual Disks]を選択します。Enterキーを押します。
- 上下の矢印を使用して[166GB RAID 5 Virtual Disk]のリストをハイライトし、<Enter>を押して選択します。
- 矢印キーを使用してRAID 1仮想ディスクをハイライトします。Enterキーを押します。
- スワップする仮想ディスクを押します。この仮想ディスクがリストの最初に表示されるようになりました。
원인
-
해결
-
해당 제품
Servers, PowerEdge, PowerEdge RAID Controller S100, PowerEdge RAID Controller S140, PowerEdge RAID Controller S300문서 속성
문서 번호: 000128916
문서 유형: Solution
마지막 수정 시간: 11 12월 2024
버전: 6
다른 Dell 사용자에게 질문에 대한 답변 찾기
지원 서비스
디바이스에 지원 서비스가 적용되는지 확인하십시오.