Verwalten eines virtuellen Laufwerks mit dem Software-RAID-Controller S100/S140/S300
요약: So erstellen, tauschen und verwalten Sie ein virtuelles Laufwerk, das mit dem RAID-Controller S100/S140/S300 erstellt wurde
증상
 Warnung: Bevor Sie Ihr virtuelles Laufwerk verwalten, stellen Sie sicher, dass Ihre Daten auf einem separaten System gesichert wurden.
Warnung: Bevor Sie Ihr virtuelles Laufwerk verwalten, stellen Sie sicher, dass Ihre Daten auf einem separaten System gesichert wurden.
Inhaltsverzeichnis
1. Verwalten eines virtuellen Laufwerks
Führen Sie die folgenden Schritte aus, um die Eigenschaften physischer Laufwerke anzuzeigen:- Schalten Sie das System ein und drücken Sie <Strg><R>, wenn Sie dazu aufgefordert werden, um auf das Dienstprogramm PERC Virtual Disk Management zuzugreifen.
- Wählen Sie im Hauptmenü die Option „View Disk Details“ (Laufwerksdetails anzeigen) aus. Drücken Sie die <Eingabetaste>.
- Wählen Sie mithilfe der Pfeiltasten ein physisches Laufwerk aus.
- Informationen zum physischen Laufwerk werden im oberen Bereich des Fensters angezeigt:
Physische Laufwerknummer
Kanalnummer
Größe physisches Laufwerk
Status physisches Laufwerk: Neu/NonRAID/Ready/Online
Menge an freiem Speicherplatz
Hersteller und Modellnummer
- Drücken Sie <Esc>, um nach Abschluss zum Hauptfenster zurückzukehren.
- Schalten Sie das System ein und drücken Sie <Strg><R>, wenn Sie dazu aufgefordert werden, um auf das Dienstprogramm PERC Virtual Disk Management zuzugreifen.
- Wählen Sie im Hauptmenü die Option View Virtual Disk Details (Details der virtuellen Laufwerke anzeigen) aus. Drücken Sie die <Eingabetaste>.
- Wählen Sie mithilfe der Pfeiltasten ein virtuelles Laufwerk aus.
- Informationen zum virtuellen Laufwerk werden im oberen Bereich des Fensters und im Feld „Virtual Disks“ (Virtuelle Laufwerke) angezeigt:
Größe des virtuellen Laufwerks
RAID-Level
Größe des physischen Laufwerks
Größe
Status (R/W, R, NA)
- Drücken Sie <Esc>, um nach Abschluss zum Hauptfenster zurückzukehren.
- Um einen erneuten Scan durchzuführen, wählen Sie im Hauptmenü die Option Rescan Disks (Laufwerke erneut scannen) aus und drücken die Eingabetaste (die Aktivitätsanzeige im Informationsfeld im oberen Bereich des Fensters dreht sich, während die physischen Laufwerke abgefragt werden).
- Mit der Option Rescan Disks (Laufwerke erneut scannen) werden alle Kanäle erneut gescannt, neue oder entfernte physische Laufwerke gesucht und Konfigurationsinformationen der einzelnen physischen Laufwerke erneut gelesen.
2. Erstellen eines virtuellen Laufwerks
Im Folgenden finden Sie die Schritte zum Erstellen des virtuellen Laufwerks mit dem Controller S100 S140 S300:
S140-Controller wird als Beispiel verwendet.
-
Drücken Sie während des Systemstarts <Strg><R>, um das BIOS des Controllers S140 aufzurufen.
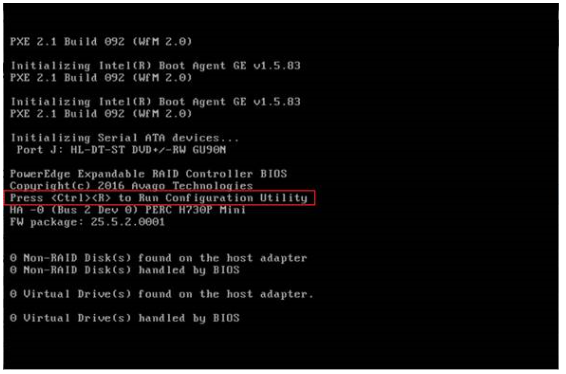
- Wählen Sie im Hauptmenü Create Virtual Disks (Virtuelle Laufwerke erstellen) aus und drücken Sie die Eingabetaste.
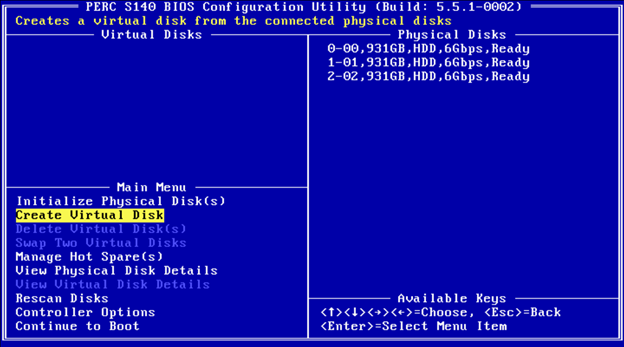
 HINWEIS: Der Controller S140 unterstützt maximal 30 virtuelle Laufwerke pro physischem Laufwerk. Sie können keine Funktionseinstellungen in UEFI oder OPROM ändern, wenn die Anzahl der virtuellen Laufwerke die Höchstgrenze von 30 überschreitet. Weitere Informationen zur Behebung dieses Problems finden Sie unter „Unable to modify any feature settings in UEFI or OPROM“ (Funktionseinstellungen in UEFI oder OPROM lassen sich nicht ändern).
HINWEIS: Der Controller S140 unterstützt maximal 30 virtuelle Laufwerke pro physischem Laufwerk. Sie können keine Funktionseinstellungen in UEFI oder OPROM ändern, wenn die Anzahl der virtuellen Laufwerke die Höchstgrenze von 30 überschreitet. Weitere Informationen zur Behebung dieses Problems finden Sie unter „Unable to modify any feature settings in UEFI or OPROM“ (Funktionseinstellungen in UEFI oder OPROM lassen sich nicht ändern).
- Wählen Sie im Feld Physical Disks (Physische Laufwerke) das physische Laufwerk aus, auf dem Sie ein virtuelles Laufwerk erstellen möchten:
- Drücken Sie nach Auswahl des physischen Laufwerks, das für das virtuelle Laufwerk berücksichtigt werden soll, die Eingabetaste.
- Um ein physisches Laufwerk auszuwählen, drücken Sie die Taste Einfügen.
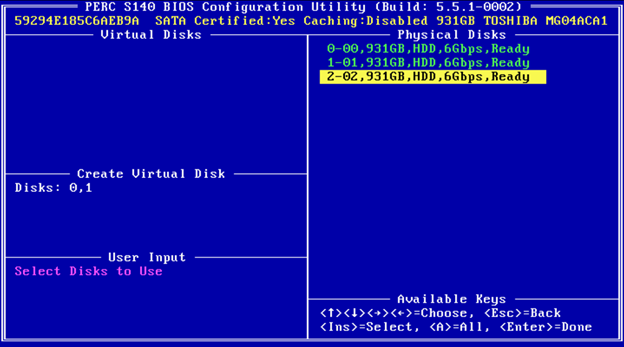
- Wählen Sie im Feld User Input (Benutzereingabe) mithilfe der Pfeiltasten den Typ des virtuellen Laufwerks (RAID-Level) aus und drücken Sie die Eingabetaste.
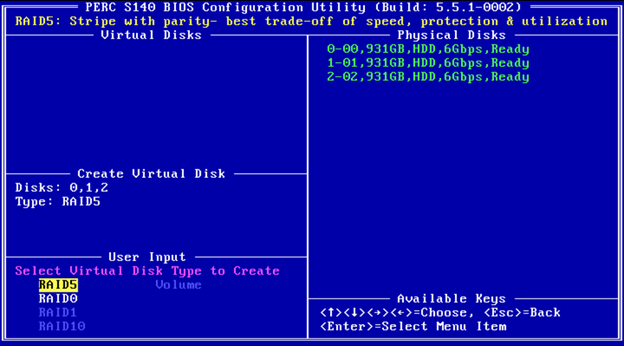
- Wählen Sie je nach verfügbarem freien Speicherplatz auf den physischen Laufwerken eine Größe für das virtuelle Laufwerk aus und drücken Sie die Eingabetaste.
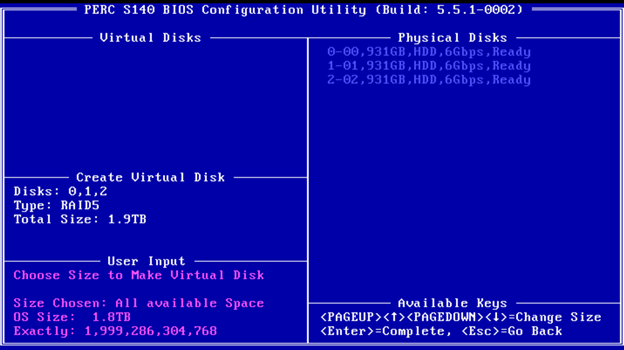
- Wählen Sie im Feld User Input (Benutzereingabe) einen Caching-Modus aus. Drücken Sie die Eingabetaste.
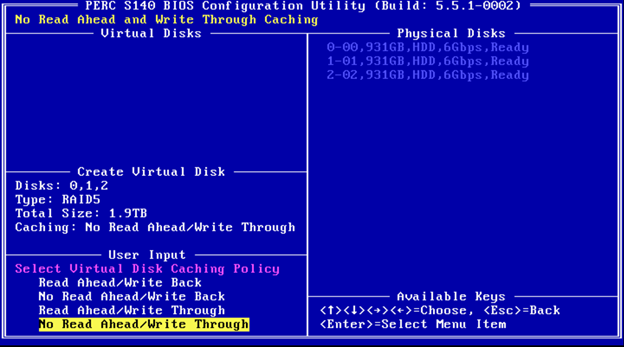
- Drücken Sie C, um zu bestätigen, dass Sie das virtuelle Laufwerk erstellen möchten.
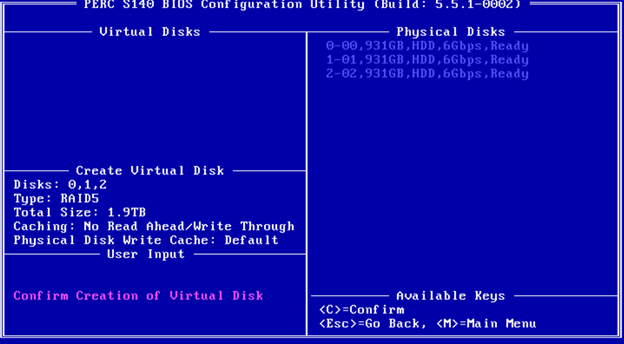
3. Tauschen eines virtuellen Laufwerks
Verwenden Sie die Option Swap Two Virtual Disks (Zwei virtuelle Laufwerke tauschen) des Dienstprogramms PERC Virtual Disk Management, um virtuelle Laufwerke in einer anderen Reihenfolge anzuordnen. Das virtuelle Boot-Laufwerk muss das erste virtuelle Laufwerk sein, das im Feld „Virtual Disks“ (Virtuelle Laufwerke) aufgeführt ist. Falls erforderlich, verwenden Sie die Option „Swap Two Virtual Disks“ (Zwei virtuelle Laufwerke tauschen), um das startfähige virtuelle Laufwerk an erste Stelle zu setzen. Die Option Swap Two Virtual Disks (Zwei virtuelle Laufwerke tauschen) ist nur aktiviert, wenn es mindestens ein initialisiertes physisches Laufwerk im System gibt. Wenn z. B. alle physischen Laufwerke im System nicht-RAID sind, ist die Option Swap Two Virtual Disks deaktiviert.
Im Folgenden sind die Schritte zum Tauschen von virtuellen Laufwerken aufgeführt:
- Drücken Sie während des Systemstarts <Strg><R>, um das BIOS des Controllers S100/S140/S300 aufzurufen.
- Wählen Sie im Hauptmenü die Option „Swap Two Virtual Disks“ (Zwei virtuelle Laufwerke tauschen) aus. Drücken Sie die <Eingabetaste>.
- Markieren Sie mithilfe der Aufwärts- und Abwärtspfeiltasten die Liste „166GB RAID 5 Virtual Disk“ (virtuelles RAID-5-Laufwerk, 166 GB) und drücken Sie dann die Eingabetaste, um sie auszuwählen.
- Markieren Sie mit den Pfeiltasten das virtuelle Laufwerk RAID 1. Drücken Sie die <Eingabetaste>.
- Tauschen Sie die virtuellen Laufwerke. Das virtuelle Laufwerk wird nun zuerst in der Liste angezeigt.