PowerEdge : configuration du CMC sur M1000e, VRTX ou FX2
요약: Informations sur la configuration de Chassis Management Controller (CMC) pour châssis PowerEdge M1000e, VRTX, FX2
지침
Configuration du Chassis Management Controller (CMC) sur les châssis M1000e, VRTX et FX2
- Configuration du réseau CMC
- Restauration d’une configuration de sauvegarde
- Configurer la date et l’heure du CMC à l’aide de l’interface Web
1 Configuration du réseau CMC
M1000E ou VRTX :
Le CMC est préconfiguré pour le protocole DHCP (Dynamic Host Configuration Protocol). Pour utiliser une adresse IP statique, vous devez basculer le paramètre CMC de DHCP à une adresse statique à l’aide de l’Assistant de configuration de l’écran LCD ou des commandes CLI RACADM.
Vous pouvez effectuer la configuration réseau initiale de CMC avant ou après que CMC ait une adresse IP. Si vous configurez les paramètres réseau initiaux de CMC avant d’avoir une adresse IP, vous pouvez utiliser l’une des interfaces suivantes :
- L’écran LCD à l’avant du boîtier
- Console série Dell CMC
- RACADM à distance
- Interface Web CMC
FX2 :
root, et le mot de passe est calvin.
- Console série Dell CMC
- Infrastructure d’interface utilisateur (HII) du traîneau de calcul
- RACADM à distance
- Interface Web CMC
Définissez l’adresse IP CMC à l’aide d’une connexion série.
Pour utiliser cette méthode, vous devez utiliser un système de gestion doté d’un port série ou d’un adaptateur USB/série ainsi que d’un câble série DB9.
Paramètres et informations de connexion :
Paramètres de terminal :
- 8 bits
- Pas de parité
- Pas de contrôle de flux
- Débit en bauds 115200
Les identifiants de connexion par défaut pour le châssis sont les suivants :
User: root Password: calvin
Pour définir l’adresse IP du CMC sur DHCP, exécutez la commande ci-dessous :
racadm setniccfg -d
Pour définir l’adresse IP du CMC sur Statique, exécutez la commande ci-dessous :
racadm setniccfg -s xxx.xxx.xxx.xxx yyy.yyy.yyy.yyy zzz.zzz.zzz.zzz
Netmask = yyy.yyy.yyy.yyy
Gateway = zzz.zzz.zzz.zzz
Définissez l’adresse IP CMC à l’aide de l’écran LCD.
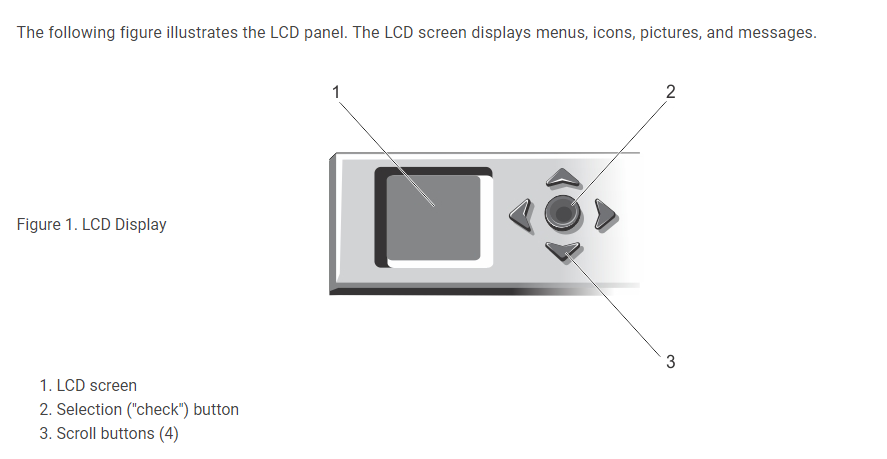
Figure 1 : Image de l’écran LCD avant du boîtier
M1000E :
Pour configurer un réseau à l’aide de l’assistant de configuration LCD :
- Si vous ne l’avez pas encore fait, appuyez sur le bouton d’alimentation du châssis pour le mettre sous tension. L’écran LCD affiche une série d’écrans d’initialisation à mesure qu’il s’allume. Lorsqu’elle est prête, l’écran Configuration de la langue s’affiche.
- Sélectionnez une langue parmi les options de la boîte de dialogue. Le message suivant s’affiche sur l’écran du boîtier :
Configure Enclosure? - Appuyez sur le bouton central pour passer à l’écran Paramètres réseau CMC.
- Configurez les paramètres réseau CMC pour votre environnement réseau :
- Vitesse du réseau
- Mode duplex
- Mode réseau (DHCP ou statique)
- Adresse IP statique, masque de sous-réseau et valeurs de passerelle (si le mode statique a été sélectionné)
- Paramètres DNS
- Vérifiez les paramètres sur l’écran Résumé réseau :
- Si les paramètres sont corrects, appuyez sur le bouton central pour fermer l’assistant de configuration et revenir au menu principal.
- Si les paramètres ne sont pas corrects, utilisez la flèche gauche pour revenir à l’écran correspondant à ce paramètre et corrigez-le.
Une fois que vous avez terminé l’Assistant de configuration, le CMC est disponible sur votre réseau.
VRTX :
Pour configurer un réseau à l’aide de l’assistant de configuration LCD :
-
Pour démarrer la configuration du CMC :
-
Dans le cas d’un châssis qui n’a pas été configuré précédemment, le panneau Langue de l’écran LCD s’affiche. Sur le panneau Langue de l’écran LCD, accédez à la langue souhaitée à l’aide des boutons fléchés. Lorsque la langue souhaitée est mise en surbrillance, sélectionnez-la en appuyant sur le bouton central. Le volet Paramètres réseau s’affiche.
-
Dans le cas d’un châssis qui a été configuré précédemment, le panneau Menu principal s’affiche. Dans le menu principal, sélectionnez Paramètres, puis Paramètres réseau.
-
-
Dans le panneau Paramètres réseau, sélectionnez le mode de configuration requis :
-
Quick Setup (DHCP) : sélectionnez ce mode pour configurer rapidement CMC à l’aide d’adresses DHCP.
-
Configuration avancée : sélectionnez ce mode pour configurer CMC pour les configurations avancées.
-
Configuration de CMC à l’aide de DHCP (configuration rapide) :
- Si vous sélectionnez Configuration rapide (DHCP), le panneau affiche le message suivant.
About to get DHCP addresses. Ensure the CMC network cable is connected.
- Appuyez sur le bouton central et attendez quelques minutes. Le panneau affiche le message Veuillez patienter, puis le numéro IP CMC s’affiche dans le panneau Résumé IP.
CMC IP4: <IP address>
- Appuyez sur le bouton central, puis appuyez sur le bouton central. Le panneau Menu principal s’affiche.
Configuration de CMC à l’aide de la configuration avancée :
- Dans le panneau Paramètres réseau, si vous sélectionnez Configuration avancée, le message suivant s’affiche pour vous demander si vous souhaitez ou non configurer un CMC.
Configure CMC?
- Pour configurer votre CMC à l’aide des propriétés de configuration avancées, cliquez sur le bouton central.
- Pour sélectionner Auto (1 Gb), appuyez sur le bouton central, puis appuyez à nouveau sur le bouton central.
- Sur l’écran Mode, les modes disponibles sont répertoriés (DHCP, statique). Sélectionnez Static et appuyez sur le bouton central.
- Saisissez l’adresse IP, la passerelle et le masque de sous-réseau en suivant les instructions qui s’affichent sur l’écran LCD.
- Les informations IP que vous avez saisies s’affichent. Appuyez sur le bouton central, puis appuyez à nouveau sur le bouton central pour afficher le message suivant.
Register DNS?
- Pour vous inscrire, sélectionnez l’icône de coche et appuyez sur le bouton central.
- Définissez l’adresse IP DNS, sélectionnez l’icône de coche, puis appuyez sur le bouton central.
- Si l’enregistrement DNS n’est pas nécessaire, sélectionnez l’icône X et appuyez sur le bouton central.
- Indiquez si vous souhaitez ou non configurer l’iDRAC :
Remarque : Vous pouvez également configurer l’iDRAC à partir de l’interface Web CMC. Pour plus d’informations sur la configuration de l’iDRAC, vous pouvez consulter le manuel en ligne sur le site du support Dell.
- Non : Sélectionnez l’icône « X », puis appuyez sur le bouton central.
- Oui : Sélectionnez l’icône de coche, puis appuyez sur le bouton central.
- La question suivante doit s’afficher à l’écran.
Apply All Enclosure Settings?
- Pour appliquer tous les paramètres du boîtier, sélectionnez l’icône de coche et appuyez sur le bouton central.
- Dans le panneau IP Summary, après 30 secondes d’attente, vérifiez la configuration pour vous assurer que les adresses sont correctes.
- Pour corriger un paramètre, appuyez sur l’icône flèche gauche, puis appuyez sur la touche centrale pour revenir à l’écran correspondant à ce paramètre. Après avoir corrigé une adresse IP, appuyez sur le bouton central.
- Lorsque vous avez confirmé que les paramètres que vous avez saisis sont corrects, appuyez sur le bouton central, puis appuyez sur le bouton central. Le panneau Menu principal s’affiche.
Le CMC est désormais disponible sur le réseau. Vous pouvez accéder au CMC sur l’adresse IP attribuée à l’aide de l’interface Web ou d’interfaces de ligne de commande telles qu’une console série et SSH.
Définissez l’adresse IP CMC à l’aide de l’interface Web.
Configuration de CMC à l’aide de la configuration avancée :
- Connectez-vous au CMC à l’aide d’un navigateur Web pointant vers l’adresse IP du CMC.
- Connectez-vous à l’aide de
rootInformations d’identification de l’utilisateur - Dans le volet de gauche, cliquez sur Présentation du châssis, puis sur Réseau. La page Configuration réseau affiche les paramètres réseau actuels.
- Modifiez les paramètres Général, IPv4 ou IPv6 selon vos besoins.
- Cliquez sur Appliquer les modifications pour chaque section afin d’appliquer les paramètres.
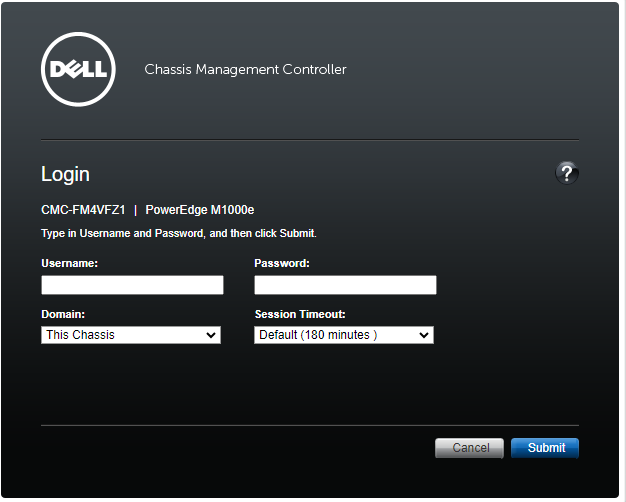
Figure 2 : Image de la page d’ouverture de session CMC
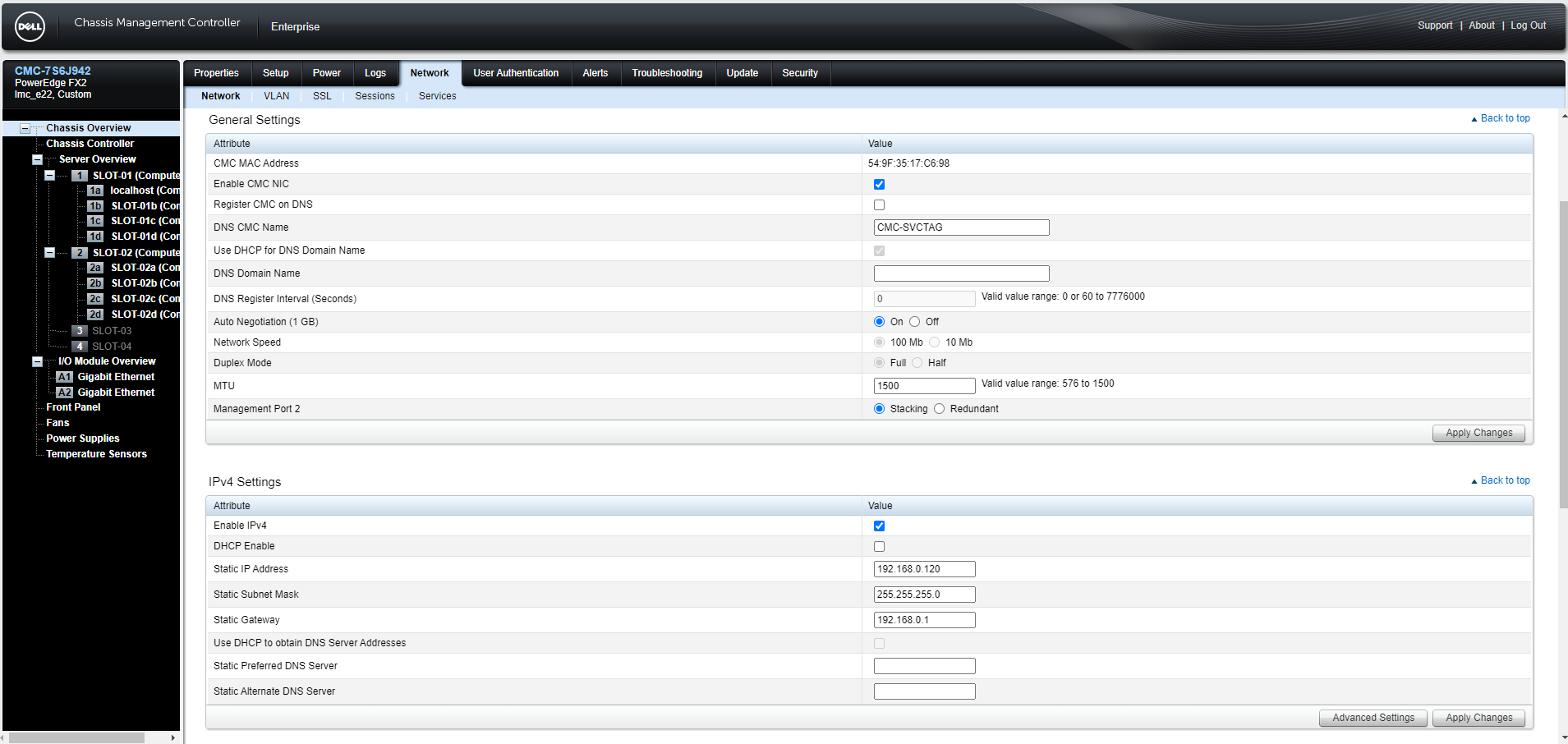
Figure 3 : Image de la section réseau CMC
Identifier l’adresse IP CMC à l’aide de l’interface HII du traîneau (FX2)
- Connectez l’écran externe et le clavier au KVM du châssis.
- Définissez le KVM du châssis sur le chariot à utiliser.
- Mettez le chariot sous tension.
- Accédez au programme de configuration du système en appuyant sur F2 - Configuration du système lorsque l’écran POST l’indique.
- Une fois dans System Setup, sélectionnez iDRAC Settings.
- Faites défiler vers le bas et sélectionnez Résumé système.
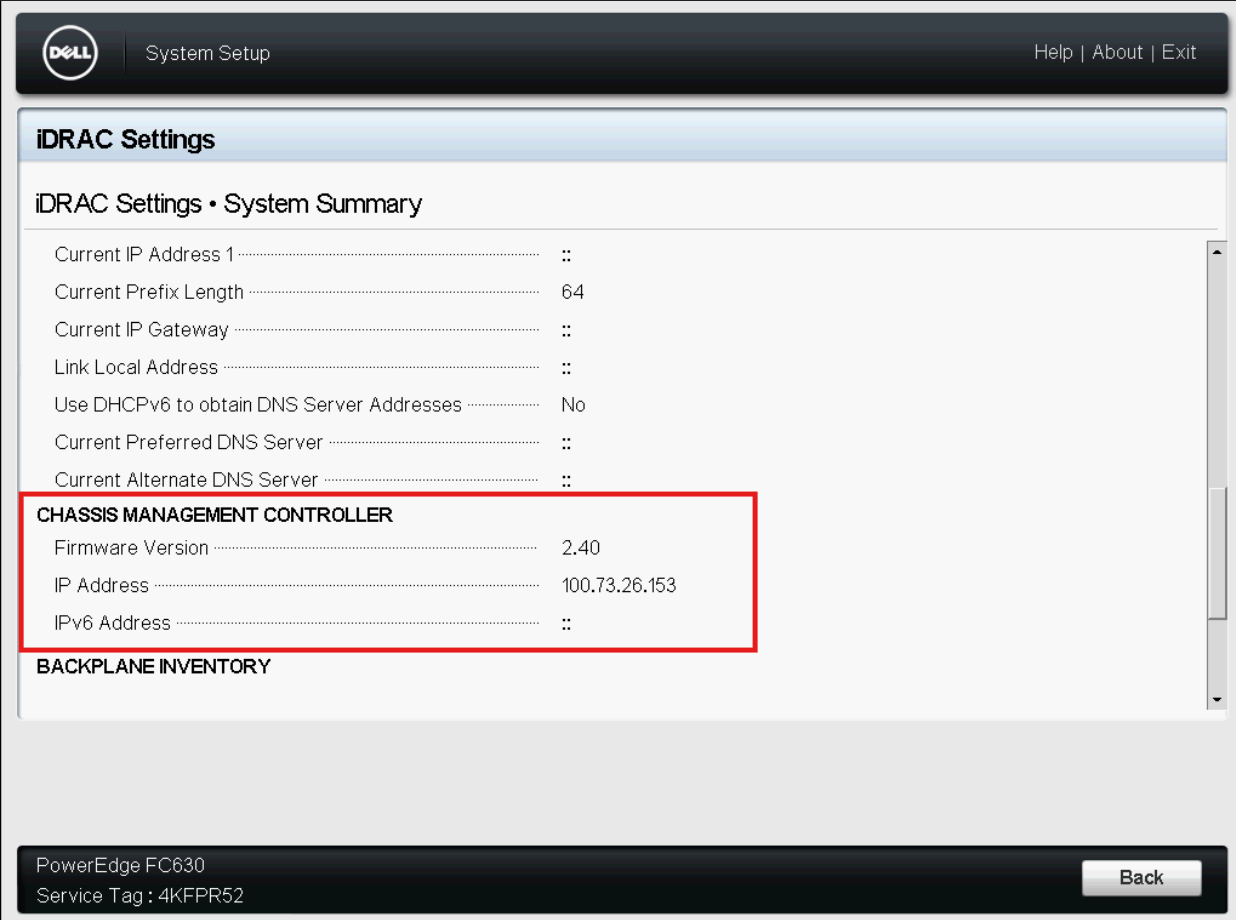
Figure 4 : Image de la page de récapitulatif des paramètres iDRAC du système
2 Restaurer une configuration de sauvegarde.
Vous pouvez restaurer la configuration d’un châssis en important le fichier de sauvegarde (.xml ou .bak) sur la station de gestion locale ou le partage réseau sur lequel les configurations de châssis ont été enregistrées. Les configurations incluent toutes les propriétés disponibles via l’interface Web CMC, les commandes RACADM et les paramètres.
Pour restaurer la configuration du châssis, effectuez les tâches suivantes :
- Dans Présentation du châssis, sélectionnez Configuration , puis la page Profils .
- Dans la section Restaurer la configuration>Restaurer la configuration du châssis , cliquez sur Parcourir et sélectionnez le fichier de sauvegarde pour importer la configuration de châssis enregistrée.
- Cliquez sur Restaurer la configuration pour télécharger un fichier de sauvegarde chiffré (.bak) ou un fichier de profil stocké .xml sur le CMC.
L’interface Web CMC revient à la page de connexion après une opération de restauration réussie.
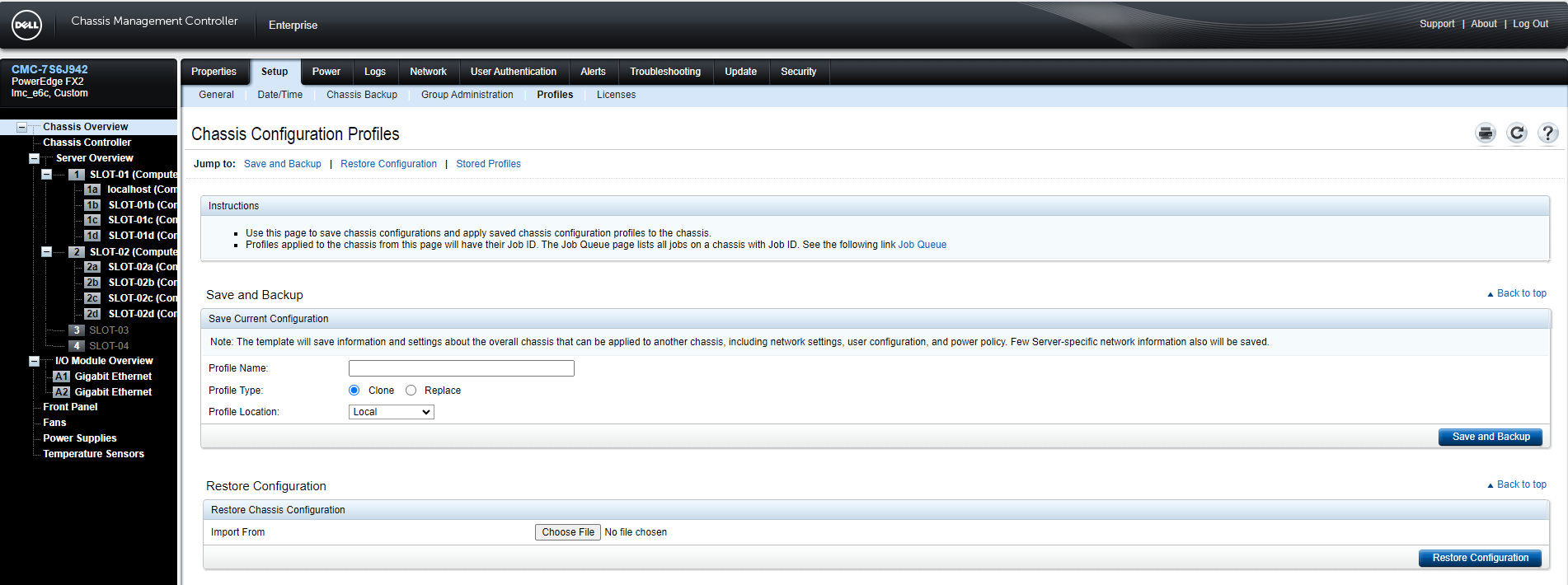
Figure 5 : Page Profils de configuration du châssis
3 Configurez la date et l’heure du CMC à l’aide de l’interface Web.
Pour définir la date et l’heure sur CMC :
- Dans le volet de gauche, cliquez sur Présentation >du châssisConfiguration de >la date et de l’heure.
- Pour synchroniser la date et l’heure avec un serveur NTP (Network Time Protocol), sur la page Date et heure , sélectionnez Activer NTP et spécifiez jusqu’à trois serveurs NTP. Pour définir manuellement la date et l’heure, décochez l’option Activer NTP, puis modifiez les champs Date et heure.
- Sélectionnez le fuseau horaire dans le menu déroulant, puis cliquez sur Appliquer
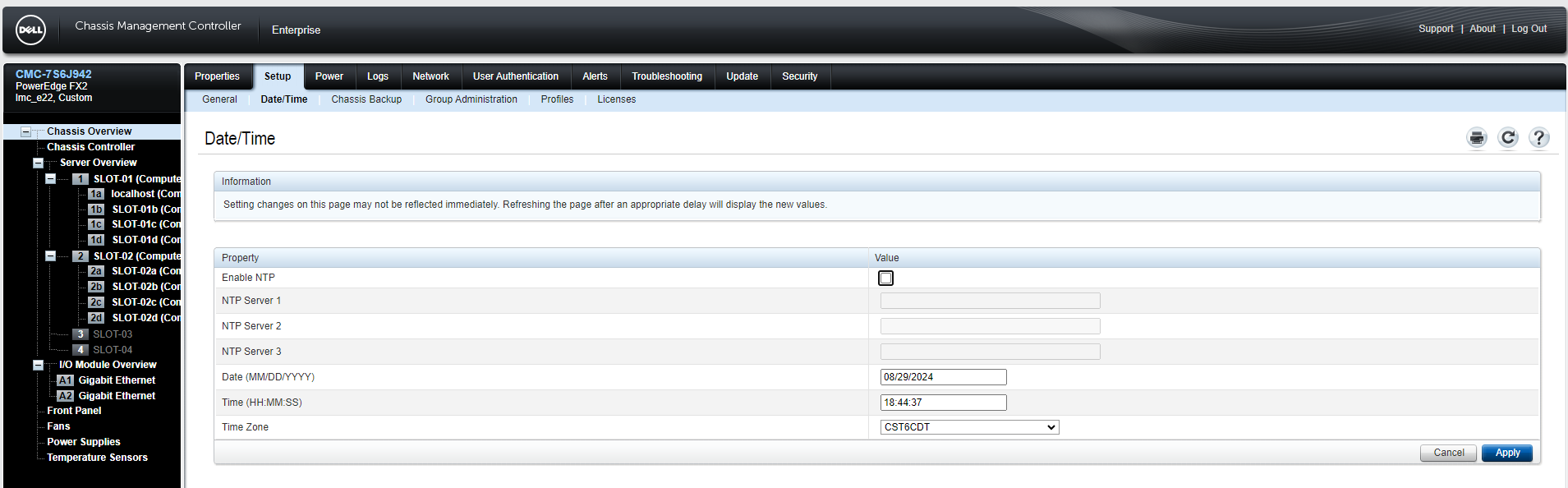
Figure 6 : Image de la page Date et heure du CMC
Configuration du VRTX à l’aide de l’écran LCD avant
Durée : 00:8:20 (hh :mm :ss)
Lorsqu’ils sont disponibles, les paramètres de langue des sous-titres peuvent être choisis à l’aide de l’icône CC de ce lecteur vidéo.
Configurez le CMC à l’aide d’une connexion série.
추가 정보
Consultez la documentation connexe sur le site de support Dell :
- Guide de l’utilisateur du contrôleur Dell Chassis Management Controller version 6.20 pour PowerEdge M1000e
- Guide de l’utilisateur Dell Chassis Management Controller version 3.3 pour Dell PowerEdge VRTX
- Guide de l’utilisateur de Dell Chassis Management Controller version 2.3 pour PowerEdge FX2 et FX2s