Felsöka ett trådlöst nätverksproblem
요약: Den här artikeln innehåller användbar information och länkar för grundläggande felsökning av trådlöst nätverk. Mer specifikt fokuserar den här artikeln på 802.11a-, b-, g-, n- eller ac-nätverk Den här artikeln omfattar inte mobilt bredband (mobilbaserat trådlöst) eller Bluetooth (kallas även WPAN). ...
지침
Innehållsförteckning
Bakgrundsinformation
Den huvudsakliga informationen som behövs för felsökning av trådlöst nätverk visas nedan.
- SSID
- Säkerhetstyp
- Säkerhetsnyckel eller lösenfras
- Avstånd till åtkomstpunkten eller routern
- Siktlinje
- Överlappande kanalsignal
SSID: Tjänstuppsättningsidentifieraren Det här är namnet på det nätverk som du är intresserad av att ansluta till. Trådlösa nätverk kan konfigureras för att sända detta SSID eller för att dölja SSID. Om SSID sänds visas det i listan "Tillgängliga trådlösa nätverk". Om SSID INTE sänds måste du veta exakt hur det stavas och skrivs med stor bokstav för att kunna ansluta till nätverket.
Säkerhetstyp: Detta är den typ av kryptering som används i nätverket för att skydda data. Windows kan räkna ut detta åt dig. Detta styr också vilken typ av säkerhetsnyckel och lösenfras som du kan använda. De vanligaste säkerhetsalternativen anges nedan i ordningsföljd enligt säkerhetsnivå. Ingen säkerhet är den minst säkra, och WPA2 är den säkraste.
-
Ingen säkerhet (även kallat öppet)
-
WEP (Wired Equivalent Privacy), 64-bitars
-
WEP (Wired Equivalent Privacy), 128-bitars
-
Alternativ för Wi-Fi Protected Access (WPA) omfattar AES och TKIP
-
Wi-Fi Protected Access version 2 (WPA2) omfattar även AES och TKIP
Säkerhetsnyckel eller lösenfras: Det här är nyckeln som används för att kryptera data. Om nyckeln eller frasen inte är korrekt går det inte att förstå de data som flödar över nätverket. Detta är som den hemliga knackningen eller den hemliga frasen "Sesam, öppna dig".
Avstånd från åtkomstpunkten eller routern: Intervallet för acceptabel signalstyrka varierar mellan Wi-Fi-typer, men en allmän riktlinje är 120 fot inomhus och 300 fot utomhus.
Webbplatsens linje: Allt mellan åtkomstpunkten och enheten minskar signalstyrkan och räckvidden. Vissa material har större inverkan än andra. Täta träslag (t.ex. ek) och metall har störst inverkan. Plåt och tyg har en minimal påverkan. Verktygsskåp, träskåp, metallrör och toaletter mellan åtkomstpunkten och enheten minskar signalstyrkan.
Överlappning av kanalsignaler: En Wi-Fi-signal upptar fem kanaler i 2,4 GHz-bandet; Två kanaler vars kanalnummer skiljer sig åt med fem eller fler, till exempel 2 och 7, överlappar inte varandra. Det ofta upprepade ordspråket att kanalerna 1, 6 och 11 är de enda icke-överlappande kanalerna är inte korrekt; kanalerna 1, 6 och 11 är den enda gruppen av tre icke-överlappande kanaler i USA. Andra Wi-Fi-nätverk i området i överlappande nätverk kan störa.
Standarder för trådlöst
IEEE 802.11 a/b/g/n/ac är de accepterade branschstandarderna. Egenskaperna och styrkorna jämfört med svagheterna i dessa standarder visas här.
| Standard | Namn | Utgivningsdatum | Frekvensområde | Maximal hastighet | Realistisk hastighet | Räckvidd inomhus | Räckvidd utomhus |
|---|---|---|---|---|---|---|---|
| 802.11a | Wi-Fi 1 | 1 999 | 5 GHz | 54 Mbit/s | 23-28 Mbit/s | 20 meter | 120 meter |
| 802.11b | Wi-Fi 2 | 1 999 | 2,4 GHz | 11 Mbit/s | 5,9 Mbit/s | 35 meter | 120 meter |
| 802.11 g | Wi-Fi 3 | 2003 | 2,4 GHz | 54 Mbit/s | 22 Mbit/s | 38 meter | 140 meter |
| 802.11n | Wi-Fi 4 | 2009 | 2,4 GHz och 5 GHz | 300 Mbit/s | 130-150 Mbit/s | 70 meter | 250 meter |
| 802.11ac | Wi-Fi 5 | 2013 | 2,4 GHz och 5 GHz | 1300 Mbit/s | 35 meter | ||
| 802.11ax | Wi-Fi 6 | 2019 | 2,4 GHz och 5 GHz | 10..53 Gbit/s |
Den effektiva räckvidden varierar dramatiskt beroende på siktlinjen och de material som materialet måste passera.
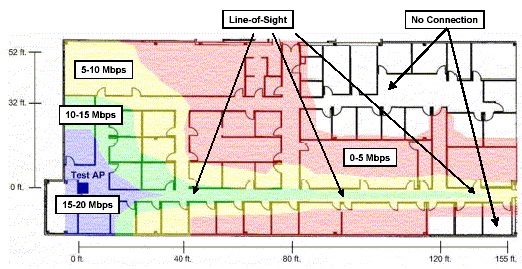
(Bild 1 - 802.11a signalområde)
802.11a Exempel på signalområde Lägg märke till hur även några väggar absorberar signalen.
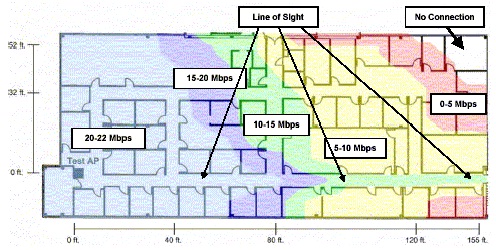
(Figur 2 - 802.11 g Signalområde)
802.11 g Exempel på signalområde Lägg märke till hur väggarna har dramatiskt mindre effekt på räckvidden.
Felsökning
Nedan hittar du några felsökningssteg för följande scenarier:
| Scenario | Felsökningssteg |
|---|---|
| SSID är synligt men kan inte ansluta till det. |
|
| Inga SSID är synliga. |
|
| Vissa SSID är synliga, men de specifika du behöver. |
|
| Kan ansluta till rätt SSID men kan inte få en IP-adress. |
|
Det går att ansluta till nätverket men inte hämta data.
- Kontrollera SSID, säkerhetstyp och krypteringsnyckel eller lösenfras
- Ta bort nätverksprofilen och återanslut
- Kontrollera att åtkomstpunkten eller routern ligger inom det realistiska inomhusområdet för den trådlösa standard som används och att klienten stöder den trådlösa standarden. Kontrollera till exempel att båda enheterna stöder 802.11n-standarden.
- Uppdatera om möjligt åtkomstpunkten eller routern till den aktuella versionen av den fasta programvaran
- Uppdatera klientenhetens firmware eller drivrutiner
- Starta om både klientenheten och åtkomstpunkten eller routern
- Kontrollera om klientenheten kan ansluta och överföra trafik till andra nätverk.
- Inaktivera brandväggar under felsökningen om det är möjligt.
Enheten kopplar ibland ned från nätverket
- Uppdatera fast programvara och drivrutiner på både klientenheten och åtkomstpunkten eller routern
- Flytta klienten och åtkomstpunkten eller routern närmare varandra
- Om det är möjligt ändrar du routerns kanalinställning. Kanalerna 1, 6 och 11 är vanligtvis de bästa alternativen.
- Kontrollera att det inte finns något sekundärt program som försöker hantera den trådlösa adaptern.
- Justera antennerna på åtkomstpunkten eller routern så att de är vinkelräta mot klientens riktning (inte riktade mot eller bort från klienten)
- Kontrollera om det här problemet uppstår på andra trådlösa nätverk.
- Logga in på routern och kontrollera "Uptime". Om drifttiden alltid är kort kan routern starta om och släppa alla klienter.
- Ta bort och sätt tillbaka den trådlösa adaptern på klientenheten.
Se till att frånkopplingarna inte sammanfaller med användningen av andra enheter i samma frekvensband. Till exempel:
- Mikrovågsugnar
- Bluetooth-enheter
- Babyvakter
- Trådlösa telefoner
Långsam anslutningshastighet
- Prova att flytta klientens enhet till en annan plats. Målet är att ändra siktlinjehindren mellan routern och klienten.
- Prova att flytta routern till en annan plats. Målet är att ändra siktlinjehindren mellan routern och klienten.
- Om det är möjligt ändrar du routerns kanalinställning. Kanalerna 1, 6 och 11 är vanligtvis de bästa alternativen.
- Uppdatera fast programvara och drivrutiner på både klientenheten och åtkomstpunkten eller routern
- Justera antennerna på åtkomstpunkten eller routern så att de är vinkelräta mot klientens riktning (inte riktade mot eller bort från klienten)
Ta bort andra enheter i närheten som använder samma frekvensband. Till exempel:
- Mikrovågsugnar
- Bluetooth-enheter
- Babyvakter
- Trådlösa telefoner
Dells bärbara datorer kan få problem med trådlös prestanda och viss paketförlust när systemet används med LCD-skärmen stängd. För de flesta bärbara datorer är Wi-Fi-antennerna placerade i den övre delen av locket mot hörnen, och de är utformade för att fungera i vertikal riktning (LCD-locket öppet). Om du stänger LCD-skärmen kan det orsaka signalförsämring och eventuellt förlora nätverkspaketet.
Om du upplever problem med trådlös anslutning med LCD-skärmen stängd på din bärbara Dell-dator rekommenderar vi att du använder en trådbunden anslutning (antingen via en direktanslutning eller via en ansluten dockningsstation) om den bärbara datorn behöver en nätverksanslutning med LCD-skärmen stängd.
Externa artiklar
Mer information om trådlösa nätverk och protokoll finns på länkarna nedan:
- Wikipedia: Trådlösa nätverk

- Wikipedia: IEEE 802.11

- Wikipedia: IEEE 802.11a

- Wikipedia: IEEE 802.11b

- Wikipedia: IEEE 802,11 g

- Wikipedia: IEEE 802.11n

- Microsoft: Rekommendationer och bästa praxis för trådlös distribution

- BrightHub: Varför ska du inte inaktivera SSID-sändning

- Intel: Resurser för trådlösa nätverk

- Broadcom: Resurser för trådlöst LAN

추가 정보
Rekommenderade artiklar
Här är några rekommenderade artiklar relaterade till det här ämnet som kan vara av intresse för dig.
- Felsöka problem med internetanslutningen på din Dell-dator
- Identifiera och minska störning av trådlös signal
- Vilken adapter för trådlöst nätverk är installerad i din Dell-dator
- Anslut bärbar eller stationär dator till Wi-Fi och felsök anslutningsproblem
- Felsökning och användning av nätverksstyrenheten (nätverksadaptern)