Как вручную выполнить резервное копирование ключей шифрования в Dell Encryption Personal
요약: Резервное копирование ключей шифрования для Dell Encryption Personal и Dell Data Protection Personal Edition можно выполнять вручную, следуя этим инструкциям.
증상
В этой статье представлена информация о том, как вручную создавать резервные копии ключей шифрования (также называется передачей ключей) в Dell Encryption Personal (ранее Dell Data Protection | Personal Edition).
Затронутые продукты:
- Dell Encryption Personal
- Dell Data Protection | Personal Edition
Затронутые операционные системы:
- Windows
원인
Неприменимо
해결
Выберите соответствующую версию клиента для выполнения определенных действий по резервному копированию ключей шифрования. Для получения дополнительной информации о версиях см. статью Как определить версию Dell Encryption Enterprise или Dell Encryption Personal.
- Для успешного резервного копирования ключей Dell Encryption Personal требуется устройство хранения (вне конечной точки с установленным Dell Encryption Personal).
- Для резервного копирования ключей требуется пароль администратора шифрования.
- Войдите в систему на компьютере Windows.
- На панели задач Windows правой кнопкой мыши нажмите значок Dell Encryption и выберите пункт Open Dell Encryption.
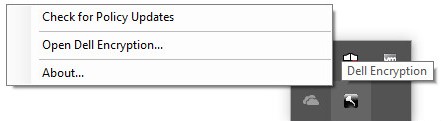
- Нажмите на значок ключа в правом верхнем углу.
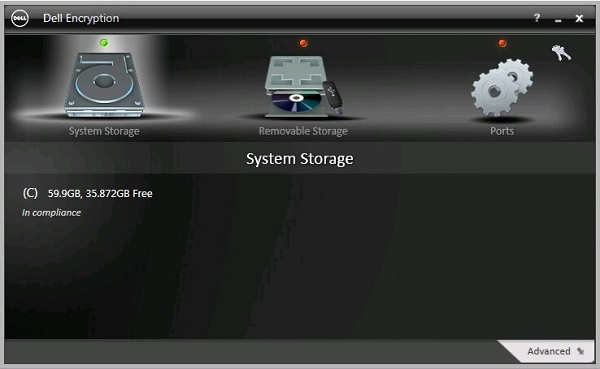
- В меню «Backup keys and critical recovery data»:
- Установите флажок Specify alternate location to create recovery program.
- Нажмите Browse и перейдите к дополнительному устройству хранения.
- При необходимости установите флажок Remember this location for future backups.
- Заполните поле Encryption Administrator Password.
- Нажмите OK.
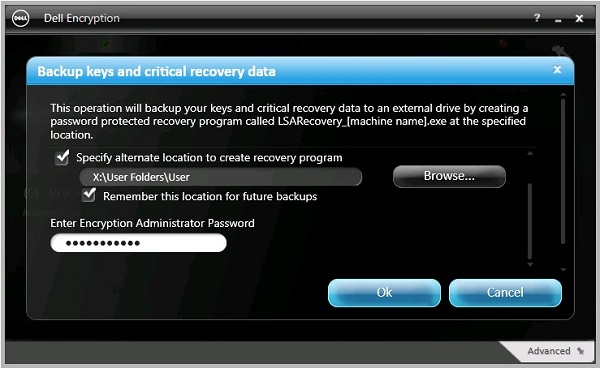
- Рядом со значком ключа (шаг 2) отображается зеленый символ «!» после завершения резервного копирования.
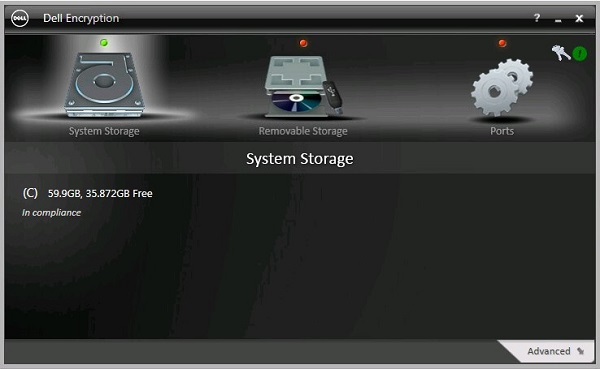
LSARecovery_[NAME]появится в выбранном местоположении (шаг 4).

[NAME] = Имя конечной точки
- Войдите в систему на компьютере Windows.
- На панели задач Windows правой кнопкой мыши нажмите значок Dell Data Protection | Encryption и выберите пункт Open Dell Data Protection.
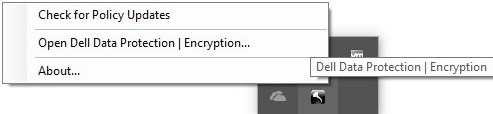
- Нажмите на значок ключа в правом верхнем углу.
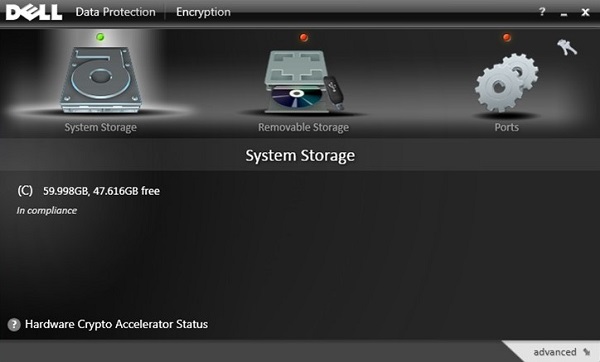
- В меню «Backup keys and critical recovery data»:
- Установите флажок Specify alternate location to create recovery program.
- Нажмите Browse и перейдите к дополнительному устройству хранения.
- При необходимости установите флажок Remember this location for future backups.
- Заполните поле Encryption Administrator Password.
- Нажмите OK.
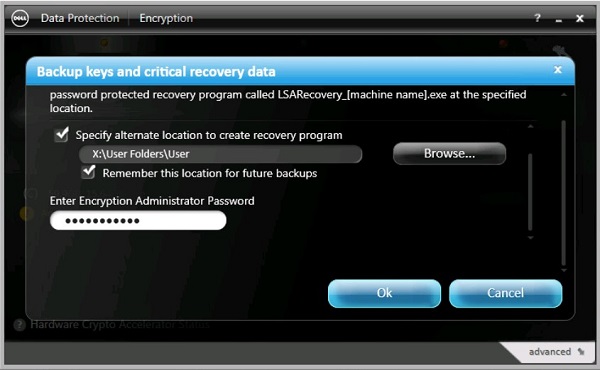
- Рядом со значком ключа (шаг 2) отображается зеленый символ «!» после завершения резервного копирования.
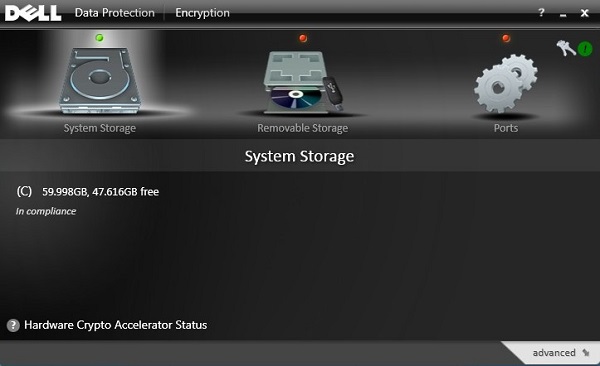
LSARecovery_[NAME]появится в выбранном местоположении (шаг 4).

[NAME] = Имя конечной точки
- Войдите в систему на компьютере Windows.
- На панели задач Windows правой кнопкой мыши нажмите значок Dell Data Protection | Encryption и выберите пункт Open Dell Data Protection.
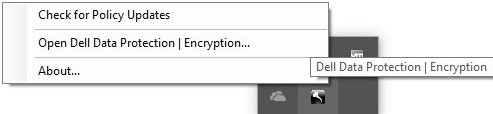
- Нажмите на значок ключа в правом верхнем углу.
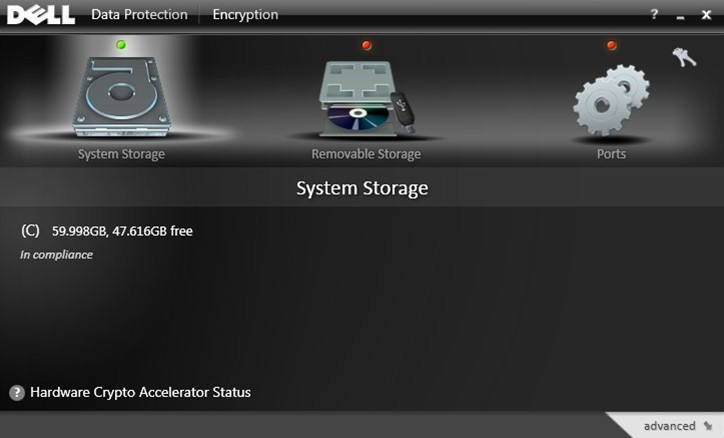
- В меню «Backup keys and critical recovery data»:
- Установите флажок Specify alternate location to create recovery program.
- Нажмите Browse и перейдите к дополнительному устройству хранения.
- Заполните поле Encryption Administrator Password.
- Нажмите OK.
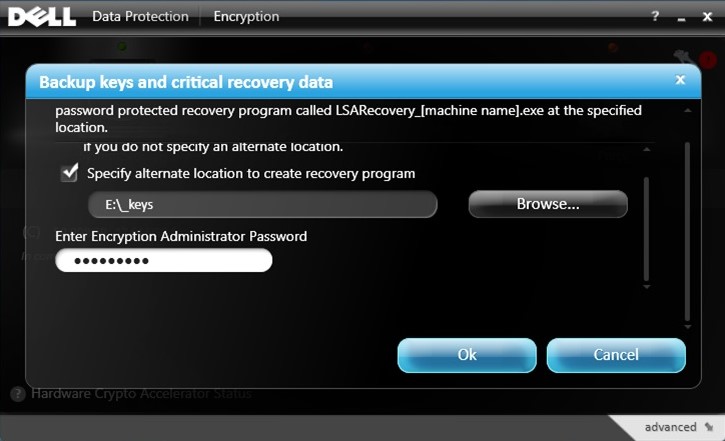
- Рядом со значком ключа (шаг 2) отображается зеленый символ «!» после завершения резервного копирования.
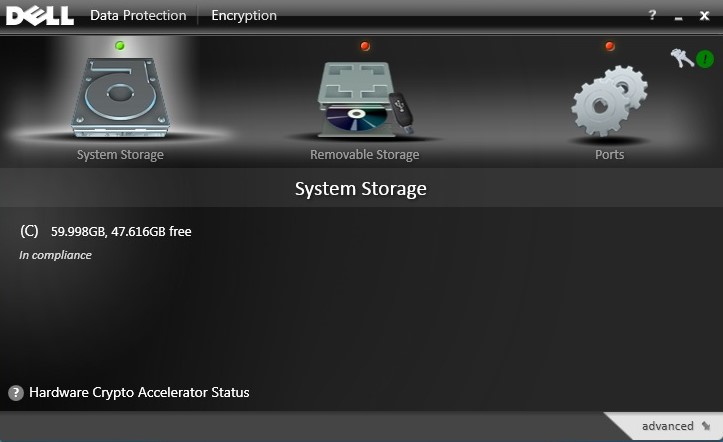
LSARecovery_[NAME]появится в выбранном местоположении (шаг 4).

[NAME] = Имя конечной точки
Чтобы связаться со службой поддержки, см. Номера телефонов международной службы поддержки Dell Data Security.
Перейдите в TechDirect, чтобы создать запрос на техническую поддержку в режиме онлайн.
Для получения дополнительной информации и ресурсов зарегистрируйтесь на форуме сообщества Dell Security.