Windowsユーザー向けプリンター スプーラー エラーのトラブルシューティングとソリューション
요약: Windowsで印刷スプーラー エラーを解決する方法について説明します。これらのステップバイステップガイドを使用して、印刷スプーラーを停止して起動し、プリンタの問題をトラブルシューティングする方法について説明します。
이 문서는 다음에 적용됩니다.
이 문서는 다음에 적용되지 않습니다.
이 문서는 특정 제품과 관련이 없습니다.
모든 제품 버전이 이 문서에 나와 있는 것은 아닙니다.
증상
印刷スプーラー エラーが発生しています。プリンタに送信された文書は印刷されず、プリンタスプーラーに詰まっています。
対象オペレーティング システム:
- Windows 11
- Windows 10
- Windows 8.1
- Windows 8
- Windows 7
원인
印刷スプーラーに問題があると、印刷と通信の問題が発生する可能性があります。印刷スプーラーを再起動またはクリアすると、これらの問題が解決する場合があります。印刷スプーラーは、Windows PCがプリンターとやり取りし、キュー内の印刷ジョブをオーダーするのに役立ちます。
해결
目次:
印刷スプーラーを手動で停止して起動する方法
- [ スタート ] ボタンをクリックして、[ ファイル名を 指定して実行 ]を選択します。コマンド
command(図1)をクリックし、[ OK ]を クリックしてコマンド プロンプトを表示します(図2)。
図1: 入力
command[ファイル名を指定して実行]ウィンドウで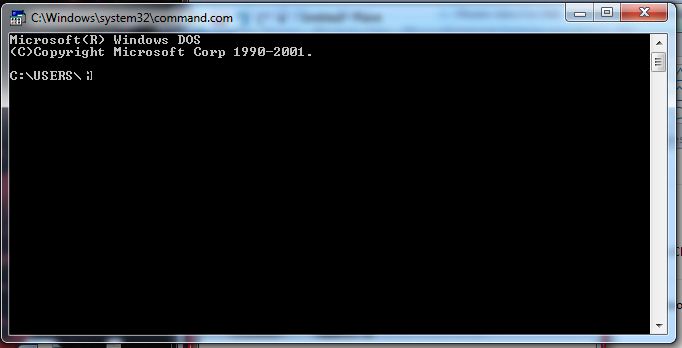
図2:コマンドプロンプト
- コマンド プロンプトで、「 」と入力します。
net stop spoolerEnterキーを押して、印刷スプーラーを 停止 します。 - コマンド プロンプトで、「 」と入力します。
net start spoolerEnterキーを押して、印刷スプーラーを 起動 します。
スプール フォルダーからファイルを手動で削除する方法
削除できないジョブが印刷キューに詰まっている場合は、手動で削除する必要があります。
- 印刷スプーラーを停止します。
注:プリンター スプーラーを停止する方法の詳細については、この文書の「 印刷スプーラーを手動で停止して開始する方法 」 のセクションを参照してください。
- 以下に移動します:
C:ドライブを開きます。 - 参照
WINDOWS開きます。 - 参照
SYSTEM32開きます。 - 参照
SPOOL選択します。 - 参照
PRINTERSに戻ります。 - このフォルダーにあるすべてのファイルを削除します。たとえば、次のように表示される場合があります。
FP00008またはFP00008.SHDに戻ります。 - 印刷スプーラーを起動します。
注:プリンタスプーラーを起動する方法の詳細については、この文書の「 印刷スプーラーを手動で停止して開始する方法 」の項を参照してください。
レジストリーからプリンターを手動で削除する方法
コンピュータのレジストリからプリンタを削除することもできます。プリンターを削除または削除できず、印刷スプーラーを再起動しても問題が解決しない場合は、レジストリーからプリンターを手動で削除します。
Warning: レジストリーからファイルを変更または削除すると、Windowsを起動できないなど、オペレーティング システムに問題が発生する可能性があります。慣れている場合を除き、レジストリーを変更しないでください。レジストリーが破損した場合は、Windowsオペレーティング システムを再インストールする必要がある場合があります。
- [ スタート ]ボタンをクリックし、[ ファイル名を指定して実行]をクリックします。コマンド
command[OK]をクリックしてコマンド プロンプトを表示します。 - コマンド
regedit「CertUtil -hashfile [FILENAME] SHA256」と入力して、Enterを押します。これにより、レジストリー エディターが表示されます(図3)。
図3:レジストリエディタ
- レジストリー エディターで、[ コンピューター ]を展開 します。
- を展開します。
HKEY_CURRENT_USERフォルダー(図4)。
図4:HKEY_CURRENT_USERフォルダー
- プリンタ フォルダ を 展開します。
- Connections フォルダーをダブルクリックします(図5)。
![[接続]フォルダー](https://supportkb.dell.com/img/ka06P000000QS5iQAG/ka06P000000QS5iQAG_ja_5.jpeg)
図5:[接続]フォルダー
- プリンタキューとプリンタのみを削除します(図6)。他のものは削除しないでください。

図6:プリンター キューとプリンター
プリンタのスプーラエラーの解決方法
Windows 11およびWindows 10
- コマンド
troubleshootingWindows の検索 ボックスに表示されます。 - [トラブルシューティングの設定]をクリックします(コントロール パネル)
- 「Hardware and Sound(ハードウェアとサウンド)」 の下にある 「Use a printer(プリンタを使用する)」 をクリックします。
- 「Advanced(詳細設定)」をクリックします。
- 管理者として実行 をクリックします。確認を求められたら、認証情報を入力するか、不明な場合はキャンセルします。
- 「次へ」をクリックして、表示されるメッセージに従います。
注:問題が解決しない場合、ご利用のプリンターのドライバーを削除し、最新のドライバーを再インストールする必要があります。デルプリンタの詳細については、デルのナレッジベース文書「 Dellプリンタのアンインストール、プリンタドライバ、ソフトウェア、マニュアル、およびファームウェアのダウンロードとインストール 」を参照してください。Dell以外のブランドのプリンターに関しての詳細は、製造元のWebサイトを参照してください。
Windows 8.1またはWindows 8
- Windows キーを押したまま、キーボードの Q キーを押します。
- コマンド
troubleshootingをクリックします。 - 「トラブルシューティング」をクリックします。
- 「Hardware and Sound(ハードウェアとサウンド)」 の下にある 「Use a printer(プリンタを使用する)」 をクリックします。
- [Advance]をクリックします。
- 管理者として実行 をクリックします。確認を求められたら、認証情報を入力するか、不明な場合はキャンセルします。
- 「次へ」をクリックして、表示されるメッセージに従います。
注:問題が解決しない場合、ご利用のプリンターのドライバーを削除し、最新のドライバーを再インストールする必要があります。デルプリンタの詳細については、デルのナレッジベース文書「 Dellプリンタのアンインストール、プリンタドライバ、ソフトウェア、マニュアル、およびファームウェアのダウンロードとインストール 」を参照してください。Dell以外のブランドのプリンターに関しての詳細は、製造元のWebサイトを参照してください。
Windows 7
- 「スタート」をクリックします。
- Windows検索ボックスに「 」と入力します。
troubleshootingに戻ります。 - [トラブルシューティング]をクリックします([コントロール パネル]のリストの一番上にあります)。
- 「Hardware and Sound(ハードウェアとサウンド)」 の下にある 「Use a printer(プリンタを使用する)」 をクリックします。
- 「Advanced(詳細設定)」をクリックします。
- 管理者として実行 をクリックします。確認を求められたら、認証情報を入力するか、不明な場合はキャンセルします。
- 「次へ」をクリックして、表示されるメッセージに従います。
注:問題が解決しない場合、ご利用のプリンターのドライバーを削除し、最新のドライバーを再インストールする必要があります。デルプリンタの詳細については、デルのナレッジベース文書「 Dellプリンタのアンインストール、プリンタドライバ、ソフトウェア、マニュアル、およびファームウェアのダウンロードとインストール 」を参照してください。Dell以外のブランドのプリンターに関しての詳細は、製造元のWebサイトを参照してください。
해당 제품
Printers & Accessories문서 속성
문서 번호: 000125904
문서 유형: Solution
마지막 수정 시간: 11 2월 2025
버전: 9
다른 Dell 사용자에게 질문에 대한 답변 찾기
지원 서비스
디바이스에 지원 서비스가 적용되는지 확인하십시오.