문서 번호: 000125291
如何在 Dell 電腦上將 BIOS 或 UEFI (系統設定) 還原為原廠預設值
요약: 本文提供將 BIOS 或 UEFI 重設為原廠預設設定的相關資訊。重設 BIOS 或 UEFI 有助於解決電腦的許多問題。
문서 콘텐츠
지침
儲存在 BIOS 或 UEFI 中的資訊稱為延伸系統組態資料 (ESCD),有時可能會因多種原因造成損壞,例如電源事件、設定錯誤、因特定設定而導致的硬體不相容。在這些情況下,有時必須將 BIOS 或 UEFI 重設為原廠預設設定。
警告:BIOS 介面是專為進階使用者所設計。在 BIOS 中進行變更時,請務必謹慎。意外變更未知設定可能導致電腦無法開啟、開機進入作業系統,或可能造成資料遺失。
若要在 Dell 電腦上存取 BIOS 或 UEFI 介面:
- 開啟或重新開機電腦。
- 出現 Dell 標誌時,按下 F2 鍵數次,直到出現進入系統設定。
注意:如果電腦開機進入作業系統,請重新啟動電腦,然後再試一次。
不同 Dell 電腦的 BIOS 或 UEFI 介面可能會有所不同。請參閱下圖,然後與 Dell 電腦上的圖片相符,以瞭解如何將 BIOS 或 UEFI 重設為原廠預設設定。如果圖片不符,請參閱 Dell 電腦的使用者手冊,以取得特定產品的資訊。
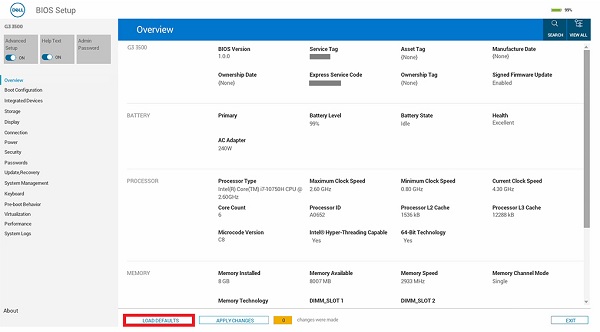
圖 1:BIOS (含 UEFI 支援)。
- 在 BIOS (系統設定) 畫面上,按一下載入預設值。
- 確定已選取 BIOS 預設值。按一下確定 (圖 5)。
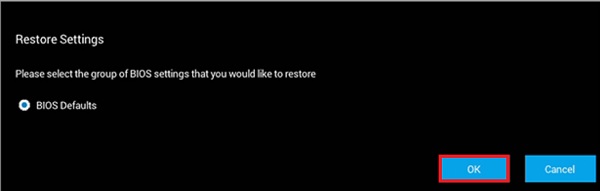
圖 2.確定已選取 BIOS 預設值 - 隨即會出現一則警告訊息。按一下確定 (圖 3 和 4)。
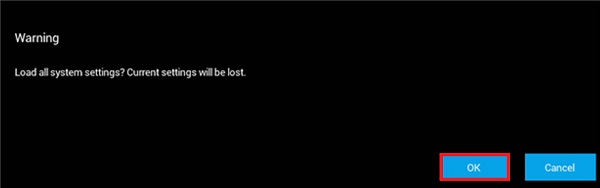
圖 3.第一個警告訊息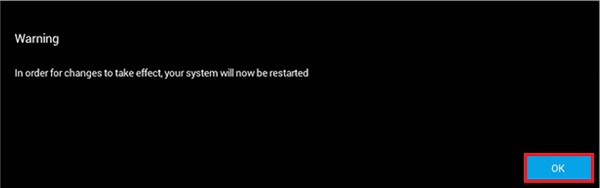
圖 4.; 第二則警告訊息
將電腦重新開機。
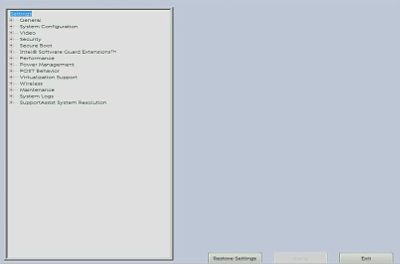
圖 5。Dell 電腦上的 UEFI BIOS 介面。
- 在 BIOS (系統設定) 畫面上,按一下還原設定或載入預設值 (以列出者為准)。
- 確定已選取 BIOS 預設值,或確認以載入預設值 (若有提供)。按一下確定。
- 按一下結束。
- 若有提供,請確認以退出 BIOS (系統設定) 畫面。
將電腦重新開機。
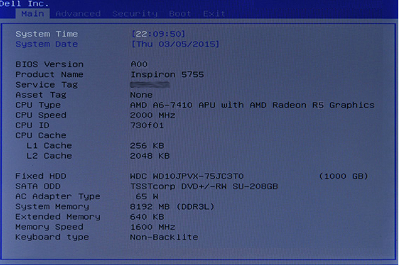
圖 6。Dell 電腦上的舊版 BIOS 介面。
- 在 BIOS 畫面上,按下向右方向鍵,直到退出選項反白顯示。
- 按下向下方向鍵,直到還原預設值或載入最佳預設值反白顯示 (以列出者為准),然後按下 Enter 鍵。
- 按下 Enter 鍵 (顯示是時) 以載入最佳化預設值或載入最佳預設值 (以列出者為准)。
將電腦重新開機。
추가 정보
建議的文章
以下是一些建議您使用的文章。
- 如何在 Dell 電腦上執行 BIOS 或 CMOS 重設及清除 NVRAM
- 如何從 Dell 電腦上的 Microsoft Windows 存取 UEFI (BIOS) 系統設定
- 在 Dell 系統上將系統 BIOS 降級
- 在系統上將 BIOS 重設為預設組態可能與原廠設定的 BIOS 設定不相符
- 驅動程式與下載常見問題
- 我該在哪裡下載 Dell 電腦的驅動程式和 Dell 所安裝的軟體?
- 如何重設 Dell PowerEdge 伺服器的 BIOS
 保固過期?沒問題。瀏覽 Dell.com/support 網站,輸入您的 Dell 產品服務編號,並檢視我們提供的內容。
保固過期?沒問題。瀏覽 Dell.com/support 網站,輸入您的 Dell 產品服務編號,並檢視我們提供的內容。
注意:提供的內容僅適用於美國、加拿大、英國、法國、德國和中國的個人電腦客戶。不適用於伺服器和儲存裝置。
문서 속성
영향을 받는 제품
Latitude
제품
Alienware, Inspiron, Legacy Desktop Models, OptiPlex, Vostro, XPS, G Series, G Series, Alienware, Inspiron, Vostro, XPS, Legacy Laptop Models, Fixed Workstations, Mobile Workstations
마지막 게시 날짜
13 6월 2024
버전
14
문서 유형
How To