Configurar o Dell Mobile Connect (DMC) com seu dispositivo iOS 10
요약: O guia dele aborda instruções para conectar o sistema Dell ao iPhone, solucionar problemas comuns e entender os principais recursos, como mensagens de texto e chamadas viva-voz.
지침
O Dell Mobile Connect e o Alienware Mobile Connect não estarão mais disponíveis para download e serão descontinuados em breve. Consulte a tabela abaixo para obter as principais datas de cada região.
| País | Aplicativo indisponível para download | Aplicativo descontinuado |
| Estados Unidos, Canadá e Japão | 30 de novembro de 2022 | 31 de janeiro de 2023 |
| Todos os outros países | 31 de julho de 2022 | 30 de novembro de 2022 |
Para todos os usuários dedicados do Dell Mobile Connect e do Alienware Mobile Connect. Consulte o artigo da base de conhecimento da Dell "Anúncio de fim do serviço do Dell Mobile Connect e do Alienware Mobile Connect" para obter informações adicionais.
Sumário:
- Visão geral do DMC
- Arquitetura de conectividade do DMC
- Link Bluetooth (BT)
- Funções principais do DMC
- Adicionar novo telefone (ANP)
- Aplicativo do DMC para iPhone
- Iniciando e fechando o aplicativo DMC para Windows
- Execução automática do DMC
- Sair do DMC
- Iniciar o DMC
- Mensagens de texto com o DMC
- Receber mensagens de texto
- Enviar mensagens de texto
- Chamadas com Mãos Livres
- Adicionar novo telefone (ANP)
- Estados do DMC
- Estado emparelhado
- Estado conectado
- Estado desconectado
- Aplicativo do DMC para Windows
- Guias do aplicativo do DMC para Windows
- Notificações
- Discador
- Contatos
- Mensagens
- Funções do aplicativo do DMC para Windows
- Guias do aplicativo do DMC para Windows
- Solução de problemas do DMC
- Primeira configuração
- Chamadas com Mãos Livres
- Notificações
- Teclado
- Perguntas frequentes sobre o DMC
Visão geral do DMC
O DMC (Dell Mobile Connect) é uma solução de software que permite que os usuários conectem o computador pessoal ao smartphone, criando uma experiência integrada. Isso oferece a capacidade de trabalhar em um computador pessoal e, ao mesmo tempo, atender chamadas, enviar mensagens de texto e visualizar várias notificações do telefone. As ações do telefone são realizadas usando o teclado, o mouse e a tela sensível ao toque do computador pessoal, além de um microfone e alto-falantes de alta qualidade.
A solução consiste em um aplicativo no lado do COMPUTADOR PESSOAL (aplicativo UWP (Universal Windows Platform) pré-instalado nos novos PCs Dell) e um aplicativo no iPhone que o usuário deve fazer download da App Store como parte do processo de configuração inicial. A funcionalidade e a necessidade do aplicativo para iPhone são discutidas mais adiante neste documento. Depois que o computador pessoal e o telefone forem emparelhados e conectados pela primeira vez, a funcionalidade completa da solução estará disponível e pronta para ser usada.
O DMC (versão do iOS 10) fornece os seguintes recursos principais:
- Enviar e receber mensagens de texto
- Receber e fazer chamadas telefônicas
Arquitetura de conectividade do DMC
O DMC consiste em três pacotes de software:
- Drivers do Windows que devem ser pré-instalados no computador pessoal e serão atualizados automaticamente por meio do Dell Update (e também podem ser baixados a partir dele)
- Aplicativo do Windows que deve ser pré-instalado no computador pessoal e pode ser atualizado usando a Microsoft App Store
- Aplicativo para iOS que deve ser baixado na App Store para iOS e outras lojas de aplicativos da Apple
Link Bluetooth (BT)
Depois de concluir a configuração Adicionar um novo telefone (consulte a próxima seção), o telefone será emparelhado via BT com o computador pessoal.
O link BT habilita as seguintes funções:
- Contatos: O catálogo telefônico é recuperado do seu telefone e exibido no computador pessoal
- SMS: As mensagens de texto são recebidas e enviadas usando o link BT
- Chamadas com mãos livres: As chamadas telefônicas são roteadas para o computador pessoal usando o link BT
- Canal de teclados: O telefone é espelhado na tela do computador pessoal, e o DMC permite a interação com o telefone usando o teclado, o mouse e o toque. Esses comandos de entrada são transmitidos via link BT
Fig. 1: Funções de BT do DMC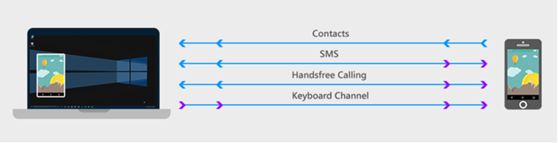
Funções principais do DMC
Adicionar novo telefone (ANP)
O assistente Adicionar novo telefone (ANP) permite o emparelhamento BT entre o telefone e o computador pessoal, sem exigir que o usuário abra a tela Configuração de BT no computador pessoal.
Para emparelhar o iPhone com o computador pessoal, siga as etapas abaixo:
- Selecione iPhone no seu assistente de APN (consulte a Fig. 2)
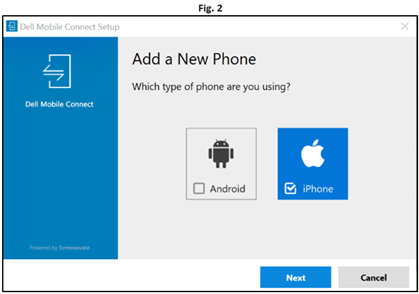
- Acesse Configurações > Bluetooth no seu iPhone e verifique se a opção Bluetooth está ativada (consulte as Figs. 3.4)
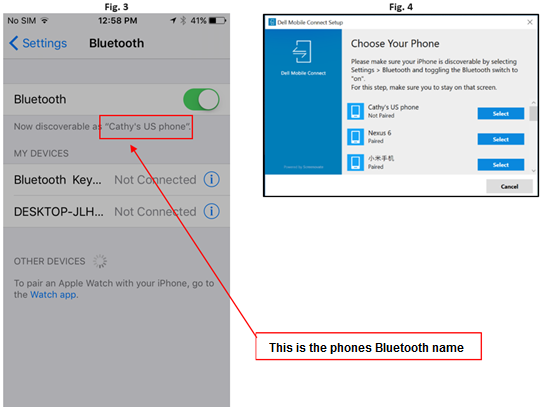
- O nome Bluetooth do telefone deve ser exibido na tela do aplicativo do computador pessoal. Clique em Selecionar para continuar.
- Aprove o emparelhamento no aplicativo do telefone e no aplicativo do computador pessoal (consulte as Figs. 5 e 6)
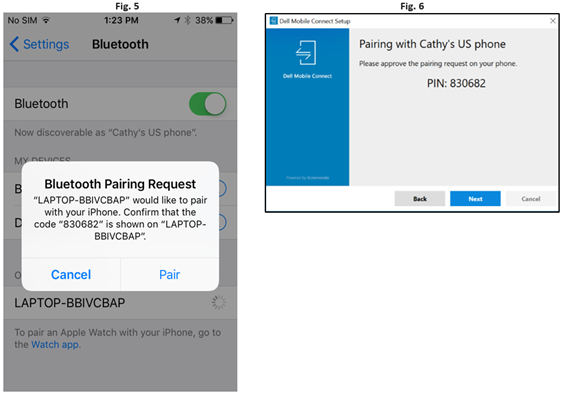
- O aplicativo do computador pessoal agora instruirá você a ativar o recurso Mostrar notificação (Consulte Figs. 7, 8, 9)
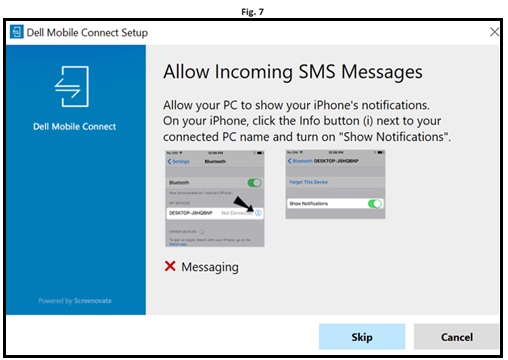
Aplicativo do DMC para iPhone
O aplicativo DMC para iPhone tem uma única finalidade: ativar a saída de mensagens SMS do computador pessoal usando o DMC. Os usuários não precisam do aplicativo para usar chamadas mãos-livres ou para receber mensagens SMS.
- Para permitir que as notificações sejam exibidas, clique no ícone de informação à direita do nome do seu computador (consulte a Fig. 8) e depois ative o botão Mostrar notificações (consulte a Fig. 9).
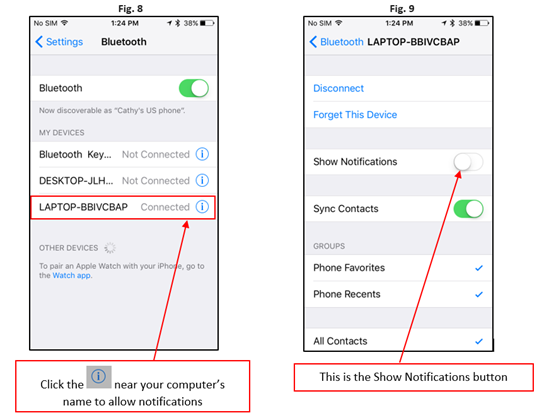
Para garantir que o aplicativo esteja sendo executado em primeiro plano, o aplicativo do DMC para iPhone tem um recurso de desbloqueio que impede que o telefone seja bloqueado (consulte a Fig. 10).
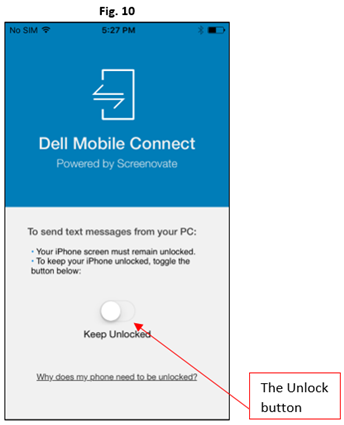
- O processo de ANP é necessário apenas uma vez para cada computador pessoal e telefone. Quando o processo de ANP for concluído, o DMC conectará o telefone e o computador pessoal automaticamente, desde que eles estejam na faixa de alcance do BT.
- Se um telefone e um computador pessoal tiverem sido emparelhados anteriormente, o assistente de ANP ainda precisará ser executado, mas precisará de menos etapas.
Iniciando e fechando o aplicativo DMC para Windows
-
Execução automática do DMC
O aplicativo DMC para Windows é configurado para iniciar automaticamente após a inicialização do computador pessoal. Se o telefone estiver emparelhado com o computador pessoal e dentro do alcance do BT, o DMC conectará os dois, a menos que o usuário tenha desconectado manualmente os dois. Não há necessidade de executar o aplicativo para iPhone ou o aplicativo para Windows para fazer o sistema funcionar.
É possível impedir que o DMC execute automaticamente na inicialização do computador pessoal usando Configurações > de inicialização no aplicativo do Windows
-
Sair do DMC
Para sair do DMC, o usuário deve acessar o Centro de informações, clicar com o botão direito do mouse no ícone do DMC e selecionar Quit (consulte a Fig. 11).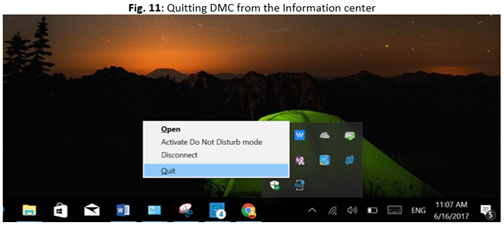
-
Iniciar o DMC
O DMC pode ser executado de uma das duas formas a seguir:
- No menu Iniciar do Windows
- Clicando no ícone da área de trabalho (se houver)
Mensagens de texto com o DMC
Com o DMC, os usuários podem visualizar as mensagens de texto recebidas na tela do computador pessoal e usar o teclado do computador pessoal para digitar mensagens de texto.
-
Receber mensagens de texto
O DMC mostra as mensagens de texto recebidas em dois cenários:
- Como uma notificação pop-up
- No aplicativo DMC ao clicar na guia Mensagens
-
Enviar mensagens de texto
Os usuários podem digitar usando o teclado do computador pessoal e enviar mensagens de texto nos três cenários a seguir:
- Responder a uma notificação de texto recebida
- Mensagens de texto ao rejeitar uma chamada ou quando uma chamada em espera for ativada
- Selecionando proativamente Mensagens de texto na guia Contatos
Chamadas com Mãos Livres
O recurso mãos-livres permite que os usuários façam e recebam chamadas telefônicas de seus computadores pessoais. A chamada é roteada do telefone da mesma maneira que com fones de ouvido Bluetooth. As chamadas são feitas usando o microfone e alto-falantes do computador pessoal, enquanto o telefone pode ser colocado a alguma distância do computador pessoal, mas dentro do alcance do BT.
- As chamadas com Mãos Livres incluem os seguintes recursos:
- Discador
- Fazer chamadas usando a lista de contatos
- Atender chamadas a partir de uma notificação na tela (os usuários podem receber a chamada, rejeitá-la ou rejeitá-la com um texto)
- Alternar entre Mãos Livres e o modo regular (privado) (consulte a Fig. 12)
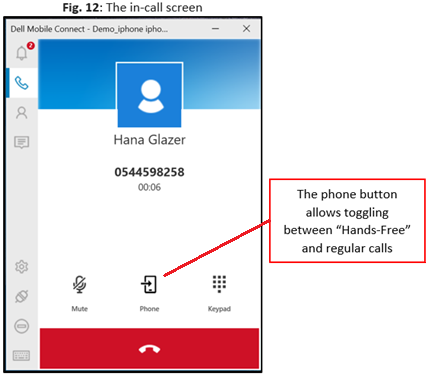
Estados do DMC
Os principais estados do DMC são: Emparelhado, conectado e desconectado.
Estado emparelhado
Depois que o assistente de ANP for concluído, o telefone e o computador pessoal estarão emparelhados via BT. O pareamento é um procedimento único, que essencialmente "introduz" o computador pessoal e o telefone para permitir uma possível conectividade futura.
- O telefone e o computador pessoal permanecem emparelhados via BT mesmo nos seguintes cenários:
- O telefone e o computador pessoal não estão conectados, por exemplo, se o usuário optar por desconectar manualmente
- O telefone e o computador pessoal não estão dentro do alcance do BT
- O aplicativo do DMC não está em execução.
Estado conectado
O DMC está em um estado Conectado quando o link BT entre o computador pessoal e o telefone está ativo.
- O DMC está em um estado Conectado quando o link BT entre o computador pessoal e o telefone está ativo. Para o estado ser Conectado, todas as seguintes condições devem ser atendidas:
- O telefone e o computador pessoal estão emparelhados via BT
- O telefone e o computador pessoal estão dentro do alcance do BT
- O aplicativo do DMC está em execução
Estado desconectado
- O DMC pode ser desconectado das seguintes maneiras:
- No aplicativo do iOS ou na notificação iOS (consulte as Figuras 8 e 9)
- No painel App do computador pessoal clicando em Desconectar (consulte a Fig. 10)
- Com o botão direito do mouse no ícone do DMC no Centro de Informações, e selecionando Desconectar (consulte a Fig. 11)
- Em Configurações > telefones (consulte a Fig. 12)
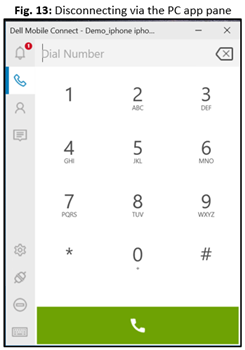
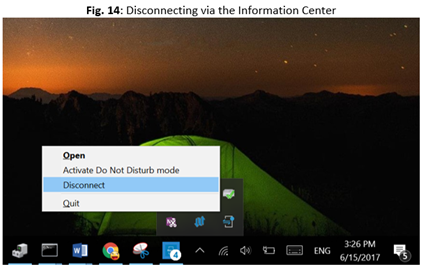
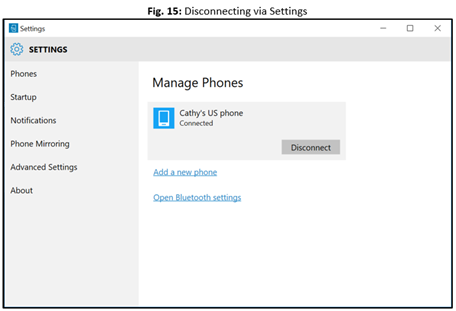
Aplicativo do DMC para Windows
O aplicativo do DMC para Windows fornece a seguinte funcionalidade usando várias guias articuladas localizadas no painel esquerdo da tela:
-
Guias do aplicativo do DMC para Windows
Ícone da guia Função Solicitação de ação 
Notificações Abre uma tela com uma lista das notificações pendentes do telefone A numeração dinâmica representa o número de notificações que estão aguardando para serem lidas. 
Discador Abre uma tela de discagem que permite a inserção de um número de telefone a ser discado, seja através dos botões numerados na tela (usando toque ou mouse) ou através do teclado do computador pessoal. 
Contatos Abre a lista de contatos do telefone e permite uma pesquisa de contatos Uma vez que um contato é encontrado, os detalhes relevantes são apresentados (incluindo foto quando disponível) e o usuário tem a opção de ligar ou enviar uma mensagem SMS para esse contato. 
Mensagens Abre a tela de mensagens SMS e apresenta as conversas de texto registradas Um clique em uma determinada conversa abre essa conversa e a prepara para uma nova entrada de texto
-
Funções do aplicativo do DMC para Windows
Ícone da guia Função Solicitação de ação 
Settings Abre a tela de configurações em uma janela separada para permitir que o usuário modifique as configurações e os comportamentos de diferentes aplicativos 
Desconectar Desconecta o telefone do computador pessoal e encerra a sessão atual Os dispositivos ainda serão emparelhados e poderão ser conectados novamente com outro clique do mesmo ícone 
Não perturbe Bloqueia a apresentação de notificações pop-up do telefone na tela do computador pessoal 
Conectar o teclado de um computador pessoal ao iPhone Faça do teclado do computador pessoal o teclado do iPhone.
Solução de problemas do DMC
Primeira configuração
- Problema: Não é possível emparelhar o telefone com o computador
pessoalCausa provável: Falha do emparelhamento
BTCorreção sugerida:- Certifique-se de que o BT está ligado no computador pessoal e no telefone [se não estiver ligado, tente emparelhar novamente depois de ligar o BT]
- [Se isso não ajudou] Acesse as configurações de BT no computador pessoal (pesquise por configuração de Bluetooth) e localize o telefone na lista de dispositivos emparelhados.
- Clique no nome do telefone.
- Selecione Remover dispositivo para cancelar o seu emparelhamento
- Vá para as configurações de BT no telefone e localize o nome do computador pessoal na lista emparelhado ou conectado.
- Clique no nome do computador pessoal e selecione Unpair.
- Selecione Adicionar novo telefone no aplicativo do Windows em Configurações > Telefones
Chamadas com Mãos Livres
- Problema: Baixa qualidade
de áudioCausa provável: Conexão
BT ruimCorreção sugerida: Aproxime o telefone do computador pessoal. Se isso não funcionar, reinicie o aplicativo do Windows.
- Problema: Ao usar um fone de ouvido BT, nenhum áudio da chamada é encaminhado para o computador pessoal ou para o headset
Causa provável: O BT não é compatível com conexões simultâneas
Correção sugerida: Se o headset incluir um dongle USB de conexão, conecte o dongle ao computador pessoal e use o fone de ouvido BT com o DMC. Se nenhum dongle USB estiver incluído, não há suporte atual para o fone de ouvido BT que está conectado diretamente ao computador pessoal através das configurações BT (limitação BT).
Notificações
- Problema: Não é possível ver as notificações
Causa provável: As notificações não receberam permissões
Correção sugerida:- Abra Configurações > Bluetooth no seu iPhone
- Selecione o ícone próximo ao nome do seu computador e escolha Mostrar notificações (consulte as
 Fig. 8 e 9)
Fig. 8 e 9)
Teclado
- Problema: Não consigo usar o teclado
de software do iPhoneCausa provável: O teclado do computador pessoal está configurado como um teclado externo Correção
sugerida: Clique no ícone no painel de aplicativos do Windows
ícone no painel de aplicativos do Windows
Perguntas frequentes sobre o DMC
- Pergunta: Durante uma chamada recebida, como estou prestes a inserir uma mensagem de texto pré-existente, a chamada recebida não existe mais.
Responder: Existe um problema no software em que a tela de "Mensagens de texto" ainda existirá mesmo depois que a chamada recebida for encerrada. Esse problema foi resolvido na versão RoW (janeiro de 2018).
- Pergunta: Ao usar a câmera do telefone e realizar uma orientação, a tela parece distorcida. Há uma resolução para esse problema?
Responder: Interrompa o processo de transferência e depois reinicie a transferência. Isso deve resolver o problema.
- Pergunta: A interface do usuário para a atividade do instalador do driver está disponível no idioma nativo quando a configuração de idioma SUT de Hong Kong e ucraniano?
Responder: O padrão do InstallShield é o inglês se o idioma em questão não for compatível. Este é um comportamento normal.
- Pergunta: Por que não consigo enviar ou receber uma mensagem SMS do meu computador quando emparelhado com um telefone OPPO R9S?
Responder: O OPPO não permite o envio de mensagens SMS via Bluetooth, não importando a versão do Android do telefone.
- Pergunta: Enquanto o idioma do sistema é definido como turco, ao definir o recurso "Não perturbe" no SUT a seleção para "on" e "off" é em inglês em vez de turco üzerinde e kapalı.
Responder: Este é um erro no software tradutor usado pelo desenvolvedor. Esse erro será corrigido na próxima versão de software após a 1.1.
- Pergunta: Quando o idioma do sistema é definido como espanhol ao definir o "Não perturbe" é exibido para alterar, a mensagem a ser definida está incompleta.
Responder: Enquanto a mensagem está incompleta, uma correção foi identificada e desenvolvida para resolver o problema. A solução será implementada na próxima versão do software.
- Pergunta: Ao selecionar um emoji para uma mensagem, me deparo com um dos seguintes erros:
- Alguns emojis não são exibidos corretamente
- Quando você insere um monte de Emoji (mais de duas linhas) em uma tela de conversa SMS, a caixa de edição não seguirá automaticamente o cursor de entrada
- Alguns Emoji do aplicativo de computador pessoal não podem ser exibidos na caixa de edição SMS e no telefone
- Emoji não pode mostrar nos detalhes da conversão de SMS com um telefone LG
- Alguns emojis não podem ser exibidos no telefone, mas podem ser exibidos no aplicativo do computador pessoal
- Quando você clica em dois emojis continuamente depois de abrir o painel de emojis, o painel de emojis desaparece
- O emoji é perdido ao reabrir o SMS que foi enviado
- A mensagem de Emoji é exibida incorretamente ao clicar no botão "Bandeira Nacional"
- Pergunta: Como usuário, às vezes o Bluetooth perderá o Gerenciador de dispositivos depois de alterar o idioma do sistema operacional.
Responder: Atualizar o driver Bluetooth para a revisão mais recente resolve o problema
- Pergunta: Como usuário, existe uma solução se as notificações não aparecerem no aplicativo do meu computador originado do meu telefone?
Responder: Para telefones Vivo, durante o procedimento de pareamento, a versão atual deve abrir uma janela de permissão oculta da Vivo na qual o usuário deve conceder permissão para receber notificações. Para todos os outros telefones, desinstale o aplicativo, reinstale-o e reinicie o telefone.
- Pergunta: Às vezes, as informações de push de terceiros para a central de notificações estão incompletas.
Responder: Esse problema foi detectado nos telefones que estão usando aplicativos específicos (chineses) que estão usando uma exibição personalizada para exibir notificações. Esse problema será resolvido em uma versão futura.
- Pergunta: Às vezes, meu cursor ou mouse não funcionará na janela do meu computador pessoal quando eu emparelhar meu smartphone ao meu computador pessoal com o DMC.
Responder: Alguns pacotes de segurança em smartphones podem causar esse problema. Se o usuário desemparelhar todos os dispositivos, esperar 3 minutos e, em seguida, reparar, a funcionalidade do cursor do mouse deve ser restaurada.
- Pergunta: Às vezes, os caracteres no meu e-mail estão misturados.
Responder: Trata-se de um problema do Microsoft Outlook com o e-mail. O e-mail integrado da Microsoft não decodifica todos os caracteres. Esse problema não é encontrado com outros serviços de e-mail. Uma solução alternativa pode ser obtida editando as configurações avançadas no cliente Microsoft Mail. https://answers.microsoft.com/en-us/windowslive/forum/livemail-email/windows-live-mail-mailto-protocoll-link-utf8-chars/70c99781-7f72-4c17-b678-4074576bf1f4
- Pergunta: A imagem do contato telefônico no SMS não é exibida no computador pessoal.
Responder: Esta é uma funcionalidade normal do DMC. O DMC não tenta associar a imagem do SMS a um determinado texto ou chamada telefônica.
- Pergunta: Como remover o sinal de exclamação amarelo "Bluetooth HID Device" quando o Dell Mobile Connect é conectado a um smartphone usando o DMC e, em seguida, a um segundo computador pessoal usando Bluetooth?
Responder: Acesse as configurações do computador pessoal e remova o segundo Bluetooth do SUT. Em seguida, o "Bluetooth HID device" (Dispositivo Bluetooth HID") desaparece do Dell Mobile Connect.
추가 정보
 Fora da garantia? Sem problemas Navegue até o site do Dell.com/support , digite a etiqueta de serviço da Dell para visualizar nossas ofertas.
Fora da garantia? Sem problemas Navegue até o site do Dell.com/support , digite a etiqueta de serviço da Dell para visualizar nossas ofertas.