iOS 10デバイスでのDell Mobile Connect (DMC)のセットアップ
요약: このガイドでは、Dell製システムとiPhoneの接続方法、一般的な問題のトラブルシューティング、テキスト送信やハンズフリー通話などの主要機能について説明しています。
지침
Dell Mobile ConnectとAlienware Mobile Connectはダウンロードできなくなり、まもなく廃止されます。主要な地域での終了日については、次の表を参照してください。
| 国 | アプリケーションのダウンロード終了日 | アプリケーションのサービス終了日 |
| 米国、カナダ、日本 | 2022年11月30日 | 2023年01月31日 |
| その他すべての国 | 2022年07月31日 | 2022年11月30日 |
Dell Mobile ConnectおよびAlienware Mobile Connectをご愛用いただいている皆様へ。詳細については、Dellナレッジベース記事「Dell Mobile ConnectおよびAlienware Mobile Connectのサービス終了に関するお知らせ」を参照してください。
目次:
- DMCの概要
- DMCの接続アーキテクチャ
- Bluetooth(BT)リンク
- DMCの主な機能
- 新しい電話の追加(ANP)
- DMC iPhoneアプリ
- DMC Windowsアプリの起動と終了
- DMCの自動実行
- DMCの終了
- DMCの起動
- DMCを使用したテキスト送信
- テキストメッセージの受信
- テキストメッセージの送信
- ハンズフリー通話
- 新しい電話の追加(ANP)
- DMCの状態
- 「Paired(ペアリング済み)」状態
- 「Connected(接続済み)」状態
- 「Disconnected(切断済み)」状態
- DMC Windowsアプリ
- DMC Windowsアプリのタブ
- 通知
- ダイアラ
- 連絡先
- メッセージ
- DMC Windowsアプリの機能
- DMC Windowsアプリのタブ
- DMCのトラブルシューティング
- 初回セットアップ
- ハンズフリー通話
- 通知
- キーボード
- DMCに関するよくあるお問い合わせ(FAQ)
DMCの概要
DMC (Dell Mobile Connect)は、パーソナル コンピューターとスマートフォンを接続して1つの統合されたエクスペリエンスを実現できるようにするソフトウェア ソリューションです。これにより、パーソナル コンピューターで作業しながら、通話に応答したり、テキスト メッセージを送信したり、さまざまな電話通知を表示したりできるようになります。電話操作は、高品質のマイクとスピーカーに加えて、パーソナル コンピューターのキーボード、マウス、およびタッチ スクリーンを使用して行うことができます。
このソリューションは、パーソナル コンピューター側のアプリケーション(新しいDell製パソコンにプリインストールされているUniversal Windows Platform (UWP)アプリケーション)と、iPhone側のアプリ(初回セットアップ プロセスの一環としてApp Storeからダウンロードするように求められるアプリ)から構成されています。iPhoneアプリの機能と必要性については、この文書で後述します。パーソナル コンピューターと電話がペアリングされ、初めて接続されると、ソリューションの全機能を利用できるようになり、DMCが使用可能な状態になります。
DMC(iOS 10版)には、以下の主要機能を提供します。
- テキストメッセージの送受信
- 電話の受発信
DMCの接続アーキテクチャ
DMCは、次の3つのソフトウェアパッケージで構成されます。
- Windowsドライバー:パーソナル コンピューターにプリインストールされており、Dellアップデートを通じて自動的にアップデートされます(そこからダウンロードも可能)。
- Windowsアプリ:パーソナル コンピューターにプリインストールされており、Microsoftアプリ ストアを使用してアップデートできます。
- iOSアプリ: iOSマーケットまたは他のApple App Storeからダウンロードします。
Bluetooth(BT)リンク
[Add a New Phone]セットアップの全手順が完了すると(次の項を参照)、電話はパーソナル コンピューターとBTペアリングされます。
BTリンクにより、次の機能を使用できるようになります。
- 連絡先:携帯電話から電話帳を取得してパーソナル コンピューターに表示されます。
- SMS:テキスト メッセージがBTリンクを介して送受信されます。
- ハンズフリー通話:BTリンクを介して電話がパーソナル コンピューターにルーティングされます。
- キーボード チャネル:電話がパーソナル コンピューターの画面にミラーリングされ、DMCによって、キーボード、マウス、およびタッチを使用して電話とやり取りできるようになります。これらの入力コマンドは、BTリンクを介して伝送されます。
図1:DMC BTの機能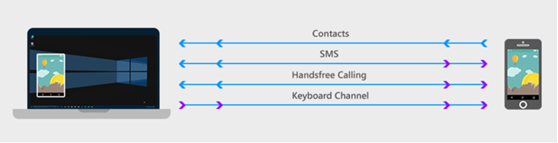
DMCの主な機能
新しい電話の追加(ANP)
[Add New Phone (ANP)]ウィザードを使用すると、ユーザーがパーソナル コンピューター側でBTの設定画面を開くことなく、電話とパーソナル コンピューターの間でBTのペアリングを実行できます。
iPhoneとパーソナル コンピューターをペアリングするには、次の手順に従います。
- APNウィザードで「iPhone」を選択します(図2を参照)。
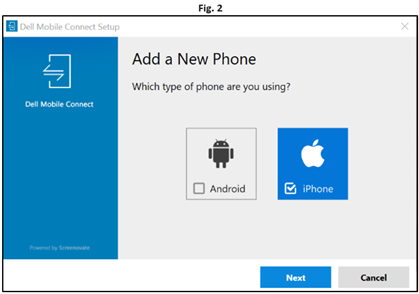
- iPhoneで[設定]>[Bluetooth]の順に移動して、[Bluetooth]がオンになっていることを確認します(図3、4を参照)。
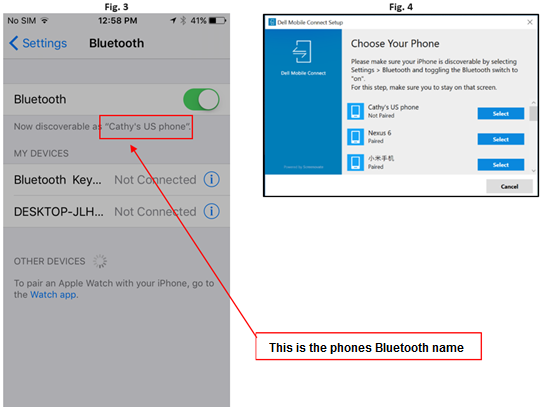
- 電話のBluetooth名がパーソナル コンピューターのアプリ画面に表示されます。「Select(選択)」をクリックして続行します。
- 電話アプリとパーソナル コンピューター アプリの両方でペアリングを承認します(図5、6を参照)。
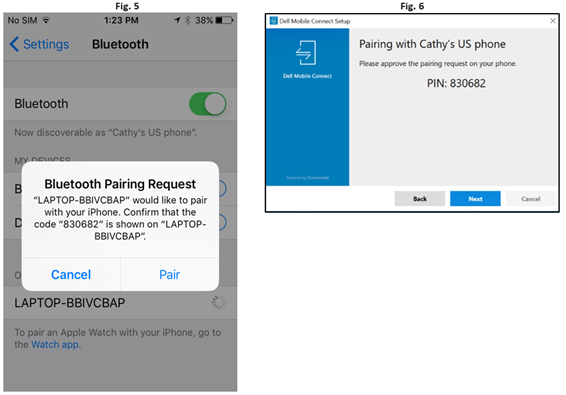
- 次に、パーソナル コンピューター アプリで[Show notification]機能をオンにするよう指示されます(図7、8、9を参照)。
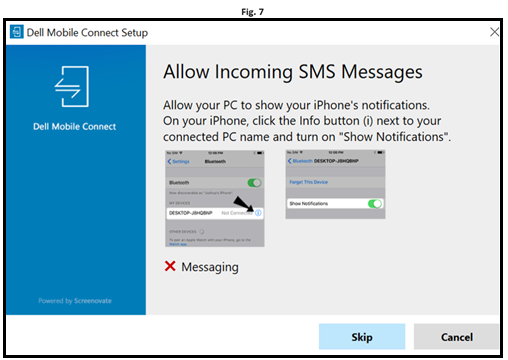
DMC iPhoneアプリ
DMC iPhoneアプリの目的はただ1つ、DMCを使用してパーソナル コンピューターからSMSメッセージを送信できるようにすることです。ハンズフリー通話の使用やSMSメッセージの受信のために、アプリは必要ありません。
- 通知が表示されるようにするには、コンピューター名の右側にある情報アイコンをクリックして(図8を参照)、[通知を表示]ボタンをオンに切り替えます(図9を参照)。
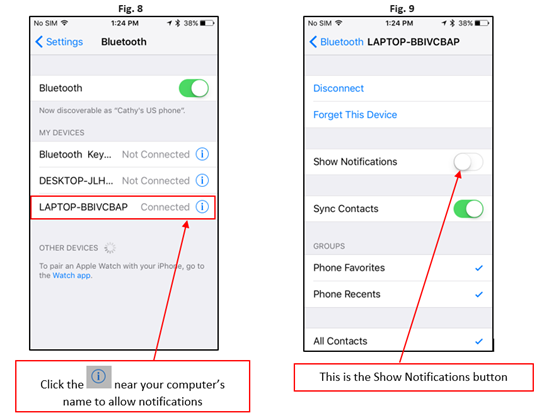
アプリが確実にフォアグラウンドで実行されるように、DMC iPhoneアプリには、電話がロックされないようにするアンロック機能が備わっています(図10を参照)。
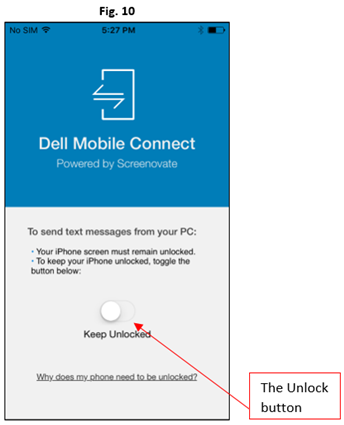
- ANPプロセスは、すべてのパーソナル コンピューターと電話に対して1回だけ必要です。ANPプロセスが完了すると、DMCは、電話とパーソナル コンピューターがBTの範囲内にあれば自動的に接続します。
- 電話とパーソナル コンピューターのペアリングを以前に行っている場合でも、ANPウィザードを実行する必要はありますが、必要な手順は少なくて済みます。
DMC Windowsアプリの起動と終了
-
DMCの自動実行
DMC Windowsアプリは、パーソナル コンピューターの起動時に自動的に起動するように設定されています。電話がパーソナル コンピューターにペアリングされており、BTの範囲内にある場合、ユーザーが電話とパーソナル コンピューターを手動で切断していない限り、DMCは両方に接続します。システムを作動させるためにiPhoneアプリやWindowsアプリを実行する必要はありません
Windowsアプリの[設定]>[スタートアップ]を使用して、パーソナル コンピューターの起動時にDMCが自動実行されないようにすることができます。
-
DMCの終了
DMCを終了するには、[Information Center]に移動し、DMCアイコンを右クリックして[Quit]を選択する必要があります(図11を参照)。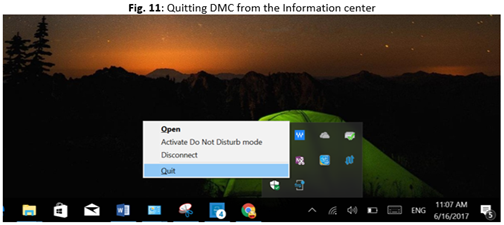
-
DMCの起動
DMCは、次の2つの方法のいずれかで起動できます。
- Windowsの「スタート」メニューを使用して起動
- デスクトップのアイコンをクリックして起動(アイコンが存在する場合)
DMCを使用したテキスト送信
DMCを使用すると、ユーザーは着信したテキスト メッセージをパーソナル コンピューターの画面に表示し、パーソナル コンピューターのキーボードを使用してテキスト メッセージを入力することができます。
-
テキストメッセージの受信
DMCでは、着信したテキストメッセージを次の2つのシナリオで表示できます。
- ポップアップ通知として表示
- DMCアプリで[Messages]タブをクリックして表示
-
テキストメッセージの送信
ユーザーは、パーソナル コンピューターのキーボードを使用して入力し、次の3つのシナリオでテキスト メッセージを送信できます。
- 着信したテキスト通知に応答する場合
- 通話を拒否しつつテキスト送信する場合、またはキャッチホンが有効になっている場合
- [Contacts]タブで事前に[Texting]を選択した場合
ハンズフリー通話
ハンズフリー機能を使用すると、ユーザーは自分のパーソナル コンピューターから電話の受発信を行うことができます。通話は、BTヘッドセットの場合と同じように電話からルーティングされます。通話はパーソナル コンピューターのマイクとスピーカーを使用して行い、電話はパーソナル コンピューターからある程度離れた場所(ただしBTの範囲内)に置くことができます。
- ハンズフリー通話には次のような機能があります。
- ダイアラ
- 連絡先リストを使用して電話をかける
- 画面上の通知から通話に応答する(ユーザーは通話を受ける、拒否する、またはテキストで拒否することが可能)
- ハンズフリーモードと通常(プライベート)モードを切り替える(図12を参照)
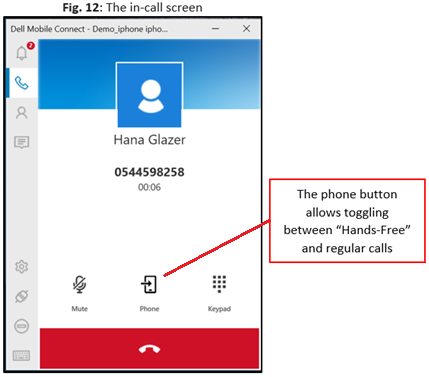
DMCの状態
DMCの主な状態は次のとおりです。ペアリング済み、接続済み、切断済み。
「Paired(ペアリング済み)」状態
ANPウィザードが完了すると、電話とパーソナル コンピューターがBTペアリングされます。ペアリングは1回限りの手順であり、基本的にパーソナル コンピューターと電話を「導入」し、将来的な接続を可能にするものです。
- 電話とパーソナル コンピューターは、次のシナリオにおいてもBTペアリングされたままです。
- 電話とパーソナル コンピューターが接続されていない場合(ユーザーが手動で切断することを選択した場合など)
- 電話とパーソナル コンピューターがBTの範囲内にない場合
- DMCアプリが実行されていない場合
「Connected(接続済み)」状態
DMCは、パーソナル コンピューターと電話の間のBTリンクがアクティブなときに[Connected]状態になります。
- DMCは、パーソナル コンピューターと電話の間のBTリンクがアクティブなときに[Connected]状態になります。[Connected]状態になるためには、次のすべての条件を満たす必要があります。
- 電話とパーソナル コンピューターがBTペアリングされている
- 電話とパーソナル コンピューターがBTの範囲内にある
- DMCアプリが実行されている
「Disconnected(切断済み)」状態
- DMCは、次の方法で切断できます。
- iOSアプリまたはiOSの通知から(図8、9を参照)
- パーソナル コンピューターのアプリ ペインで[Disconnect]をクリックする(図10を参照)
- 情報センターのDMCアイコンを右クリックして「Disconnect(切断)」を選択する(図11を参照)
- [Settings] > [Phones]の順に選択します(図12を参照)。
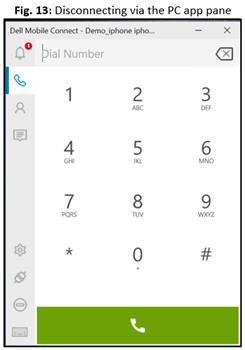
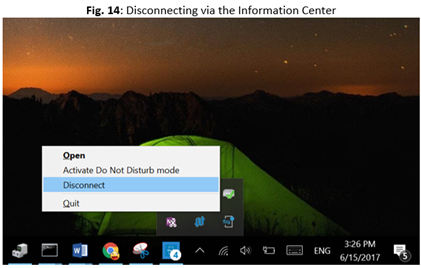
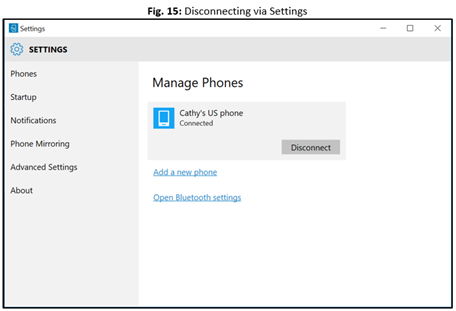
DMC Windowsアプリ
DMC Windowsアプリでは、画面の左パネルにあるいくつかのタブを使用して次の機能を提供しています。
-
DMC Windowsアプリのタブ
タブのアイコン 機能 処理のプロンプト 
通知 保留中の電話通知のリストを含む画面を開きます。動的ナンバリングは、読み取り待ちの通知の数を表します。 
ダイアラ 画面の数字ボタン(タッチまたはマウスを使用)またはパーソナル コンピューターのキーボードを使用してダイヤルする電話番号を挿入できるダイアラー画面を開きます。 
連絡先 電話の連絡先リストを開き、連絡先を検索できるようにします。連絡先が見つかると、関連する詳細情報(使用可能な場合は写真を含む)が表示され、ユーザーはその連絡先に電話をかけたり、SMSメッセージを送信したりするオプションを使用できます。 
メッセージ SMSメッセージング画面を開き、ログに記録されたテキスト会話を表示します。特定の会話をクリックすると、その会話が開き、新しいテキスト入力の準備が整います。
-
DMC Windowsアプリの機能
タブのアイコン 機能 処理のプロンプト 
設定 設定画面を別のウィンドウで開いて、ユーザーが別のアプリの設定や動作の変更を行えるようにします。 
切断する パーソナル コンピューターから電話を切断し、現在のセッションを終了します。デバイスはペアリングされたままであり、同じアイコンをもう一度クリックすると再び接続できます。 
表示不要 パーソナル コンピューターの画面に電話のポップアップ通知が表示されないようにブロックします。 
パーソナル コンピューターのキーボードをiPhoneに接続する パーソナル コンピューターのキーボードをiPhoneのキーボードとして使用できるようにします。
DMCのトラブルシューティング
初回セットアップ
- 問題: 電話をパーソナル コンピューターとペアリングできない
考えられる原因:BTペアリングの失敗
推奨される修正:- BTがパーソナル コンピューターと電話の両方でオンになっていることを確認します(いずれかがオンになっていなかった場合、BTをオンにしてから再度ペアリングを試みます)。
- (それでも解決しなかった場合は)パーソナル コンピューターのBT設定に移動(Bluetooth設定を検索)して、ペアリングされたデバイス一覧で電話を見つけます。
- 電話名をクリックします。
- 「デバイスの削除」を選択して、ペアリングを解除します。
- 電話のBT設定に移動して、ペアリング済みまたは接続済みの一覧でパーソナル コンピューター名を見つけます。
- パーソナル コンピューター名をクリックして、[Unpair]を選択します。
- Windowsアプリで[Settings] > [Phones]の順に選択して、[Add New Phone]を選択します。
ハンズフリー通話
- 問題: オーディオ品質の低下
考えられる原因:BT接続の不良
推奨される修正:電話をパーソナル コンピューターに近づけます。それでも状態が変わらない場合は、Windowsアプリを再起動します。
- 問題: BTヘッドセットを使用しているときに、通話の音声がパーソナル コンピューターまたはヘッドセットにルーティングされない
考えられる原因:BTが同時接続をサポートできない
推奨される修正:ヘッドセットに接続USBドングルが付属している場合は、そのドングルをパーソナル コンピューターに接続すると、DMCでBTヘッドセットを使用できます。USBドングルが付属していない場合、BT設定からパーソナル コンピューターに直接接続されたBTヘッドセットに対するサポートは現在のところありません(BTの制限)。
通知
- 問題: 通知が表示されない
考えられる原因:通知が許可されていない
推奨される修正:- iPhoneで[設定]>[Bluetooth]の順に開きます。
- コンピューター名の近くにある
 アイコンを選択して、[通知を表示]を選択します(図8と9を参照)。
アイコンを選択して、[通知を表示]を選択します(図8と9を参照)。
キーボード
- 問題: iPhoneのソフトウェア キーボードを使用できない
考えられる原因:パーソナル コンピューターのキーボードが外部キーボードとして設定されている
推奨される修正:Windowsアプリ ペインで アイコンをクリックします。
アイコンをクリックします。
DMCに関するよくあるお問い合わせ(FAQ)
- 質問:電話の着信中に既存のテキスト メッセージを入力しようとすると、着信電話が表示されなくなります。
回答:ソフトウェアに、着信電話が終了した後も[Texting]画面が引き続き表示されるという問題があります。この問題は、RoWリリース(2018年1月)で解決されました。
- 質問:電話のカメラを使用中に画面の向きを変えると、画面がゆがんで表示されます。この問題の解決策はありますか?
回答:ビーム送信プロセスを停止してから、ビーム送信を再開します。これで問題が解決されるはずです。
- 質問:SUTの言語設定が香港(HK)およびウクライナ語の場合、ドライバー インストーラー アクティビティーのユーザー インターフェイスはネイティブ言語で利用できますか?
回答:InstallShieldでは、該当する言語がサポートされていない場合、デフォルトで英語に設定されます。これは、正常な動作です。
- 質問:OPPO R9Sフォンとペアリングすると、自分のコンピューターからSMSメッセージを送受信できないのはなぜですか?
回答:OPPOでは、電話のAndroidのバージョンに関係なく、Bluetooth経由でSMSメッセージを送信できません。
- 質問:システム言語がトルコ語に設定されている場合に、SUTの「Do Not Disturb」機能を設定するときに、「オン」と「オフ」の選択項目がトルコ語の「üzerinde」と「kapalı」ではなく英語で表示されます。
回答:これは、開発者が使用した翻訳ソフトウェアのエラーです。このエラーは、リリース1.1の後続ソフトウェアリリースで修正されます。
- 質問:システム言語がスペイン語に設定されている場合に、「Do Not Disturb」の設定が変更のために表示されたときに、設定するメッセージが不完全です。
回答:メッセージは不完全ですが、修正点が特定され、問題の解決策が作成されています。この問題は次回のソフトウェア リリースで解決される予定です。
- 質問:メッセージに絵文字を選択すると、次のいずれかのエラーが発生します。
- 一部の絵文字が正しく表示されない
- SMSの会話画面に多くの絵文字を(3行以上)入力すると、編集ボックスに入力カーソルが自動的に表示されない
- パーソナル コンピューター アプリの一部の絵文字がSMS編集ボックスと電話に表示されない
- LGフォンでSMSの会話詳細に絵文字を表示できない
- 一部の絵文字はパーソナル コンピューター アプリに表示されても電話には表示されません
- 絵文字ペインを開いた後に2つの絵文字を連続してクリックすると、絵文字ペインが消える
- 送信済みのSMSをもう一度開くと、絵文字が表示されない
- 「国旗」ボタンをクリックすると絵文字メッセージが正しく表示されない
- 質問:ユーザーがOS言語を変更した後、Bluetoothがデバイス マネージャーに表示されなくなることがあります。
回答:Bluetoothドライバーを最新リビジョンにアップデートすると、この問題は解決されます。
- 質問:ユーザーとして、電話から発信された通知がコンピューターのアプリに表示されない場合の解決策はありますか?
回答:Vivoフォンの場合、現在のバージョンではペアリングの手順中に、Vivoの非表示権限ウィンドウがポップアップ表示されます。ユーザーはこのウィンドウを使用して、通知を受信する権限を付与する必要があります。その他すべての電話の場合、アプリをアンインストールし、再インストールしてから、電話を再起動します。
- 質問:サードパーティーによる通知センターへの情報のプッシュが不完全な場合があります。
回答:この問題は、通知の表示にカスタム ビューを使用する特定の(中国製)アプリケーションを採用している電話で検出されています。この問題は今後のリリースで解決される予定です。
- 質問:DMCを使用してスマートフォンとパーソナル コンピューターをペアリングすると、パーソナル コンピューターのビーム送信ウィンドウでカーソルまたはマウスが機能しなくなることがあります。
回答:スマートフォンの特定のセキュリティ パッケージが原因でこの問題が発生することがあります。すべてのデバイスのペアリングを解除し、3分間待ってから修復すると、マウス/カーソルの機能が復元されます。
- 質問:Eメールの文字が乱れていることがあります。
回答:これはMicrosoft OutlookのEメールで発生する問題です。Microsoftの統合Eメール機能では、すべての文字がデコードされるわけではありません。この問題は、他のEメールサービスでは見つかっていません。この問題を回避するには、Microsoftのメール クライアントで詳細設定を編集します。https://answers.microsoft.com/en-us/windowslive/forum/livemail-email/windows-live-mail-mailto-protocoll-link-utf8-chars/70c99781-7f72-4c17-b678-4074576bf1f4
- 質問:SMSの電話連絡先の写真がパーソナル コンピューターに表示されません。
回答:これはDMCの通常の動作です。DMCでは、SMSの写真と、特定のテキストまたは電話との関連付けを試みません。
- 質問:Dell Mobile ConnectがDMC経由でスマートフォンに接続され、Bluetooth経由で2番目のパーソナル コンピューターに接続されている場合、[Bluetooth HID Device]に表示される黄色の感嘆符を削除するにはどうすればよいですか?
回答:パーソナル コンピューターの設定に移動して、2台目のパーソナル コンピューターのBluetoothをSUTから削除します。その後、Dell Mobile Connectから、[Bluetooth HID Device]の黄色の感嘆符が消えます。
추가 정보
 保証対象外ですか?問題ありません。Dell.com/support Webサイトにアクセスして、お使いのDell製品のサービス タグを入力し、Dellのサービスをご確認ください。
保証対象外ですか?問題ありません。Dell.com/support Webサイトにアクセスして、お使いのDell製品のサービス タグを入力し、Dellのサービスをご確認ください。