Konfigurera Dell Mobile Connect (DMC) med din iOS 10-enhet
요약: I den här guiden får du anvisningar om hur du ansluter ditt Dell-system till din iPhone, felsöker vanliga problem och förstår viktiga funktioner som sms och handsfreesamtal.
지침
Dell Mobile Connect och Alienware Mobile Connect kommer inte längre att vara tillgängliga för nedladdning och kommer snart att upphöra. Se tabellen nedan för viktiga regionala datum.
| Land | Appen är inte tillgänglig för nedladdning | Appen har upphört |
| USA, Kanada, Japan | Den 30 november 2022 | Den 31 januari 2023 |
| Alla andra länder | juli 31, 2022 | Den 30 november 2022 |
Till alla hängivna användare av Dell Mobile Connect och Alienware Mobile Connect. Mer information finns i följande artikel i Dells kunskapsdatabas: "Meddelande om att tjänsten upphör för Dell Mobile Connect och Alienware Mobile Connect".
Innehållsförteckning:
- DMC – översikt
- DMC-anslutningsarkitektur
- Bluetooth-länk (BT)
- Primära DMC-funktioner
- Lägg till ny telefon (ANP)
- DMC iPhone-appen
- Starta och avsluta DMC Windows-appen
- Automatisk DMC-start
- Avsluta DMC
- Starta DMC
- Skicka SMS med DMC
- Ta emot SMS
- Skicka SMS
- Handsfree-samtal
- Lägg till ny telefon (ANP)
- DMC-status
- Status Parkopplad
- Status Ansluten
- Status Frånkopplad
- DMC Windows-app
- DMC Windows-appflikar
- Meddelanden
- Uppringare
- Kontakter
- Meddelanden
- DMC Windows-appfunktioner
- DMC Windows-appflikar
- DMC-felsökning
- Förstagångsinstallation
- Handsfree-samtal
- Meddelanden
- Tangentbord
- Vanliga frågor och svar om DMC
DMC – översikt
DMC (Dell Mobile Connect) är en mjukvarulösning som gör det möjligt för användare att ansluta sin PC till sin smartphone och på så sätt skapa en integrerad upplevelse. Detta ger möjlighet att arbeta på en persondator, samtidigt som du svarar på samtal, skickar textmeddelanden och tittar på olika telefonaviseringar. Telefonåtgärder utförs med hjälp av persondatorns tangentbord, mus och pekskärm, förutom en mikrofon och högtalare av hög kvalitet.
Lösningen består av en app på PERSONDATORSIDAN (en UWP-app (Universal Windows Platform) som är förinstallerad på nya Dell-datorer) och en app på iPhone-sidan som användaren uppmanas att ladda ner från App Store som en del av den inledande installationsprocessen. Funktionalitet hos och nödvändigheten av iPhone-appen beskrivs senare i det här dokumentet. När PC:n och telefonen har parats ihop och anslutits för första gången är alla funktioner i lösningen tillgängliga och redo att användas.
DMC (iOS 10-versionen) innehåller följande nyckelfunktioner:
- Skicka och ta emot textmeddelanden
- Ta emot och ringa samtal
DMC-anslutningsarkitektur
DMC består av tre programvarupaket:
- Windows-drivrutiner som ska vara förinstallerade på datorn och uppdateras automatiskt via Dell Update (och kan laddas ner därifrån också)
- Windows-app som ska vara förinstallerad på datorn och kan uppdateras med hjälp av Microsoft App Store
- iOS-app som ska hämtas från iOS-marknaden eller andra Apple-appbutiker
Bluetooth-länk (BT)
När du har slutfört konfigurationen av Lägg till en ny telefon (se nästa avsnitt) kommer telefonen att BT-paras med persondatorn.
BT-länken aktiverar följande funktioner:
- Kontaktpersoner: Telefonboken hämtas från telefonen och visas på datorn
- SMS: Textmeddelanden tas emot och skickas via BT-länken
- Handsfree-samtal: Telefonsamtal dirigeras till persondatorn via BT-länken
- Tangentbordskanal: Telefonen speglas på persondatorskärmen och DMC möjliggör interaktion med telefonen med hjälp av tangentbordet, musen och beröringen. Dessa kommandon överförs via BT-länken
Fikon. 1: DMC BT-funktioner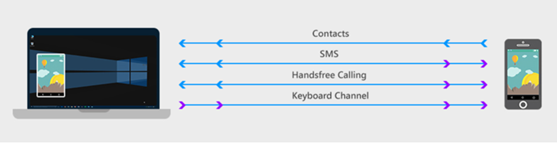
Primära DMC-funktioner
Lägg till ny telefon (ANP)
Guiden Lägg till ny telefon (ANP) möjliggör BT-parning mellan telefonen och persondatorn, utan att användaren behöver öppna BT-inställningsskärmen på persondatorns sida.
För att para ihop iPhone med persondatorn, följ stegen nedan:
- Välj iPhone på APN-guiden (se bild 2)
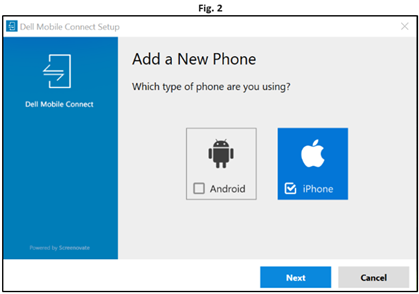
- Gå till Inställningar > Bluetooth på din iPhone och kontrollera att Bluetooth är aktiverat (se fig. 3.4)
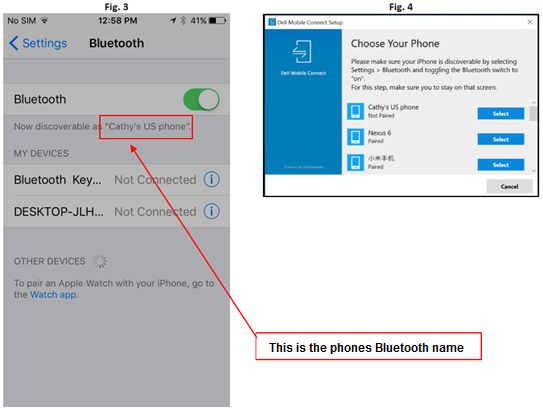
- Telefonens Bluetooth-namn ska visas på skärmen i datorappen. Klicka på Välj för att fortsätta.
- Godkänn ihopparning på både telefonappen och persondatorappen (se fig. 5, 6)
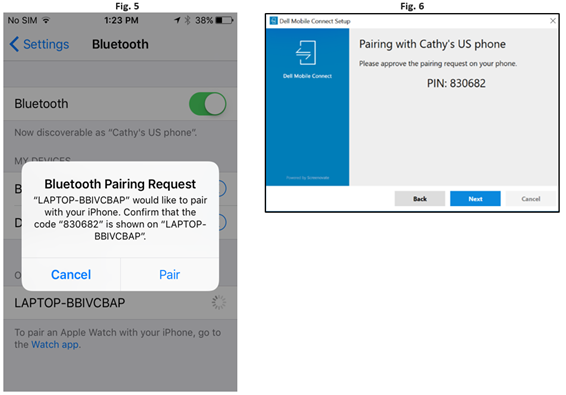
- Persondatorappen kommer nu att instruera dig att aktivera funktionen Visa aviseringsfunktion (se fig. 7, 8, 9)
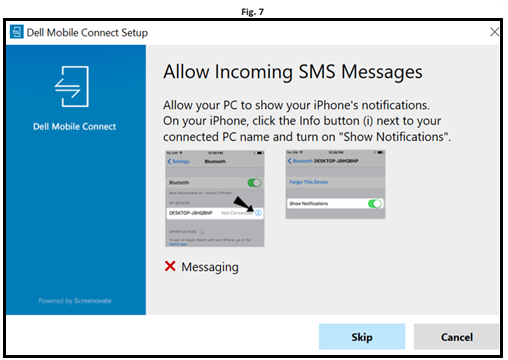
DMC iPhone-appen
DMC iPhone-appen har ett enda syfte: att möjliggöra utgående SMS-meddelanden från persondatorn med DMC. Användare behöver inte appen för att använda handsfree-samtal eller för att ta emot SMS-meddelanden.
- För att tillåta att aviseringar visas, klicka på informationsikonen till höger om datorns namn (se fig. 8) och slå sedan på knappen Visa aviseringar (se fig. 9).
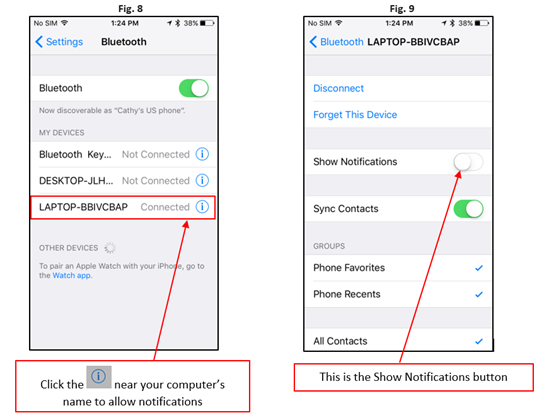
För att säkerställa att appen körs i förgrunden har DMC iPhone-appen en upplåsningsfunktion som förhindrar att telefonen låses (se fig. 10).
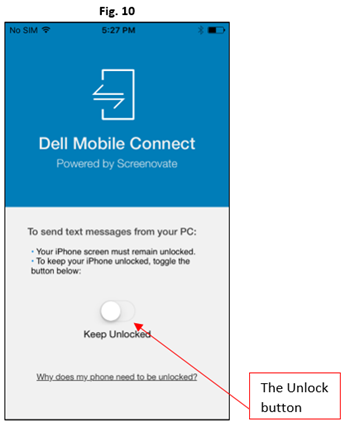
- ANP-processen krävs bara en gång för varje persondator och telefon. När ANP-processen är klar ansluter DMC automatiskt telefonen och persondatorn, så länge de är inom BT-räckvidden.
- Om en telefon och en personlig dator tidigare har parkopplats måste ANP-guiden fortfarande köras, men det krävs färre steg.
Starta och avsluta DMC Windows-appen
-
Automatisk DMC-start
DMC Windows-appen är konfigurerad att startas automatiskt när datorn startas. Om telefonen är ihopparad med persondatorn och inom BT-räckvidd kommer DMC att ansluta de två, såvida inte användaren har kopplat bort de två manuellt. Det finns inget behov av att köra iPhone-appen eller Windows-appen för att få systemet att fungera.
Det är möjligt att förhindra DMC från att köras automatiskt vid start av persondatorn med hjälp av Inställningar > start i Windows-appen
-
Avsluta DMC
För att avsluta DMC ska användaren gå till informationscentret, högerklicka på DMC-ikonen och välja Avsluta (se fig. 11).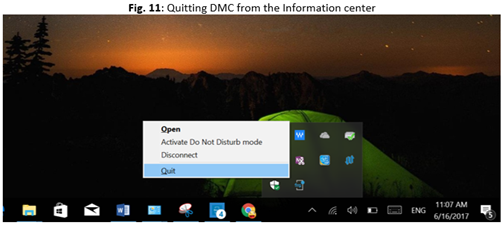
-
Starta DMC
DMC kan startas på två sätt:
- Via Windows-startmenyn
- Genom att klicka på ikonen på skrivbordet (om sådan finns)
Skicka SMS med DMC
Med DMC kan användare view inkommande textmeddelanden på sin persondatorskärm och använda sitt personliga datortangentbord för att skriva textmeddelanden.
-
Ta emot SMS
DMC visar inkommande textmeddelanden i två fall:
- Som ett popup-meddelande
- I DMC-appen när du klickar på fliken Meddelanden
-
Skicka SMS
Användare kan skriva med hjälp av datorns tangentbord och skicka textmeddelanden i följande tre scenarier:
- Som svar på ett mottaget textmeddelande
- Sms medan du avvisar ett samtal eller när ett samtal väntar är aktiverat
- Genom att proaktivt välja SMS på fliken Kontakter
Handsfree-samtal
Handsfree-funktionen gör det möjligt för användare att ringa och ta emot telefonsamtal från sina personliga datorer. Samtalet dirigeras från telefonen på samma sätt som med BT-headset. Samtal görs med hjälp av persondatorns mikrofon och högtalare, medan telefonen kan placeras på ett visst avstånd från persondatorn, men inom BT-räckvidden.
- Handsfree-samtal har följande funktioner:
- Uppringare
- Ringa samtal med hjälp av kontaktlistan
- Svara på samtal från en avisering på skärmen (användare kan ta samtalet, avvisa det eller avvisa det med ett sms)
- Växla mellan handsfree och vanligt läge (privat) (se bild 12)
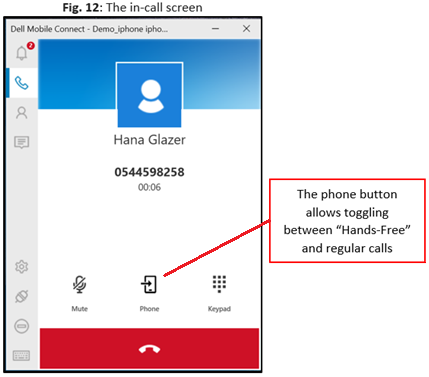
DMC-status
De viktigaste tillstånden i DMC är: Parkopplad, ansluten och frånkopplad.
Status Parkopplad
När ANP-guiden har slutförts är telefonen och datorn BT-parkopplade. Paring är en engångsprocedur som i huvudsak "introducerar" persondatorn och telefonen för att möjliggöra potentiell framtida anslutning.
- Telefonen och datorn förblir BT-parkopplade även i följande scenarier:
- Telefonen och datorn är inte anslutna, till exempel om användaren väljer att koppla från manuellt
- Telefonen och persondatorn är inte inom BT-räckvidden
- DMC-appen är inte igång
Status Ansluten
DMC är i anslutet läge när BT-länken mellan datorn och telefonen är aktiv.
- DMC är i anslutet läge när BT-länken mellan datorn och telefonen är aktiv. För att vara i ett anslutet tillstånd måste alla följande villkor vara uppfyllda:
- Telefonen och datorn är BT-ihopparade
- Telefonen och datorn ligger inom BT-räckvidden
- DMC-appen är igång
Status Frånkopplad
- DMC kan frånkopplas på följande sätt:
- Från iOS-app eller iOS-meddelande (se bild 8, 9)
- Från persondatorns appfönster genom att klicka på Koppla från (se fig. 10)
- Genom att högerklicka på DMC-ikonen på Informationscentralen och välja Frånkoppla (se bild 11)
- Från inställningstelefoner > (se fig. 12)
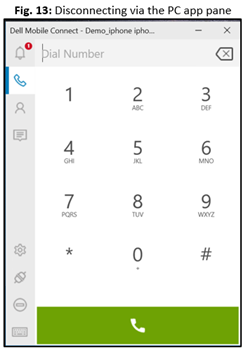
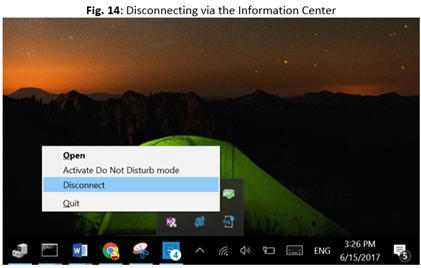
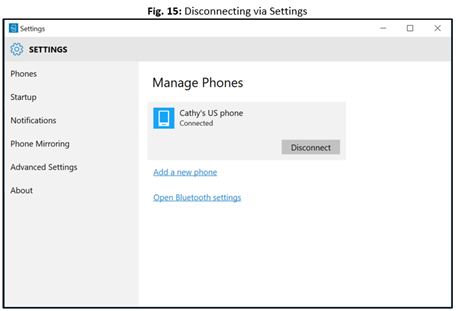
DMC Windows-app
DMC Windows-appen tillhandahåller följande funktioner med hjälp av olika flikar längs den vänstra panelen på skärmen:
-
DMC Windows-appflikar
Flik-ikonen Funktion Åtgärdsprompt 
Meddelanden Öppnar en skärm med en lista över väntande telefonaviseringar Den dynamiska numreringen representerar antalet meddelanden som väntar på att läsas. 
Uppringare Öppnar en uppringningsskärm där du kan infoga ett telefonnummer som ska ringas upp, antingen via sifferknapparna på skärmen (med pekskärm eller mus) eller via datorns tangentbord. 
Kontakter Öppnar telefonens kontaktlista och tillåter en kontaktsökning När en kontakt har hittats presenteras relevant information (inklusive foto när det är tillgängligt) och användaren ges möjlighet att ringa eller skicka ett SMS till den kontakten. 
Meddelanden Öppnar SMS-skärmen och visar de loggade textkonversationerna Ett klick på en viss konversation öppnar konversationen och gör den redo för en ny textinmatning
-
DMC Windows-appfunktioner
Flik-ikonen Funktion Åtgärdsprompt 
Inställningar Öppnar inställningsskärmen i ett separat fönster så att användaren kan ändra olika appinställningar och beteenden 
Frånkoppla Kopplar bort telefonen från datorn och avslutar den aktuella sessionen Enheterna kommer fortfarande att paras ihop och kan anslutas igen med ytterligare ett klick på samma ikon 
Stör ej Blockerar popup-telefonaviseringar från att visas på persondatorskärmen 
Ansluta ett tangentbord på en persondator till iPhone Gör persondatorns tangentbord till ditt iPhone-tangentbord.
DMC-felsökning
Förstagångsinstallation
- Problem: Det går inte att parkoppla telefonen med datorn
Trolig orsak: Fel vid BT-parkoppling
Föreslagen korrigering:- Se till att BT är påslaget både på datorn och telefonen [om någon av dem inte var på - försök att para ihop igen efter att ha slagit på BT]
- [Om detta inte hjälpte] Gå till BT-inställningar på datorn (sök efter Bluetooth-inställning) och leta sedan reda på telefonen i listan över ihopparade enheter.
- Klicka på telefonnamnet.
- Välj Ta bort enhet för att ta bort parkoppling
- Gå till BT-inställningar på telefonen och leta reda på persondatorns namn i listan över ihopparade eller anslutna.
- Klicka på datorns namn och välj Glöm.
- Välj Lägg till ny telefon i Windows-appen Inställningar > Telefoner
Handsfree-samtal
- Problem: Dålig ljudkvalitet
Trolig orsak: Dålig BT-anslutning
Föreslagen åtgärd: Flytta telefonen närmare datorn. Starta om Windows-appen om detta inte fungerar.
- Problem: När du använder ett BT-headset dirigeras inget samtalsljud till datorn eller headsetet
Trolig orsak: BT kan inte stödja samtidiga anslutningar
Föreslagen korrigering: Om headsetet har en anslutande USB-dongel - anslut dongeln till datorn och njut av möjligheten att använda BT-headsetet med DMC. Om ingen USB-dongel ingår finns det inget aktuellt stöd för BT-headsetet som ansluts direkt till datorn via BT-inställningarna (BT-begränsning).
Meddelanden
- Problem: Det går inte att se meddelanden
Trolig orsak: Meddelanden har inte beviljats behörigheter
Föreslagen korrigering:- Öppna Inställningar > Bluetooth på din iPhone
- Välj ikonen nära datorns
 namn och välj Visa aviseringar (se fig 8 och 9)
namn och välj Visa aviseringar (se fig 8 och 9)
Tangentbord
- Problem: Jag kan inte använda iPhones programvarutangentbord
Trolig orsak: Datorns tangentbord är inställt som ett externt tangentbord
Föreslagen korrigering: Klicka på ikonen i Windows-appfönstret
Klicka på ikonen i Windows-appfönstret
Vanliga frågor och svar om DMC
- Fråga: Under ett inkommande samtal, när jag är på väg att ange ett befintligt textmeddelande, finns inte det inkommande samtalet längre.
Svar: Det finns ett problem i programvaran där skärmen "Sms" fortfarande kommer att finnas även efter att det inkommande samtalet har avslutats. Det här problemet löstes i RoW-versionen (januari 2018).
- Fråga: När jag använder kameran på min telefon och utför en orientering verkar bilden förvrängd. Finns det en lösning på detta problem?
Svar: Stoppa strålprocessen och starta sedan om strålen. Det ska lösa problemet.
- Fråga: Är användargränssnittet för drivrutinsinstallationsaktiviteten tillgängligt på modersmålet när SUT-språkinställningen är HK och ukrainska?
Svar: InstallShield använder ENGELSKA som standard om språket i fråga inte stöds. Detta är ett normalt beteende.
- Fråga: Varför kan jag inte skicka eller ta emot ett SMS-meddelande från min dator när jag är ihopparad med en telefon OPPO R9S?
Svar: OPPO tillåter inte att skicka SMS-meddelanden via Bluetooth oavsett version av Android på telefonen.
- Fråga: Systemspråket är inställt på turkiska, men när du ställer in funktionen "Stör ej" på SUT är valet för "på" och "av" på engelska istället för turkiska üzerinde och kapalı.
Svar: Detta är ett fel i översättarprogramvaran som används av utvecklaren. Det här felet kommer att korrigeras i nästa mjukvaruversion efter 1.1.
- Fråga: När systemspråket är inställt på spanska när inställningen "Stör ej" visas för ändring, är meddelandet som ska ställas in ofullständigt.
Svar: Meddelandet är ofullständigt, men en korrigering har identifierats och utvecklats för att lösa problemet. Lösningen kommer att implementeras i nästa mjukvaruversion.
- Fråga: När jag väljer Emoji för ett meddelande uppstår ett av följande fel:
- Vissa emojis visas inte korrekt
- När du matar in många Emoji (mer än två rader) på en SMS-konversationsskärm kommer redigeringsrutan inte automatiskt att följa inmatningsmarkören
- Vissa Emoji i persondatorappen kan inte visas i SMS-redigeringsrutan och telefonen
- Emoji kan inte visas i detaljerna för SMS-konvertering med en LG-telefon
- Vissa emojis kan inte visas på telefonen men kan visas i datorappen
- När du klickar på två emojis kontinuerligt efter att du har öppnat emoji-fönstret försvinner emoji-fönstret
- Emoji försvinner när SMS:et som har skickats öppnas igen
- Emoji-meddelandet visas felaktigt när du klickar på knappen "Nationell flagga".
- Fråga: Som användare kommer Bluetooth ibland att förlora Enhetshanteraren efter att ha ändrat operativsystemets språk.
Svar: Lös problemet genom att uppdatera Bluetooth-drivrutinen till den senaste versionen
- Fråga: Finns det som användare någon lösning om aviseringar inte visas i min datorapp som kommer från min telefon?
Svar: För Vivo-telefoner bör den aktuella versionen under parningsproceduren dyka upp ett Vivo dolt behörighetsfönster där användaren ska ge tillstånd att ta emot meddelanden. För alla andra telefoner, avinstallera appen, installera om appen och starta sedan om telefonen.
- Fråga: Ibland är push-informationen från tredje part till meddelandecentret ofullständig.
Svar: Det här problemet har identifierats med de telefoner som använder specifika (kinesiska) program som använder en anpassad vy för att visa aviseringar. Det här problemet kommer att lösas i en framtida version.
- Fråga: Ibland fungerar inte min markör eller mus på strålfönstret på min persondator när jag kopplar ihop min smarta telefon med min persondator med DMC.
Svar: Vissa säkerhetspaket på smartphones kan orsaka detta problem. Om användaren kopplar bort alla enheter, väntar 3 minuter och sedan reparerar, bör muspekarens funktion återställas.
- Fråga: Ibland är tecknen i min e-post röriga.
Svar: Detta är ett Microsoft Outlook-problem med deras e-post. Microsofts integrerade e-post avkodar inte alla tecken. Andra e-posttjänster har inte det här problemet. En lösning kan uppnås genom att redigera de avancerade inställningarna i Microsoft Mail-klienten. https://answers.microsoft.com/en-us/windowslive/forum/livemail-email/windows-live-mail-mailto-protocoll-link-utf8-chars/70c99781-7f72-4c17-b678-4074576bf1f4
- Fråga: Bilden av telefonkontakten i SMS:et visas inte på datorn.
Svar: Detta är normal funktionalitet för DMC. DMC försöker inte associera SMS-bilden med en särskild text eller telefon.
- Fråga: Hur tar jag bort den gula varningsknappen "Bluetooth HID Device" när Dell Mobile Connect är ansluten till en smartphone med DMC och sedan ansluts till en andra dator med Bluetooth?
Svar: Gå till persondatorinställningarna och ta bort den andra persondatorn Bluetooth från SUT. Sedan försvinner den gula signalen "Bluetooth HID device" från Dell Mobile Connect.
추가 정보
 Har garantin upphört att gälla? Inga problem: Gå till Dell.com/support webbplatsen och ange ditt Dell Service Tag-nummer för att se våra erbjudanden.
Har garantin upphört att gälla? Inga problem: Gå till Dell.com/support webbplatsen och ange ditt Dell Service Tag-nummer för att se våra erbjudanden.