Cómo extraer los instaladores secundarios del instalador maestro de Dell Data Security
요약: Los instaladores secundarios se pueden extraer del instalador maestro de Dell Data Security si sigue estas instrucciones.
증상
- Desde mayo de 2022, Dell Endpoint Security Suite Enterprise alcanzó el final de su período de mantenimiento. Dell ya no actualizará este producto y sus artículos.
- Desde enero del 2019, Dell Endpoint Security Suite Pro alcanzó el final de su período de mantenimiento. Dell ya no actualizará este producto y sus artículos.
- Para obtener más información, consulte la Política del ciclo de vida útil del producto (fin del soporte y fin de la vida útil) para Dell Data Security. Si tiene preguntas sobre artículos alternativos, comuníquese con el equipo de ventas o al correo endpointsecurity@dell.com.
- Consulte Endpoint Security para obtener información adicional acerca de los productos actuales.
En este artículo, se abarca cómo extraer los instaladores secundarios del instalador principal de Dell Data Security (anteriormente Dell Data Protection).
Productos afectados:
- Dell Encryption Enterprise
- Dell Data Protection | Enterprise Edition
- Dell Encryption Personal
- Dell Data Protection | Personal Edition
- Dell Endpoint Security Suite Enterprise
- Dell Endpoint Security Suite Pro
원인
No corresponde
해결
Dell Data Security utiliza instaladores maestros que contienen instaladores secundarios individuales del software. Los instaladores maestros se denominan DDSSetup.exe (anteriormente DDPSetup.exe) o DDSSuite.exe (anteriormente DDPSuite.exe).
Los instaladores maestros están disponibles para los productos Dell Data Security:
- DDSSetup.exe para Dell Encryption Enterprise
- DDSSetup.exe para Dell Encryption Personal
- DDSSuite.exe para Dell Endpoint Security Suite Enterprise
- DDSSuite.exe para Dell Endpoint Security Suite Pro
Los instaladores maestros están disponibles para los productos heredados de Dell Data Protection:
- DDPSetup.exe para Dell Data Protection | Enterprise Edition
- DDPSetup.exe para Dell Data Protection | Personal Edition
- DDPSuite.exe para Dell Data Protection | Endpoint Security Suite
- DDPSuite.exe para Dell Data Protection | Endpoint Security Suite Enterprise
Haga clic en el instalador maestro correspondiente para conocer los pasos para extraer los instaladores secundarios.
- Haga clic con el botón secundario en el menú Inicio de Windows y haga clic en Ejecutar.
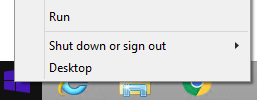
- En la interfaz de usuario Ejecutar, escriba
cmdy luego haga clic en Aceptar Esto abrirá el símbolo del sistema.
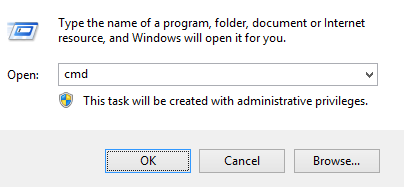
- En el símbolo del sistema, vaya a la ubicación de DDSSuite.exe; para ello, escriba
CD "[LOCATION of DDSSetup.EXE]"y presione Intro.
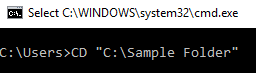
- Escriba
DDSSetup.exe /z"\"EXTRACT_INSTALLERS=C:\extracted\""y, luego, presione la tecla Intro. Esto extraerá los instaladores secundarios enC:\Extracted.

- Windows requiere que la ruta que
EXTRACT_INSTALLERespecifica tenga menos de 256 caracteres. - Si las limitaciones de caracteres implican un problema durante la extracción, vuelva a intentar la extracción en una carpeta del escritorio para reducir el número de caracteres utilizados en la ruta.
- En el ejemplo,
C:\extractedes la ruta queEXTRACT_INSTALLERespecifica.
- Si Control de cuentas de usuario (UAC) está habilitado, haga clic en Sí para abrir DDSSetup. Si UAC está deshabilitado, vaya al Paso 6.
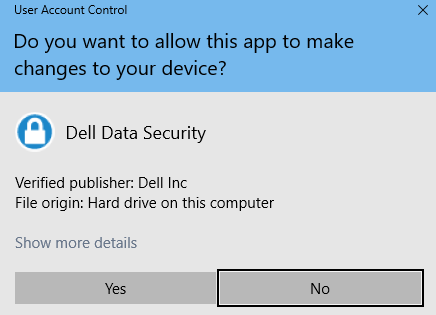
- El instalador maestro extrae los instaladores secundarios. Cuando termine, haga clic en Finish para cerrar el asistente InstallShield.
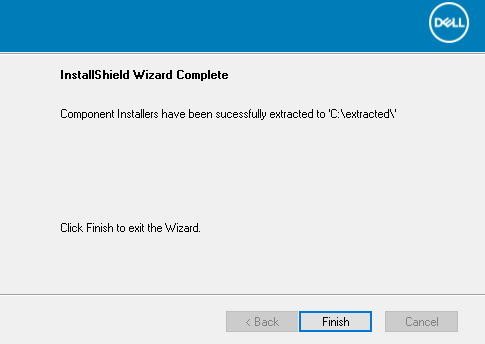
- Los instaladores secundarios se encuentran en el directorio del paso 4.
- Haga clic con el botón secundario en el menú Inicio de Windows y haga clic en Ejecutar.
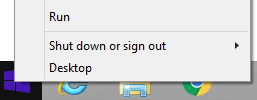
- En la interfaz de usuario Ejecutar, escriba
cmdy luego haga clic en Aceptar Esto abrirá el símbolo del sistema.
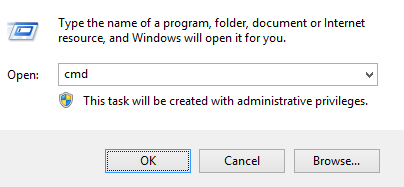
- En el símbolo del sistema, vaya a la ubicación de DDSSuite.exe; para ello, escriba
CD "[LOCATION of DDSSUITE.EXE]"y presione Intro.

- Escriba
DDSSuite.exe /z"\"EXTRACT_INSTALLERS=C:\extracted\""y, luego, presione la tecla Intro. Esto extraerá los instaladores secundarios enC:\Extracted.

- Windows requiere que la ruta que
EXTRACT_INSTALLERespecifica tenga menos de 256 caracteres. - Si las limitaciones de caracteres implican un problema durante la extracción, vuelva a intentar la extracción en una carpeta del escritorio para reducir el número de caracteres utilizados en la ruta.
- En el ejemplo,
C:\extractedes la ruta queEXTRACT_INSTALLERespecifica.
- Si Control de cuentas de usuario (UAC) está habilitado, haga clic en Sí para abrir DDSSuite.exe. Si UAC está deshabilitado, vaya al Paso 6.
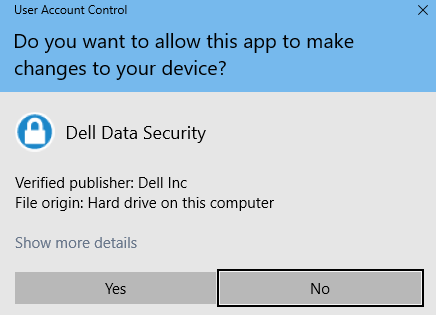
- El instalador maestro extrae los instaladores secundarios. Cuando termine, haga clic en Finish para cerrar el asistente InstallShield.
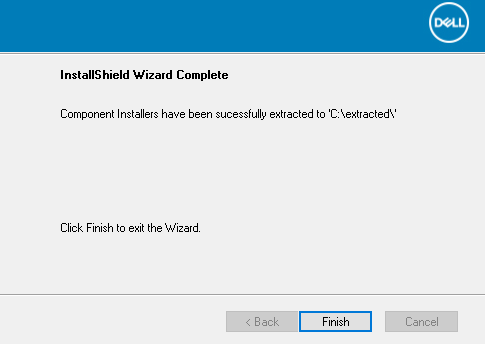
- Los instaladores secundarios se encuentran en el directorio del paso 4.
- Haga clic con el botón secundario en el menú Inicio de Windows y haga clic en Ejecutar.
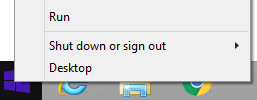
- En la interfaz de usuario Ejecutar, escriba
cmdy luego haga clic en Aceptar Esto abrirá el símbolo del sistema.

- En el símbolo del sistema, vaya a la ubicación de DDSSuite.exe; para ello, escriba
CD "[LOCATION of DDPSETUP.EXE]"y presione Intro.
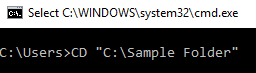
- Escriba
DDPSetup.exe /z"\"EXTRACT_INSTALLERS=C:\extracted\""y, luego, presione la tecla Intro. Esto extraerá los instaladores secundarios enC:\Extracted.

- Windows requiere que la ruta que
EXTRACT_INSTALLERespecifica tenga menos de 256 caracteres. - Si las limitaciones de caracteres implican un problema durante la extracción, vuelva a intentar la extracción en una carpeta del escritorio para reducir el número de caracteres utilizados en la ruta.
- En el ejemplo,
C:\extractedes la ruta queEXTRACT_INSTALLERespecifica.
- Si Control de cuentas de usuario (UAC) está habilitado, haga clic en Sí para abrir DDPSetup.exe. Si UAC está deshabilitado, vaya al Paso 6.
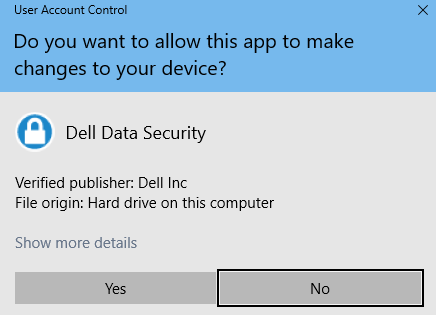
- El paquete del instalador extrae los instaladores secundarios. Cuando termine, haga clic en Finish para cerrar el asistente InstallShield.
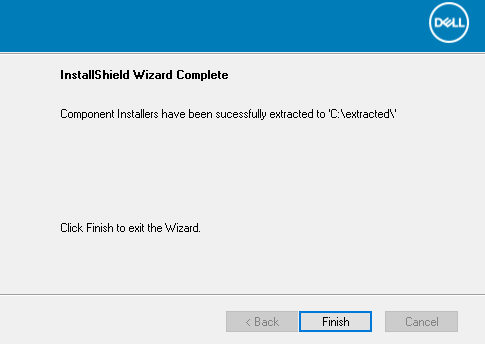
- Los instaladores secundarios se encuentran en el directorio del paso 4.
- Haga clic con el botón secundario en el menú Inicio de Windows y haga clic en Ejecutar.
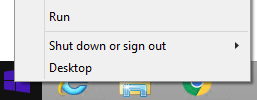
- En la interfaz de usuario Ejecutar, escriba
cmdy luego haga clic en Aceptar Esto abrirá el símbolo del sistema.
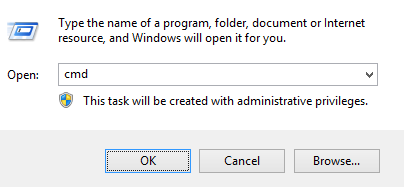
- En el símbolo del sistema, vaya a la ubicación de DDSSuite.exe; para ello, escriba
CD "[LOCATION of DDPSUITE.EXE]"y presione Intro.
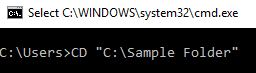
- Escriba
DDPSuite.exe /z"\"EXTRACT_INSTALLERS=C:\extracted\""y, luego, presione la tecla Intro. Esto extraerá los instaladores secundarios enC:\Extracted.

- Windows requiere que la ruta que
EXTRACT_INSTALLERespecifica tenga menos de 256 caracteres. - Si las limitaciones de caracteres implican un problema durante la extracción, vuelva a intentar la extracción en una carpeta del escritorio para reducir el número de caracteres utilizados en la ruta.
- En el ejemplo,
C:\extractedes la ruta queEXTRACT_INSTALLERespecifica.
- Si Control de cuentas de usuario (UAC) está habilitado, haga clic en Sí para abrir DDPSuite.exe. Si UAC está deshabilitado, vaya al Paso 6.
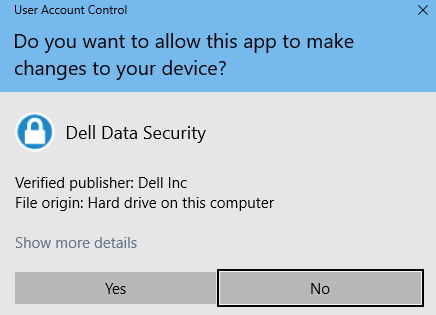
- El instalador maestro extrae los instaladores secundarios. Cuando termine, haga clic en Finish para cerrar el asistente InstallShield.
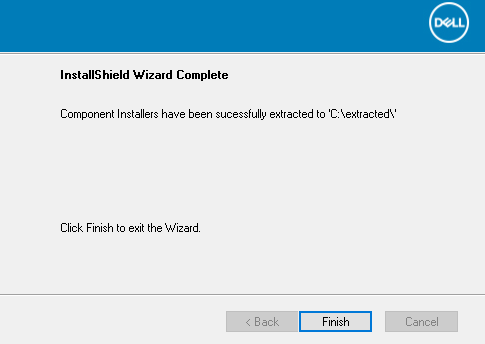
- Los instaladores secundarios se encuentran en el directorio del paso 4.
Para comunicarse con el equipo de soporte, consulte los números de teléfono de soporte internacionales de Dell Data Security.
Vaya a TechDirect para generar una solicitud de soporte técnico en línea.
Para obtener información y recursos adicionales, únase al foro de la comunidad de seguridad de Dell.