문서 번호: 000116592
Sanal Diski yeniden yapılandırma veya ilave sabit sürücüler ekleme.
요약: Sanal Diske ilave disk ekleme veya sanal diski yeniden yapılandırma
문서 콘텐츠
지침
Aşağıdaki makalede, bir sanal diski genişletme ve yeniden yapılandırma hakkında bilgiler yer alır.
Halihazırda kurulu olan bir Sanal Diski (VD) genişletmeniz veya yapılandırmanız gerekiyorsa kapasiteyi artırmak için disk grubuna ilave diskler eklemeniz gerekir. Bu rehber, RAID BIOS'u kullanarak sanal disk grubuna ekleme yapma veya grubu yeniden yapılandırma adımlarını sağlar.
NOT: Bu makale RAID ve Diskler" başlıklı Dell Knowledge Base makalesine bakın PowerEdge Eğitimleri: Sunuculardaki Fiziksel Diskler ve RAID Denetleyicisi (PERC) ile ilgili daha fazla bilgi edinebilirsiniz.
UYARI: Herhangi bir işlem başlatmadan önce her zaman verilerinizin doğrulanmış bir yedeğini oluşturun.
NOT: Sanal Disklerin Yeniden Yapılandırma işlemi, genellikle yeniden yapılandırma işlemi tamamlanıncaya kadar disk performansını etkiler. İşlemin bir bakım aralığında yapılması önemle tavsiye edilir.
Adımlar:
- F2 > aygıt ayarları
 ile BIOS'a erişinŞekil 1: Sanal Diski Genişletin 1
ile BIOS'a erişinŞekil 1: Sanal Diski Genişletin 1
- RAID Denetleyicisi'ni seçin
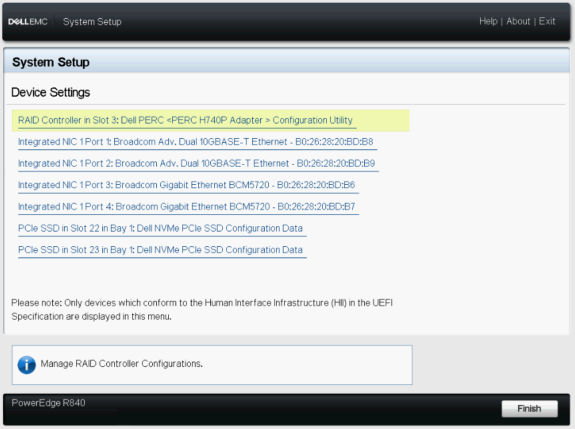
Şekil 2: Sanal Diski Genişletin 2
- Dashboard (Pano) görünümünde Main Menu (Ana Menü) öğesini seçin
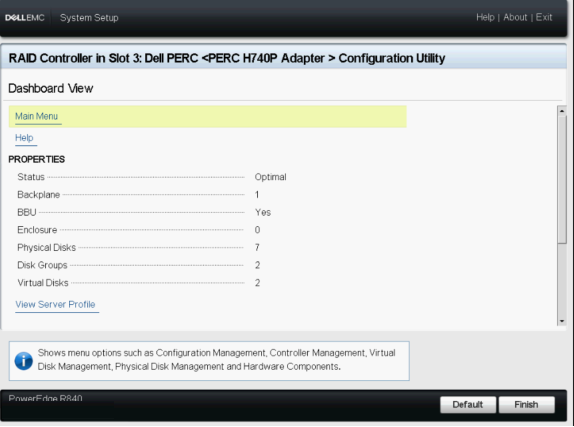
Şekil 3: Sanal Diski Genişletin 3
- Virtual Disk Management (Sanal Disk Yönetimi) öğesini seçin
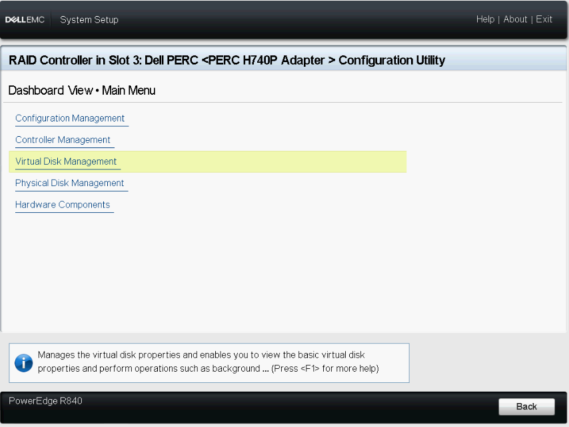
Şekil 4: Sanal Diski Genişletin 4
- Değiştirilen sanal diski seçin
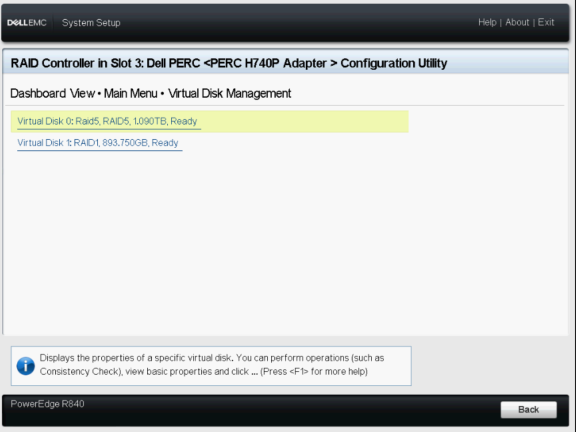
Şekil 5: Sanal Diski Genişletin 5
- Açılır menüde, Reconfigure Virtual Disks (Sanal Diskleri Yeniden Yapılandır) öğesini seçin ve Go (Git) düğmesine basın
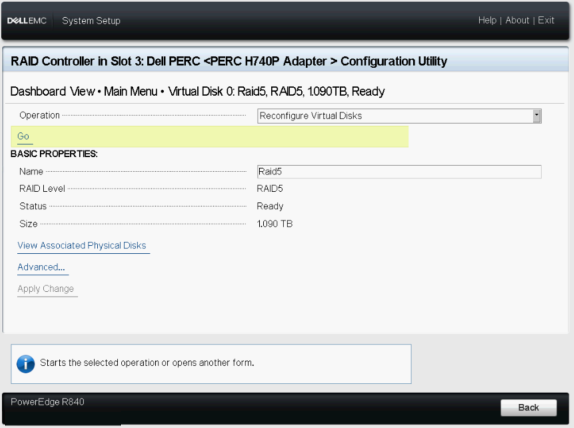
Şekil 6: Sanal Diski Genişletin 6
- RAID Level (RAID Düzeyi) kısmından düzeyi seçin ve Choose the Operation (İşlemi Seç) düğmesine basın
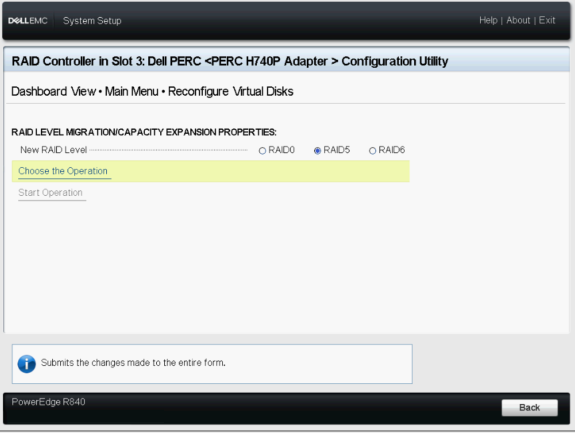
Şekil 7: Sanal Diski Genişletin 7
- VD'ye eklenecek diskleri seçin ve Apply Changes (Değişiklikleri Uygula) düğmesine basın.
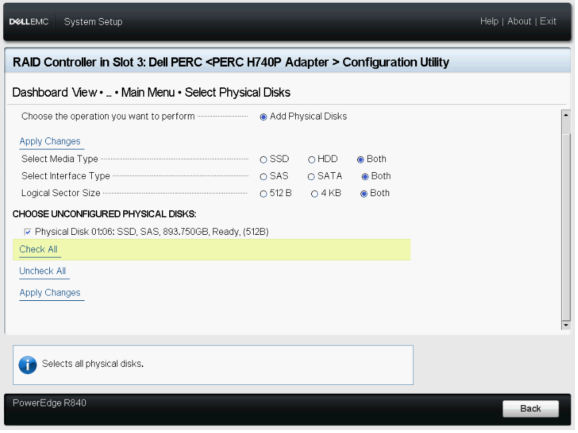
Şekil 8: Sanal Diski Genişletin 8
- İşlemi onaylayın ve Yes (Evet) öğesine tıklayın.
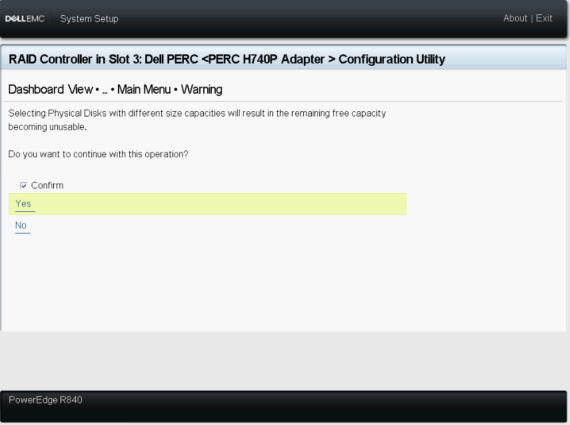
Şekil 9: Sanal Diski Genişletin 9
- Start Operation (İşlemi Başlat) düğmesine basın
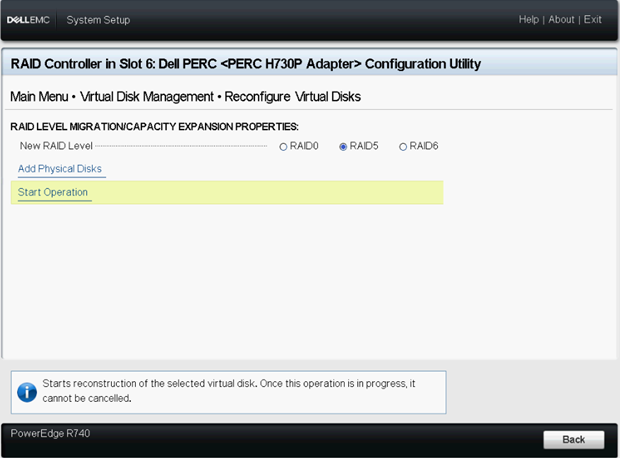
Şekil 10: Sanal Diski Genişletin 10
- İşlemi tamamlamak için OK (Tamam) düğmesine basın.
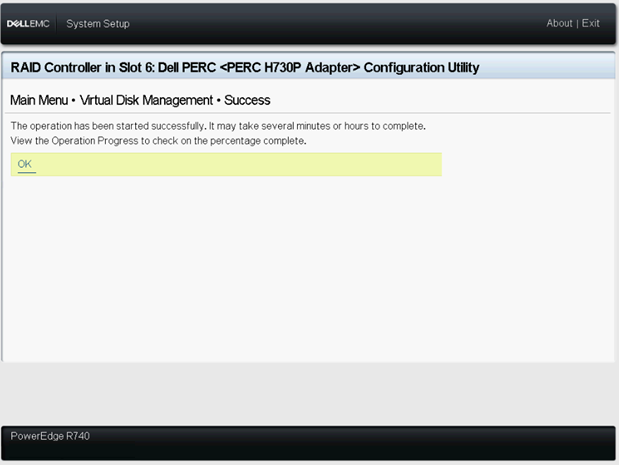
Şekil 11: Sanal Diski Genişletin 11
- Görüntülemek için sanal diskin durumuna bakın
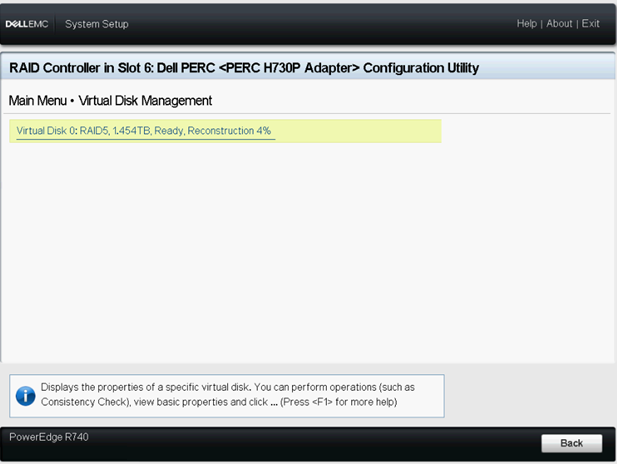
Şekil 12: Sanal Diski Genişletin 12
Sistem, işletim sistemine yeniden başlatılırsa yeniden oluşturma işlemi tamamlanana kadar sistem performansının etkileneceğini unutmayın.
İlgili makaleler:
- Bu makale RAID ve Diskler
- PERC denetleyicisinde Çevrimiçi Kapasite Genişletmesi Gerçekleştirme
- Dell OpenManage Storage Services 8.2 - RAID 10 Virtual Disk Expansion by Adding Physical Disks (Dell OpenManage Storage Services 8.2 - Fiziksel Diskler Ekleyerek RAID 10 Sanal Disk Genişletme)
문서 속성
영향을 받는 제품
PowerEdge R330, PowerEdge R340, PowerEdge R430, PowerEdge R440, PowerEdge R530, PowerEdge R530xd, PowerEdge R540, PowerEdge R630, PowerEdge R640, PowerEdge R6515, PowerEdge R720, PowerEdge R730, PowerEdge R730xd, PowerEdge R740, PowerEdge R740XD
, PowerEdge R740XD2, PowerEdge R7415, PowerEdge R7425, PowerEdge R7515, PowerEdge R830, PowerEdge R840, PowerEdge R930, PowerEdge R940, PowerEdge R940xa, PowerEdge RAID Controller H840, PowerEdge T30, PowerEdge T340, PowerEdge T430, PowerEdge T440, PowerEdge T640
...
마지막 게시 날짜
28 6월 2024
버전
7
문서 유형
How To