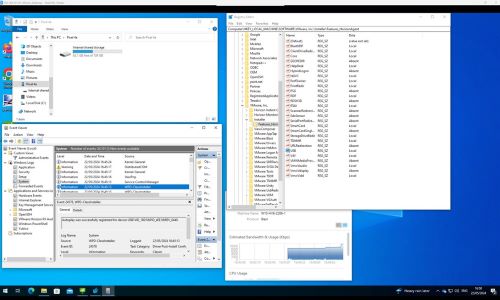Konfigurowanie telefonów z systemem Android w systemie Dell ThinOS w środowisku wirtualnym
概要: Ten artykuł zawiera instrukcje dotyczące podłączania smartfonów z systemem Android i systemem Dell ThinOS do środowiska wirtualnego przy użyciu protokołu RDP (Remote Desktop Protocol), Citrix lub VMware. ...
手順
Dotyczy platform:
- Terminal kliencki OptiPlex 3000
- OptiPlex 5400 All-In-One
- OptiPlex 7410 All-In-One
- OptiPlex 7420 All-In-One
- Latitude 3440
- Latitude 5450
- Latitude 3420
- Latitude 5440
- Wyse 3040
- Wyse 5070
- Wyse 5470 Mobile
- Wyse 5470 All-In-One
Dotyczy systemów operacyjnych:
- Dell ThinOS
- Android
Spis treści:
- Wymagania wstępne
- Przekierowanie RDP USB na Androida
- Przekierowanie Citrix USB na Androida
- Przekierowanie urządzenia USB urządzenia z systemem Android za pomocą programu Citrix Configuration Editor
- VMware (Blast) Przekierowanie USB na Androida
Warunki wstępne:
- Konfiguracja obiektu zasad grupy (GPO):
- Jeśli korzystasz z obsługiwanego systemu operacyjnego Windows (2012R lub nowszego), musisz wyłączyć: Nie zezwalaj na obsługiwane przekierowywanie urządzeń typu Plug and Play
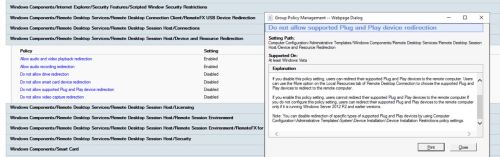
- Jeśli korzystasz z obsługiwanego systemu operacyjnego Windows (2012R lub nowszego), musisz wyłączyć: Nie zezwalaj na obsługiwane przekierowywanie urządzeń typu Plug and Play
- Zbierz informacje o identyfikatorach VID i PID urządzenia USB.
- Podłącz telefon za pomocą USB do klienta ThinOS (zostanie wyświetlony ekran USB Preferences).
- Zmień tryb transferu danych na następujący:
- USB sterowane przez: To urządzenie
- Używaj USB do: Przesyłanie plików/Android Auto
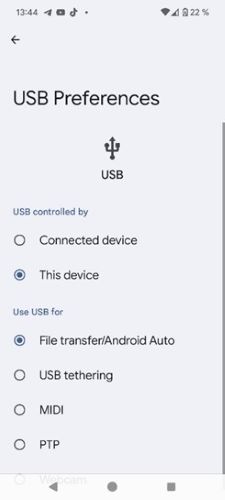
- Otwórz okno Informacje o systemie ThinOS lub Narzędzia systemowe
Uwaga: VID i PID z poziomu informacji o systemie lub narzędzi systemowych:

Przekierowanie RDP USB na Androida
- Ponieważ w systemie ThinOS 2308 obsługiwane jest również przekierowanie RDP USB dla RDP: Informacje dotyczące wydania systemu Dell ThinOS 2311, 2308, 2306 i 2303
- W przypadku PROW nie są potrzebne żadne dalsze ustawienia środowiskowe.
- Przejdź do ustawień pakietu Wyse Management Suite (WMS)i dodaj informacje VID i PID z góry.>
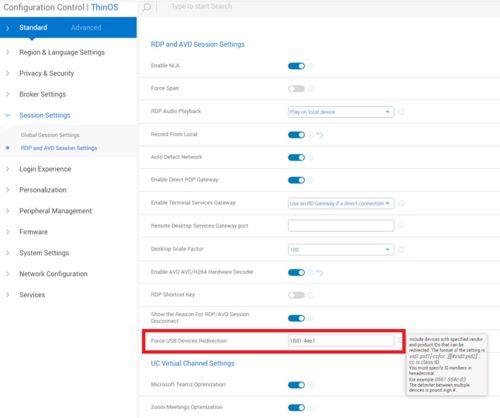
- Testowanie połączenia RDP

- Sprawdź następujące elementy:
- Eksplorator plików
- Menedżer urządzeń
- Podgląd zdarzeń
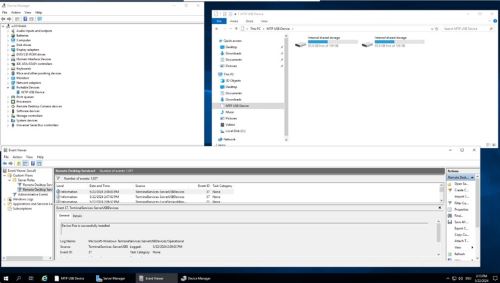
- Protokół RDP Direct połączony z systemem Windows 11 VDI, sprawdź następujące kwestie:
- Eksplorator plików
- Menedżer urządzeń
- Podgląd zdarzeń

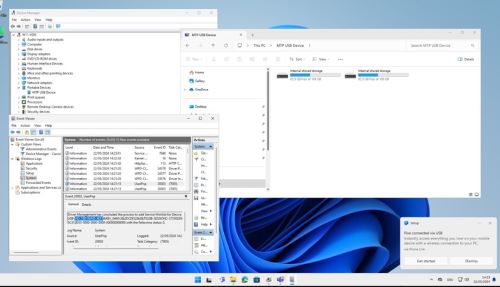
Przekierowanie Citrix USB na Androida
Nowsze agenty pulpitu wirtualnego (VDA) również wymagają włączonego obiektu zasad grupy: Reguły przekierowywania urządzeń USB klienta (wersja 2)
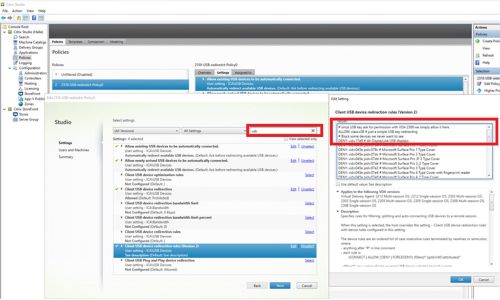
Jeśli nie jest to ustawione, należy włączyć pasek narzędzi przeglądarki pulpitu , aby dać użytkownikom możliwość ręcznego przekierowywania urządzeń:
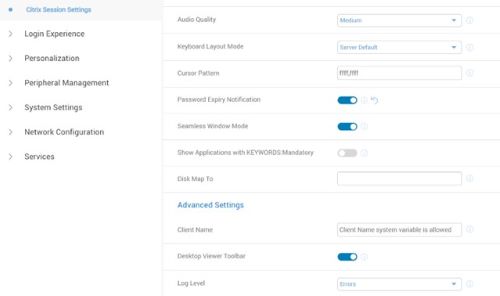
Pasek narzędzi przeglądarki pulpitu z włączonymi regułami przekierowywania klienckich urządzeń USB (wersja 2) Wszystkie skonfigurowane urządzenia są wstępnie wybrane:

- Począwszy od systemu ThinOS 2402 i wersji WMS 4.3>, firma Dell udoskonaliła przekierowywanie USB w systemie Android za pomocą edytora konfiguracji VDI
- Informacje dotyczące wydania systemu Dell ThinOS 2402
Przekierowanie USB smartfona z systemem Android za pomocą programu Citrix Configuration Editor
W systemach ThinOS 2402 i Citrix Workspace 2311 można skonfigurować przekierowanie smartfonów z systemem Android przy użyciu ustawień pliku Citrix USB w edytorze konfiguracji Citrix.
Aby przekierować smartfon z systemem Android do sesji niezależnej architektury obliczeniowej (ICA), wykonaj następujące czynności:
- W polu Klucz wprowadź POŁĄCZ.
- W polu Wartość wprowadź
vid=04e8 pid=6860 split=01 intf=00.Uwaga:- VID i PID smartfona z systemem Android zastępują VID i PID w polu Wartość.
- Jeśli skonfigurowano już ustawienia plików Citrix USB w celu przekierowania urządzenia, nie należy konfigurować przekierowania USB w sekcji Zarządzanie> urządzeniami peryferyjnymi Przekierowanie> USB vUSB Force Redirect.
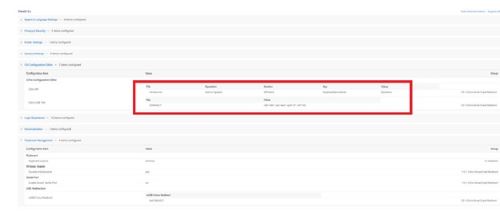
- Testowanie połączenia Citrix
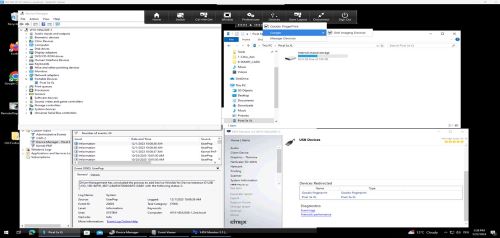
VMware (Blast) Przekierowanie USB na Androida
- Sprawdź, czy przekierowanie USB jest zainstalowane z agentem Horizon:
- Sprawdź rejestr, aby upewnić się, że funkcja przekierowania USB:
HKEY_LOCAL_MACHINE\SOFTWARE\VMware, inc.\Installer\Features_HorizonAgent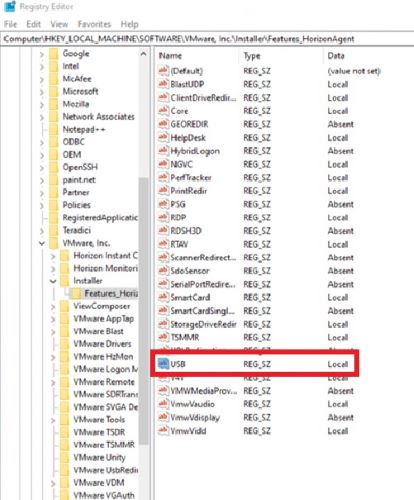
- Sprawdź rejestr, aby upewnić się, że funkcja przekierowania USB:
Ograniczenia VMware Horizon
Jeśli nie możesz uzyskać dostępu do procesorów Samsung Galaxy S21 i Google Pixel 4a, wykonaj następujące czynności i dodaj konfigurację w pakiecie Wyse Management Suite:
- Przejdź do opcji Advanced>VDI Configuration Editor>Horizon Blast Configuration Editor
- W sekcji Add Horizon Blast Key-Value Settings (Dodaj ustawienia klucz-wartość Horizon Blast) kliknij pozycję +Add Row (Dodaj wiersz).
- W obszarze File wybierz opcję etc config.
- W obszarze Operacja wybierz pozycję Dodaj lub Aktualizuj.
- Enter
usb.quirks.device0. - Enter
0x<vid>:0x<pid> skip-reset, skip-refresh, skip-setconfig, e.g., 0x04e8:0x6865 skip-reset, skip-refresh, skip-setconfig - Kliknij przycisk Save and Publish
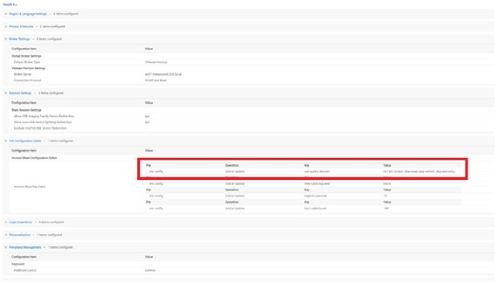
- Test połączenia VMware