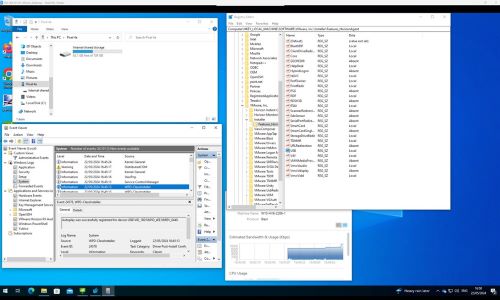Anleitung zum Konfigurieren von Android-Telefonen in Dell ThinOS in einer virtuellen Umgebung
概要: Dieser Artikel enthält Schritte zum Verbinden von Android-Smartphones in Dell ThinOS in einer virtuellen Umgebung mithilfe von Remote Desktop Protocol (RDP), Citrix oder VMware.
手順
Betroffene Plattformen:
- OptiPlex 3000 Thin Client
- OptiPlex 5400 All-In-One
- OptiPlex 7410 All-In-One
- OptiPlex 7420 All-In-One
- Latitude 3440
- Latitude 5450
- Latitude 3420
- Latitude 5440
- Wyse 3040
- Wyse 5070
- Wyse 5470 Mobile
- Wyse 5470 All-In-One
Betroffene Betriebssysteme:
- Dell ThinOS
- Android
Inhaltsverzeichnis:
- Voraussetzungen
- RDP-USB-Umleitung Android
- Citrix USB-Weiterleitung Android
- USB-Umleitung von Android-Geräten über den Citrix Konfigurationseditor
- VMware (Blast) USB-Umleitung Android
Voraussetzungen:
- Konfigurieren Sie das Gruppenrichtlinienobjekt (GPO):
- Wenn Sie ein unterstütztes Windows-Betriebssystem (2012R oder höher) verwenden, müssen Sie Folgendes deaktivieren: Unterstützte Plug & Play-Geräteumleitung nicht zulassen
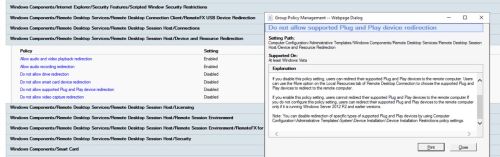
- Wenn Sie ein unterstütztes Windows-Betriebssystem (2012R oder höher) verwenden, müssen Sie Folgendes deaktivieren: Unterstützte Plug & Play-Geräteumleitung nicht zulassen
- Erfassen Sie die VID und PID Ihres USB-Geräts.
- Verbinden Sie das Telefon über ein USB-Kabel mit dem ThinOS-Client (USB-Einstellungen werden angezeigt).
- Ändern Sie den Übertragungsmodus wie folgt:
- USB-Steuerung durch: Dieses Gerät
- Verwenden Sie USB für: Dateiübertragung/Android Auto
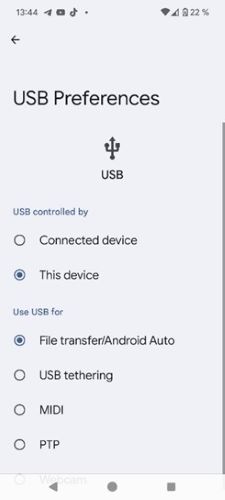
- Öffnen Sie die ThinOS-Systeminformationen oder -Systemtools.
Hinweis: VID und PID aus den Systeminformationen oder Systemtools:

RDP-USB-Umleitung Android
- Da ThinOS 2308 RDP USB-Umleitung auch für RDP unterstützt wird: Dell ThinOS 2311, 2308, 2306 und 2303 – Versionshinweise
- Für RDP sind keine weiteren Umgebungseinstellungen erforderlich.
- Gehen Sie zu den Einstellungen > der Wyse Management Suite (WMS)und fügen Sie die VID- und PID-Informationen von oben hinzu.
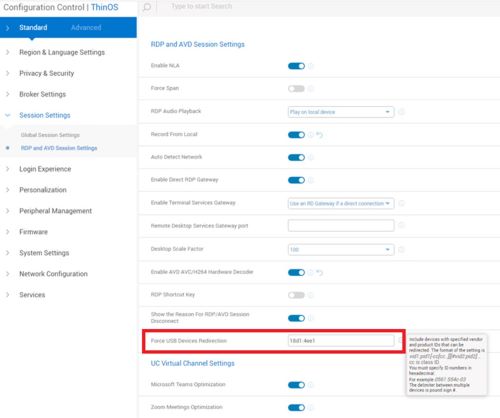
- Testen der RDP-Verbindung

- Überprüfen Sie Folgendes:
- Datei-Explorer
- Geräte-Manager
- Ereignisanzeige
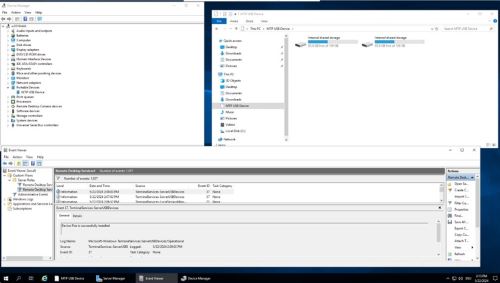
- RDP Direct ist mit Windows 11 VDI verbunden. Überprüfen Sie Folgendes:
- Datei-Explorer
- Geräte-Manager
- Ereignisanzeige

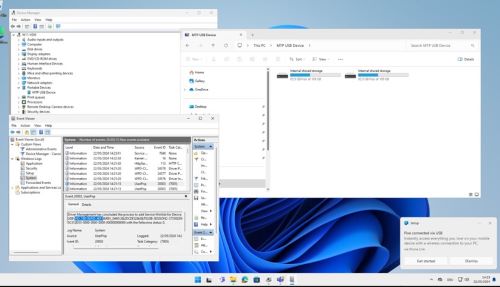
Citrix USB-Weiterleitung Android
Für neuere VDAs (Virtual Desktop Agents) muss das Gruppenrichtlinienobjekt ebenfalls aktiviert sein: Umleitungsregeln für Client-USB-Geräte (Version 2)
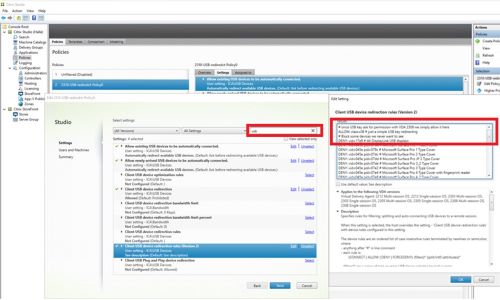
Wenn dies nicht festgelegt ist, müssen Sie die Desktop Viewer-Symbolleiste aktivieren, damit Ihre Benutzer Geräte manuell umleiten können:
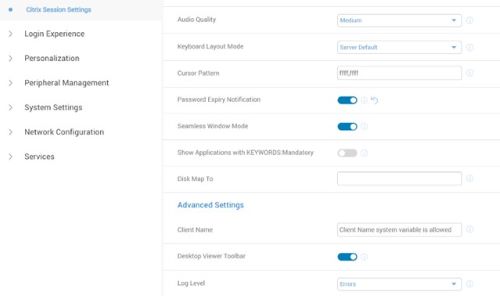
Desktop Viewer Toolbar mit aktivierten Umleitungsregeln für Client-USB-Geräte (Version 2) Alle konfigurierten Geräte sind vorausgewählt:

- Ab ThinOS 2402 und WMS 4.3> hat Dell die Android-USB-Umleitung mithilfe des VDI-Konfigurationseditors verbessert
- Dell ThinOS 2402 – Versionshinweise
Android-Smartphone USB-Umleitung über Citrix Configuration Editor
Unter ThinOS 2402 und Citrix Workspace App 2311 können Sie die Umleitung von Android-Smartphonegeräten mithilfe der Citrix USB-Dateieinstellungen im Citrix Konfigurationseditor konfigurieren.
Gehen Sie wie folgt vor, um das Android-Smartphone in eine ICA-Sitzung (Independent Computing Architecture) umzuleiten:
- Geben Sie im Feld Key den Wert CONNECT ein.
- Geben Sie im Feld Wert Folgendes ein
vid=04e8 pid=6860 split=01 intf=00.Hinweis:- Die VID und PID Ihres Android-Smartphones ersetzen die VID und PID im Feld Wert.
- Wenn Sie die Citrix USB-Dateieinstellungen bereits für die Umleitung des Geräts konfiguriert haben, konfigurieren Sie die USB-Umleitung nicht unter Verwaltung von Peripheriegeräten>USB-Umleitung>vUSB erzwingen.
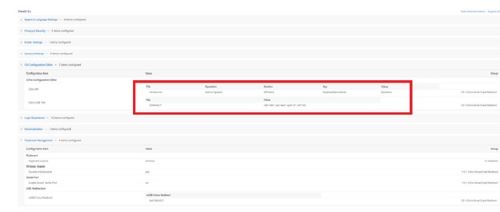
- Citrix-Verbindung testen
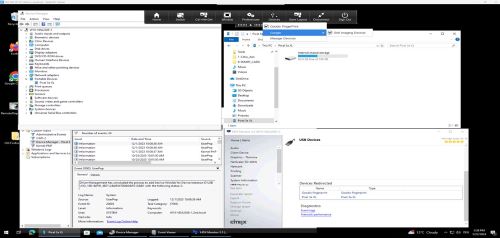
VMware (Blast) USB-Umleitung Android
- Überprüfen Sie, ob die USB-Umleitung mit Horizon Agent installiert ist:
- Überprüfen Sie die Registrierung, um die USB-Umleitungsfunktion sicherzustellen:
HKEY_LOCAL_MACHINE\SOFTWARE\VMware, inc.\Installer\Features_HorizonAgent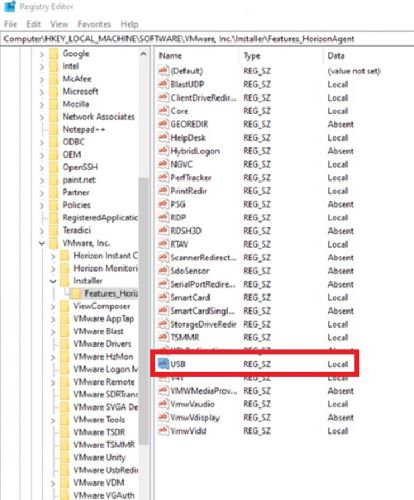
- Überprüfen Sie die Registrierung, um die USB-Umleitungsfunktion sicherzustellen:
Einschränkungen von VMware Horizon
Wenn Sie nicht auf das Samsung Galaxy S21 und Google Pixel 4a zugreifen können, führen Sie die folgenden Schritte aus und fügen Sie die Konfiguration in der Wyse Management Suite hinzu:
- Navigieren Sie zu Erweiterter>VDI-Konfigurations-Editor>Horizon Blast-Konfigurations-Editor.
- Klicken Sie unter Horizon Blast Schlüsselwerteinstellungen hinzufügen auf +Zeile hinzufügen.
- Wählen Sie unter File die Option etc config aus.
- Wählen Sie unter "Operation"die Option "Add " oder "Update" aus.
- Eingabetaste
usb.quirks.device0. - Eingabetaste
0x<vid>:0x<pid> skip-reset, skip-refresh, skip-setconfig, e.g., 0x04e8:0x6865 skip-reset, skip-refresh, skip-setconfig - Klicken Sie auf Speichern und veröffentlichen.
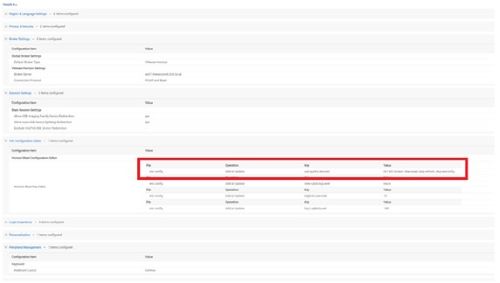
- VMware-Verbindung testen