Comment lire l’état des couleurs pour l’intégrité du panneau sur les écrans de gaming OLED Alienware
概要: Cet article fournit des informations sur l’état des couleurs de l’intégrité du panneau qui s’affiche sur les écrans de gaming OLED Alienware.
この記事は次に適用されます:
この記事は次には適用されません:
手順
Les utilisateurs d’écrans de gaming OLED Alienware remarqueront peut-être que la barre d’état On-Screen Display (OSD) s’affiche en haut au centre de l’écran lorsque le lanceur de menu est activé (Figure 1).
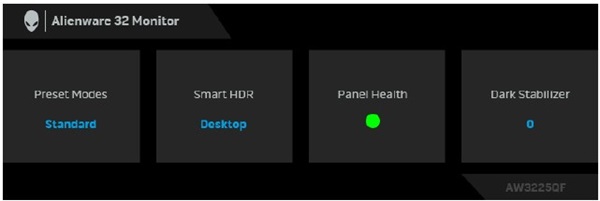
Figure 1. Barre d’état On-Screen Display (OSD) sur les écrans de gaming OLED Alienware
Écrans affectés :
- Écran de gaming QD-OLED incurvé Alienware 34 AW3423DWF
- Écran de gaming OLED QD 360 Hz Alienware 27 AW2725DF
- Écran de gaming OLED QD 4K Alienware 32 AW3225QF
Reportez-vous aux actions suivantes pour chaque état de couleur affiché sous Intégrité du panneau :
- Lorsque l’intégrité du panneau est définie sur vert, aucune action n’est requise.
- Lorsque l’Intégrité du panneau est jaune, effectuez une actualisation des pixels.
- Lorsque Intégrité du panneau est rouge, effectuez une actualisation du panneau.
Remarque : Reportez-vous à la section Maintenance de l’écran OLED du Guide de l’utilisateur pour savoir comment actualiser les pixels ou actualiser l’écran. Pour plus d’informations, reportez-vous à la section Manuels et documentation de votre produit Dell.