So lesen Sie den Farbstatus für den Bildschirmzustand auf den Alienware OLED-Gamingmonitoren ab
概要: Dieser Artikel enthält Informationen über den Farbstatus des Bildschirmzustands, der auf den Alienware OLED-Gamingmonitoren angezeigt wird.
この記事は次に適用されます:
この記事は次には適用されません:
手順
NutzerInnen von Alienware OLED-Gaming-Monitoren bemerken möglicherweise, dass die OSD-Statusleiste (On-Screen Display) oben in der Mitte des Bildschirms angezeigt wird, wenn der Menü-Launcher aktiviert ist (Abbildung 1).
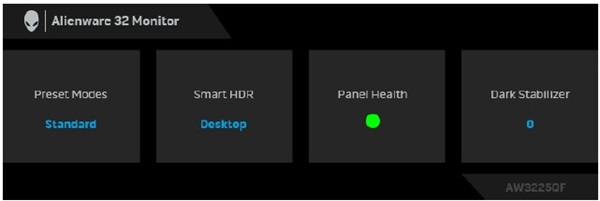
Abbildung 1. OSD-Statusleiste (On-Screen Display) auf den Alienware OLED-Gaming-Monitoren
Betroffene Monitore:
- Alienware 34 Geschwungener QD OLED Gaming-Monitor AW3423DWF
- Alienware 27 360-Hz-QD-OLED-Gamingmonitor AW2725DF
- Alienware 32-4K-QD-OLED-Gamingmonitor AW3225QF
Sehen Sie sich die folgenden nächsten Aktionen für jeden Farbstatus an, der unter Bildschirmzustand angezeigt wird:
- Wenn der Funktionszustand des Panels grün ist, ist keine Aktion erforderlich.
- Wenn der Funktionszustand des Panels gelb ist, führen Sie eine Pixelaktualisierung durch.
- Wenn der Funktionszustand des Panels rot ist, führen Sie eine Panel-Aktualisierung durch.
Hinweis: Informationen zum Durchführen einer Pixelaktualisierung oder Bildschirmaktualisierung finden Sie im Abschnitt Wartung des OLED-Displays im Benutzerhandbuch. Weitere Informationen finden Sie in den Handbüchern und in der Dokumentation für Ihr Dell Produkt.