Windows에서 Copilot을 시작하는 방법
概要: Windows 및 Microsoft Edge 내에서 키보드, 바로 가기 키 또는 버튼을 사용하여 Windows에서 Copilot을 시작하는 방법입니다.
この記事は次に適用されます:
この記事は次には適用されません:
手順
영향을 받는 운영 체제:
- Windows 11
- Windows 10
- 중화인민공화국(PRC)에서는 Windows의 Copilot을 사용할 수 없습니다.
- 리콜 은 Copilot+ PC에서만 사용할 수 있는 NPU 기반 기능입니다.
- 사용 가능한 경우 사용자가 Windows의 Copilot 및 리콜 을 사용하지 않도록 설정할 수도 있으며, 이로 인해 Copilot 키의 동작이 달라집니다
- 계층 구조는 Windows 11을 사용하는 모든 컴퓨터에 적용됩니다.
- Windows 업데이트를 사용하여 Windows 10이 설치된 비 Copilot+ PC에서 Copilot 키 활성화 - 발표 예정(TBA)
Windows의 Copilot은 여러 가지 방법으로 시작할 수 있습니다.
| Copilot을 시작하려면 | 키보드 바로 가기, 아이콘 또는 키 |
|---|---|
| 윈도우 키 + C |  |
| Windows 작업 표시줄 |  |
| 마이크로소프트 엣지 |  |
| 부조종사 열쇠 |  |
참고: 2024년 봄부터 새로운 Windows 11 디바이스에는 새로운 키보드 레이아웃과 Windows에서 Copilot을 실행하기 위한 전용 키가 함께 제공됩니다. 이 키는 오른쪽 Alt 키 옆에 있는 메뉴 키를 대체합니다. 키 위치는 일부 지역 레이아웃에 따라 다를 수 있습니다.
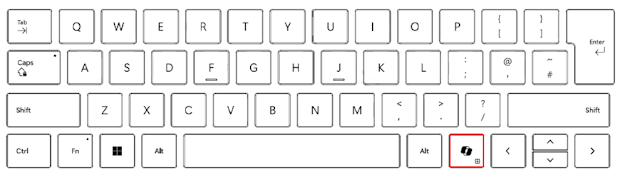
알려진 동작
Copilot+ PC에서 Copilot 키를 누르면 다음이 수행됩니다.
- Windows에서 Copilot을 시작합니다.
- Copilot을 사용할 수 없거나 비활성화된 경우 키를 통해 Recall이 시작됩니다.
- 리콜을 사용할 수 없거나 사용하지 않도록 설정한 경우 키를 누르면 Windows 검색이 시작됩니다.
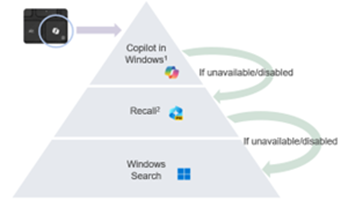
Copilot 키를 길게 누르면 음성 받아쓰기가 시작됩니다.
이를 통해 사용자는 Windows의 Copilot에 대해 질문하거나 음성 명령을 반복할 수 있습니다. 이 기능은 향후 활성화될 예정입니다.
