文書番号: 000204452
Dell Bluetoothトラベル マウスMS700モバイル ワイヤレス マウスの使用方法とトラブルシューティング ガイド
概要: Dell Bluetoothトラベル マウスMS700に関する情報。各セクションを参照して、Dell Bluetoothトラベル マウスMS700の機能、およびその使用方法について詳しく知ることができます。
文書の内容
手順
目次:

(図1 - Dell Bluetoothトラベル マウス - MS700 - ブラック)
Dell Bluetoothトラベル マウスMS700の内容物
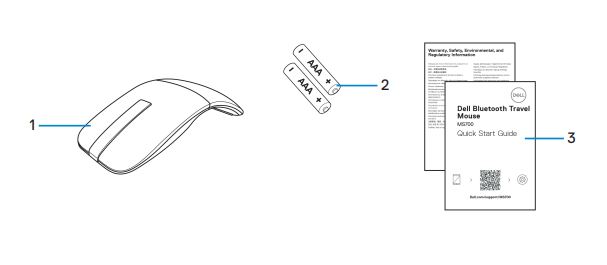
(図2 - Dell Bluetoothトラベル マウスMS700ボックスの内容)
| 1 | にある[マウス]をクリックし― | 2 | 単4電池(2) |
| 3 | ドキュメント |
マウスの機能

(図3 - Dell Bluetoothトラベル マウスMS700上面図)

(図4 - Dell Bluetoothトラベル マウスMS700底面図)
製品の特徴 - 上面図と底面図
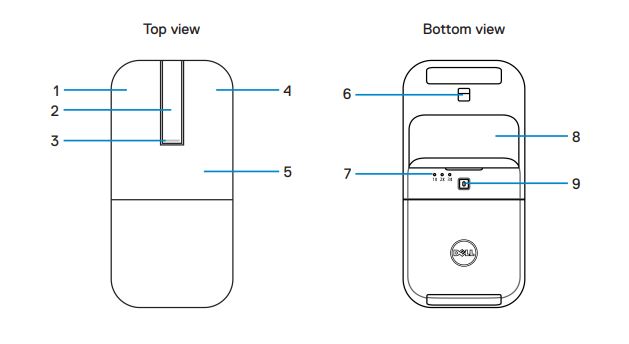
(図5 - 上面図と底面図)
| 1 | 左ボタン | 2 | スクロール タッチストリップ |
| 3 | 電源/バッテリーLED | 4 | 右ボタン |
| 5 | キー プレート | 6 | 光学式センサー |
| 7 | BluetoothチャネルLED | 8 | 電池コンパートメント カバー(マグネット式) |
| 9 | Bluetoothペアリング ボタン |
マウスのセットアップ
- 電池コンパートメント カバーの底にあるスロットの位置を確認します。指先で電池コンパートメント カバーをこじ開けます。
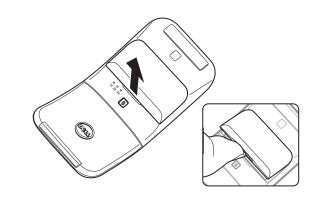
- 電池コンパートメントのラッチをスライドさせ、ロックを解除します。
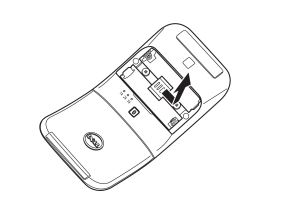
- 単4電池を電池コンパートメントに取り付けます。

- 電池コンパートメントのラッチをスライドさせてロックします。

- 電池カバーをはめます。
マウスの電源を入れると、電源LEDがすぐにアクティブになります。3秒後にオフにします。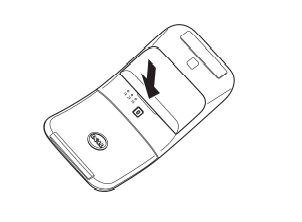
マウスの電源を切る
背面キー プレートを反時計回りに回して、マウスの電源を切ります。
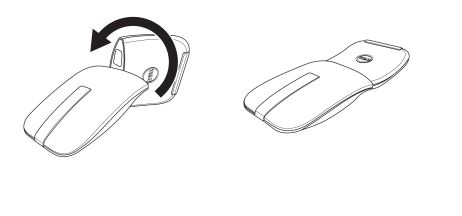
(図6 - マウスの電源を切る)
ワイヤレス マウスのペアリング
Dell Pairを使用したワイヤレス マウスのペアリング
Dell Pairは、以下をサポートしています。
- マウスやキーボードなどのDell製デバイスが検出範囲内にある場合に検出します。
- Bluetoothを介してデバイスをシームレスにペアリングします。
Dell Pairは、一部のDell製コンピューターにはプリインストールされています。Dell Pair互換デバイスのリストの詳細については、「Dell Pairとは何ですか?」を参照してください。
ユーザー インターフェイス
- ワイヤレス マウスをお使いのコンピューターの近くに置きます。次に、Bluetoothペアリング ボタンを押して、最初のペアリング モードに切り替えます。
- Bluetoothペアリング ボタンを3秒間押します。1つ目のBluetoothチャネルLEDが白色に点滅し、Bluetoothのペアリングが開始されたことを確認します。
- Dell Pairは、Dell Pairの検出機能をサポートするデバイスをオンにし、コンピューターのBluetooth検出範囲に初めて近づけたときに、通知をポップアップ表示します。[Pair]をクリックして、Bluetoothを使用したデバイスのシームレスなペアリングに進みます。
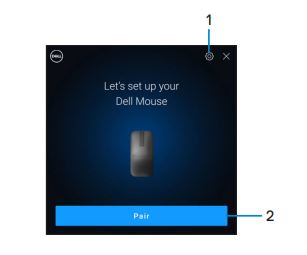
(図7 - Dell Pair)
| 1 | Dell Pairの設定 | 2 | Bluetoothを使用してペアリングを開始する[Pair]ボタン |
Swift Pairを使用したワイヤレス マウスのペアリング
- Windowsの検索で、「Bluetooth」と入力します。
- [Bluetoothとその他のデバイスの設定]をクリックします。[設定]ウィンドウが表示されます。
- [Show notifications to connect using the Swift Pair]チェック ボックスが選択されていることを確認します。
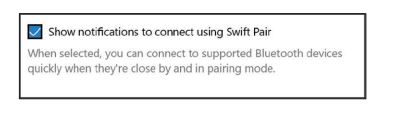
- Bluetoothがオンになっていることを確認します。
- ワイヤレス マウスをお使いのコンピューターの近くに置きます。次に、Bluetoothペアリング ボタンを押して、最初のペアリング モードに切り替えます。
- Bluetoothペアリング ボタンを3秒間押します。1つ目のBluetoothチャネルLEDが白色に点滅し、Bluetoothのペアリングが開始されたことを確認します。
- [New Dell Bluetooth Travel Mouse MS700 found]ウィンドウが表示されます。[Connect]をクリックし、ワイヤレス マウスとコンピューターの両方でペアリング プロセスが実行されていることを確認します。
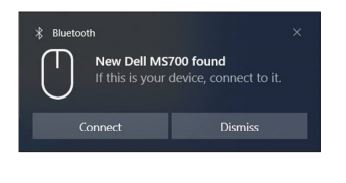
Bluetoothを使用したワイヤレス マウスのペアリング
Dell製ワイヤレス マウスは、Bluetooth対応コンピューターとペアリングできます。ノートパソコン、デスクトップ、互換性のあるモバイル デバイスをペアリングし、切り替えて使用することができます。
- Bluetoothペアリング ボタンを押して、最初のペアリング モードに切り替えます。
- Bluetoothペアリング ボタンを3秒間押します。1つ目のBluetoothチャネルLEDが白色に点滅し、Bluetoothのペアリングが開始されたことを確認します。
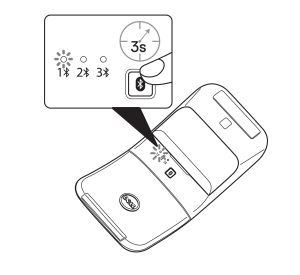
- マウスをお使いのBluetooth対応コンピューターとペアリングします。
- [スタート]>[設定]>[Bluetoothとその他のデバイス]>[Bluetoothまたはその他のデバイスを追加する]>[Bluetooth]を選択します
- [Dell Bluetooth Travel Mouse MS700]を選択し、[Done]を選択します。
メモ:Dell BluetoothトラベルマウスMS700が表示されていない場合は、マウスのペアリング モードが有効になっていることを確認してください。 - マウスとコンピューターの両方でペアリング プロセスが実行されていることを確認します。
ペアリングを確認するために、1つ目のBluetoothチャネルLEDが数秒間白く点灯し、その後消灯します。マウスとコンピューターのペアリングが完了すると、Bluetoothが有効で両方のデバイスがBluetoothの範囲内にある場合、マウスは自動的にコンピューターに接続されます。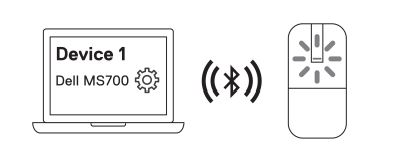
Bluetoothマウスで複数のデバイスをペアリングする
マウスを2台目のBluetooth対応デバイスとペアリングします。
- Bluetoothペアリング ボタンを2回押して、2番目のペアリング モードに切り替えます。
- Bluetoothペアリング ボタンを、2番目のBluetoothチャネルLEDが白色に点滅するまで3秒間押します。BluetoothチャネルLEDが白色に1~2分間点滅し、マウスがBluetoothブロードキャスト モードであることを示します。
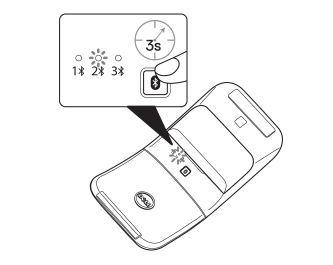
- Windowsの検索で、「Bluetooth」と入力します。
- [Bluetoothとその他のデバイスの設定]をクリックします。[設定]ウィンドウが表示されます。
- [Bluetoothとその他のデバイス]をクリックします。
- Bluetoothがオンになっていることを確認します。
- [Bluetoothまたはその他のデバイスを追加する]をクリックします。[デバイスを追加する]ダイアログ ボックスが表示されます。検出されたデバイスが2台目のデバイスの画面に表示されます。
- デバイスのリストから、[Dell Bluetooth Travel Mouse MS700]をクリックします。
- [Done]をクリックして、お使いのデバイスのBluetoothペアリングを完了します。
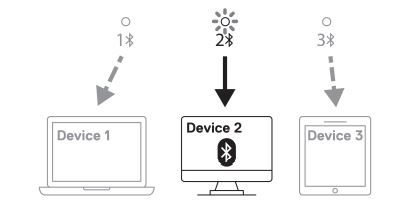
マウスを3台目のBluetooth対応デバイスとペアリングします。
- Bluetoothペアリング ボタンを2回押して、2番目のペアリング モードに切り替えます。
- Bluetoothペアリング ボタンを、2番目のBluetoothチャネルLEDが白色に点滅するまで3秒間押します。BluetoothチャネルLEDが白色に1~2分間点滅し、マウスがBluetoothブロードキャスト モードであることを示します。
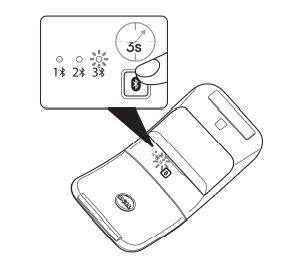
- Windowsの検索で、「Bluetooth」と入力します。
- [Bluetoothとその他のデバイスの設定]をクリックします。[設定]ウィンドウが表示されます。
- [Bluetoothとその他のデバイス]をクリックします。
- Bluetoothがオンになっていることを確認します。
- [Bluetoothまたはその他のデバイスを追加する]をクリックします。[デバイスを追加する]ダイアログ ボックスが表示されます。検出されたデバイスが2台目のデバイスの画面に表示されます。
- デバイスのリストから、[Dell Bluetooth Travel Mouse MS700]をクリックします。
- [Done]をクリックして、お使いのデバイスのBluetoothペアリングを完了します。
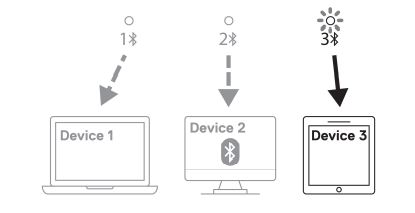
ペアリングされたデバイスの切り替え
マウスのBluetoothペアリング ボタンを繰り返し押して、必要なペアリング モード(ID A、ID B、ID C)に切り替えます。マウスがペアリング済みのデバイスに再接続されます。
トラブルシューティング
| 問題 | 対策 |
|---|---|
| マウスが機能していない。 |
|
| マウス ポインターが動きません、マウスの左または右のボタンが機能しません。 |
|
| Bluetoothペアリング ボタンが機能しません。 |
|
その他の情報
PCで使用しているマウスに関する問題の使用方法とトラブルシューティング方法について説明します。トラブルシューティングの手順、ハウツーガイド、関連するサポート ビデオについての情報を参照できます。
Dell Bluetoothトラベル マウスMS700のユーザー ガイドを参照するには、Dell Bluetoothトラベル マウスMS700のマニュアル ページを参照して、[マニュアルおよび文書]セクションにある『Dell Bluetoothトラベル マウスMS700ユーザー ガイド』の右にある[PDFの表示]をタッチまたはクリックします。
文書のプロパティ
影響を受ける製品
Dell Bluetooth Travel Mouse MS700
最後に公開された日付
03 11月 2022
バージョン
6
文書の種類
How To