文書番号: 000204452
Guia de uso e solução de problemas do Mouse portátil Bluetooth Dell – MS700 sem fio
概要: Informações sobre o Mouse portátil Bluetooth Dell – MS700. Você pode consultar cada uma das seções para saber mais sobre os recursos do Mouse portátil Bluetooth Dell – MS700 e como usá-lo. ...
文書の内容
手順
Sumário:
- Conteúdo do mouse portátil Bluetooth Dell MS700
- Recursos do mouse
- Como configurar o mouse
- Como emparelhar o mouse sem fio
- Solução de problemas
- Informações adicionais

(Figura 1 — Mouse portátil Bluetooth Dell – MS700 - preto)
Conteúdo do mouse portátil Bluetooth Dell MS700
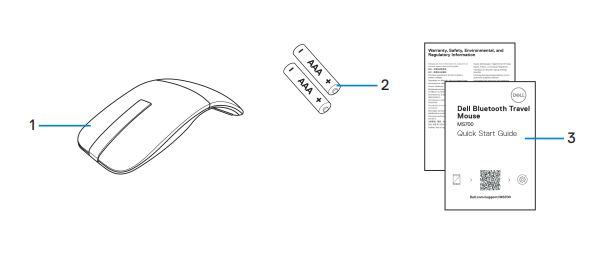
(Figura 2 — conteúdo da caixa do Mouse portátil Bluetooth Dell — MS700)
| 1 | Mouse | 2 | Pilhas do tipo AAA (2) |
| 3 | Documentos |
Recursos do mouse

(Figura 3 — exibição superior do Mouse portátil Bluetooth Dell MS700)

(Figura 4 — exibição inferior do Mouse portátil Dell Bluetooth MS700)
Recursos do produto — exibição superior e inferior
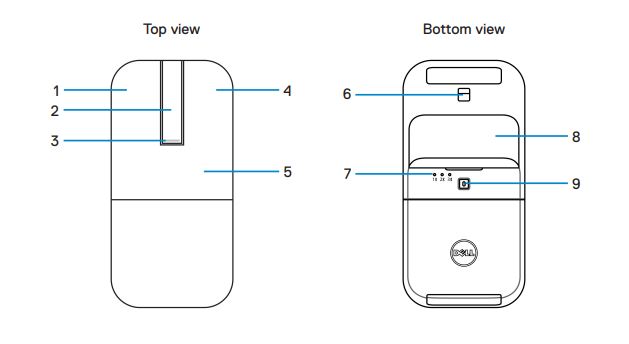
(Figura 5 — exibição superior e inferior)
| 1 | Botão esquerdo | 2 | Faixa de rolagem por toque |
| 3 | LED de energia e bateria | 4 | Botão direito |
| 5 | Placa da chave | 6 | Sensor óptico |
| 7 | LEDs do canal Bluetooth | 8 | Tampa do compartimento de pilhas (magnética) |
| 9 | Botão de emparelhamento Bluetooth |
Como configurar o mouse
- Localize o slot na parte inferior da tampa do compartimento de pilhas. Com a ponta do dedo, abra a tampa do compartimento de pilhas.
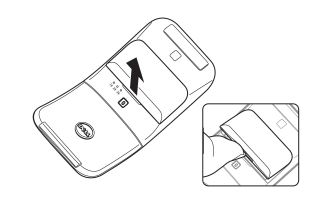
- Deslize e libere a trava do compartimento de pilhas.
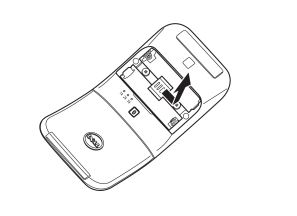
- Coloque as pilhas AAA no compartimento de pilhas.

- Deslize e feche a trava do compartimento de pilhas.

- Recoloque a tampa do compartimento de pilhas.
O LED de energia é ativado imediatamente quando o mouse é ligado. Desligue-o após três segundos.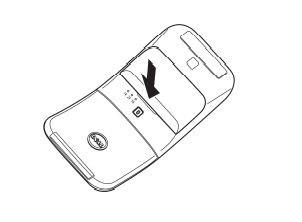
Desligando o mouse
Gire a placa traseira da chave no sentido anti-horário para desligar o mouse.
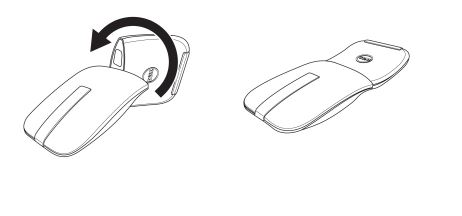
(Figura 6 — desligando o mouse)
Como emparelhar o mouse sem fio
Como emparelhar o mouse sem fio usando o Dell Pair
O Dell Pair é compatível com o seguinte:
- Detecte dispositivos Dell, como mouse e teclado, quando estiverem dentro da faixa de detecção.
- Emparelhe perfeitamente os dispositivos por meio do Bluetooth.
O Dell Pair vem pré-instalado em computadores Dell selecionados. Para obter mais informações sobre a lista de dispositivos compatíveis com o Dell Pair, consulte O que é o Dell Pair?.
Interface do usuário
- Coloque o mouse sem fio perto do computador. Em seguida, pressione o botão de emparelhamento Bluetooth para alternar para o primeiro modo de emparelhamento.
- Pressione o botão de emparelhamento Bluetooth por três segundos. Certifique-se de que o primeiro LED do canal Bluetooth pisque na cor branca, indicando que o emparelhamento Bluetooth foi iniciado.
- O Dell Pair exibe uma notificação quando um dispositivo que suporta a detecção pelo Par Dell é ligado e aproximado da faixa de detecção Bluetooth do computador pela primeira vez. Clique em Emparelhar para prosseguir com o emparelhamento perfeito do dispositivo usando Bluetooth.
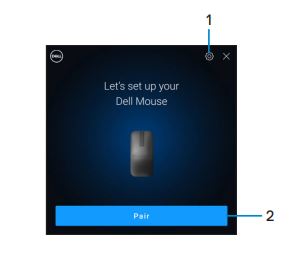
(Figura 7 — Dell Pair)
| 1 | Configurações do Dell Pair | 2 | Botão Emparelhar para iniciar o emparelhamento usando Bluetooth |
Como emparelhar o mouse sem fio usando o Emparelhamento Rápido
- Na pesquisa do Windows, digite Bluetooth.
- Clique em Bluetooth e outras configurações de dispositivos. A janela Configurações será exibida.
- Certifique-se de que a caixa de seleção Mostrar notificações para conectar usando o Emparelhamento Rápido esteja marcada.
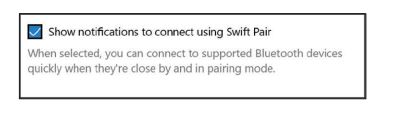
- Verifique se o Bluetooth está ativado.
- Coloque o mouse sem fio perto do computador. Em seguida, pressione o botão de emparelhamento Bluetooth para alternar para o primeiro modo de emparelhamento.
- Pressione o botão de emparelhamento Bluetooth por três segundos. Certifique-se de que o primeiro LED do canal Bluetooth pisque na cor branca, indicando que o emparelhamento Bluetooth foi iniciado.
- A janela Novo Mouse portátil Bluetooth Dell – MS700 encontrado é exibida. Clique em Conectar e confirme se o processo de emparelhamento está ativado no mouse sem fio e no computador.
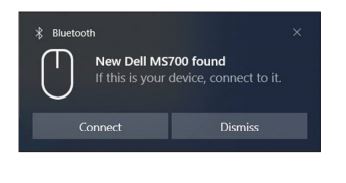
Emparelhando o mouse sem fio usando Bluetooth
O mouse sem fio Dell pode ser emparelhado com o computador habilitado para Bluetooth. Você pode emparelhar e alternar entre um notebook, desktop e um dispositivo móvel compatível.
- Pressione o botão de emparelhamento Bluetooth para alternar para o primeiro modo de emparelhamento.
- Pressione o botão de emparelhamento Bluetooth por três segundos. Certifique-se de que o primeiro LED do canal Bluetooth pisque na cor branca, indicando que o emparelhamento Bluetooth foi iniciado.
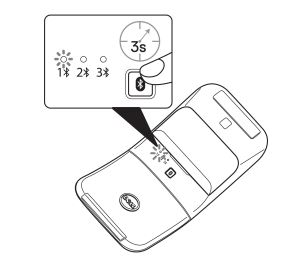
- Emparelhe o mouse com o computador habilitado para Bluetooth.
- Selecione Iniciar > Configurações > Bluetooth e outros dispositivos > Adicionar Bluetooth ou outro dispositivo > Bluetooth
- Selecione Mouse portátil Bluetooth Dell – MS700 e, em seguida, Concluído.
Nota: Se o Mouse portátil Bluetooth Dell – MS700 não estiver listado, verifique se o modo de emparelhamento está ativado no mouse. - Confirme se o processo de emparelhamento está ativado no mouse e no computador.
O primeiro LED do canal Bluetooth fica branco-sólido por alguns segundos para confirmar o emparelhamento e, em seguida, a luz se apaga. Após a conclusão do emparelhamento do mouse e do computador, o mouse se conecta automaticamente ao computador quando o Bluetooth está ativado e ambos os dispositivos estão dentro do alcance do Bluetooth.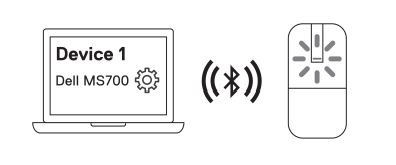
Emparelhando vários dispositivos com o mouse Bluetooth
Emparelhe o mouse com um segundo dispositivo habilitado para Bluetooth:
- Pressione duas vezes o botão de emparelhamento Bluetooth para alternar para o segundo modo de emparelhamento.
- Pressione o botão de emparelhamento Bluetooth por três segundos até que o segundo LED do canal Bluetooth pisque na cor branca. O LED do canal Bluetooth pisca na cor branca por um a dois minutos, indicando que o mouse está no modo de transmissão Bluetooth.
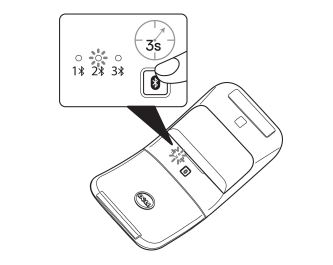
- Na pesquisa do Windows, digite Bluetooth.
- Clique em Bluetooth e outras configurações de dispositivos. A janela Configurações será exibida.
- Clique em Bluetooth e outros dispositivos.
- Verifique se o Bluetooth está ativado.
- Clique em Adicionar Bluetooth ou outro dispositivo. A caixa de diálogo Adicionar um dispositivo é exibida. Os dispositivos detectados aparecem na tela do segundo dispositivo.
- Na lista de dispositivos, clique em Mouse portátil Bluetooth Dell – MS700.
- Clique em Concluído para finalizar o emparelhamento Bluetooth no dispositivo.
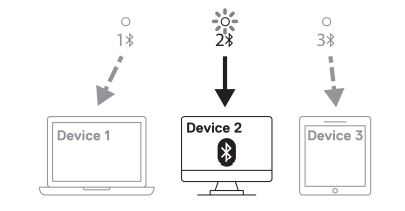
Emparelhe o mouse com um terceiro dispositivo habilitado para Bluetooth.
- Pressione duas vezes o botão de emparelhamento Bluetooth para alternar para o segundo modo de emparelhamento.
- Pressione o botão de emparelhamento Bluetooth por três segundos até que o segundo LED do canal Bluetooth pisque na cor branca. O LED do canal Bluetooth pisca na cor branca por um a dois minutos, indicando que o mouse está no modo de transmissão Bluetooth.
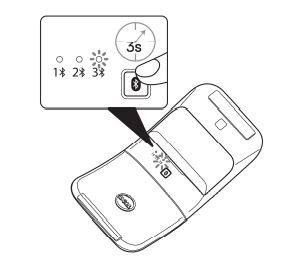
- Na pesquisa do Windows, digite Bluetooth.
- Clique em Bluetooth e outras configurações de dispositivos. A janela Configurações será exibida.
- Clique em Bluetooth e outros dispositivos.
- Verifique se o Bluetooth está ativado.
- Clique em Adicionar Bluetooth ou outro dispositivo. A caixa de diálogo Adicionar um dispositivo é exibida. Os dispositivos detectados aparecem na tela do segundo dispositivo.
- Na lista de dispositivos, clique em Mouse portátil Bluetooth Dell – MS700.
- Clique em Concluído para finalizar o emparelhamento Bluetooth no dispositivo.
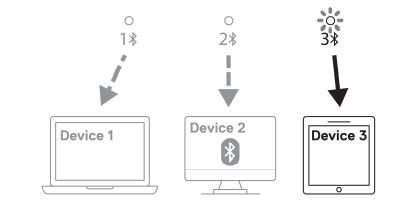
Alternar entre dispositivos emparelhados
Pressione o botão de emparelhamento Bluetooth repetidamente no mouse para alternar para o modo de emparelhamento necessário (Identidade A, Identidade B ou Identidade C). O mouse se reconecta ao dispositivo emparelhado.
Solução de problemas
| Problemas | Possíveis soluções |
|---|---|
| O mouse não está funcionando. |
|
| O ponteiro do mouse não se move ou o botão esquerdo ou direito não funciona. |
|
| O botão de emparelhamento Bluetooth não funciona. |
|
Informações adicionais
Site de suporte a mouse da Dell
Saiba como usar e solucionar problemas com o mouse que você usa com o computador. Você pode encontrar informações sobre etapas de solução de problemas, guias práticos e vídeos de suporte relevantes para obter ajuda.
Para ver o Guia do usuário do Mouse portátil Bluetooth Dell – MS700, acesse a página do manual on-line do Mouse portátil Bluetooth Dell – MS700. Em seguida, toque ou clique no PDF à direita do Guia do usuário do mouse, localizado na seção Manuais e documentos.
文書のプロパティ
影響を受ける製品
Dell Bluetooth Travel Mouse MS700
最後に公開された日付
03 11月 2022
バージョン
6
文書の種類
How To