Käyttöjärjestelmän palautus Windows 11 SE -laitteille
概要: Tässä artikkelissa kuvataan Windows 11 SE:n käyttöjärjestelmän palautusvaihtoehdot.
この記事は次に適用されます:
この記事は次には適用されません:
手順
Käyttöjärjestelmät, joita asia koskee:
- Windows 11 SE
Windows 11 SE on opetuskäyttöön suunniteltu Windowsin versio. Se toimii web-first-laitteissa, ja käyttöjärjestelmän palautusta hallitaan Intune-konsolista.
Käyttöjärjestelmän palautus:
Windows 11 SE:n avulla koulun järjestelmänvalvojat ja opettajat voivat siivota ja nollata asennetun käyttöjärjestelmän Intune-konsolista.
| Asetus | Laajuus | Levyn tyhjennys | Milloin käyttää |
|---|---|---|---|
| Uusi alku | Tämä poistaa kaikki asennetut sovellukset. | Ei | Vianmääritys |
| Autopilotin nollaus | Tämä poistaa henkilökohtaiset tiedostot, sovellukset ja asetukset ja nollaa laitteen täysin määritettyyn tai tunnettuun IT-hyväksyttyyn tilaan. | Ei | Vianmääritys, sovellusten ja tietokoneiden suorituskykyongelmat |
| Wipe | Tämä vastaa tehdasasetusten palauttamista. Se tyhjentää kaikki käyttäjätilit, tiedot, MDM-käytännöt ja asetukset. Se palauttaa käyttöjärjestelmän oletustilaan ja asetuksiin. | Kyllä | Vaihda laitteen omistaja. Kadonnut tai varastettu laite |
Nollaus- ja pyyhintätoiminnot edellyttävät, että laitteen Windowsin palautusympäristö (WinRE) on ehjä.
Palautuslevykuva:
Dell SupportAssist OS Recoveryn avulla asiakkaat voivat luoda USB-käynnistysavaimen.
Lataa ja käynnistä Dell OS Recovery Tool Windows Home- tai Pro-laitteessa:
- Liitä USB-muistitikku (vähintään 16 Gt), joka voidaan alustaa.
- Valitse Advanced Recovery
- Valitse Windows 11 SE -näköistiedosto ja seuraa ohjeita.
Huomautus: SupportAssist OS Recovery ei tue Windows 11 SE -laitteiden automaattista asennusta.
Dell OS Recovery -näköistiedoston lataaminen ja käyttäminen
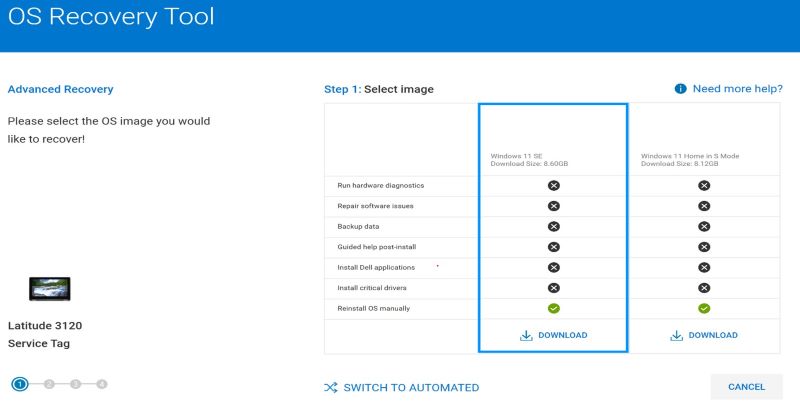
Usein kysytyt kysymykset:
- Miten voin palauttaa Windowsin laitteeseen?
- Windows 11 SE voidaan palauttaa PBR (Push Button Reset -toiminnolla).
- Windowsin työpöydältä: Valitse Käynnistä >Asetukset >Järjestelmän >palautus >Nollaa tietokone>Säilytä tiedostoni> paikallisesti uudelleenasennus>Seuraava >nollaus.
- Windowsin kirjautumiskehotteessa: Pidä VAIHTO-painiketta >>painettuna.
- Kun laite on sammutettuna: Pidä WINDOWS-näppäintä painettuna ja paina sitten virtapainiketta ja vapauta se. Lisätietoja on artikkelissa Windows 11:n nollaaminen tai uudelleenasentaminen Dell-tietokoneeseen ja Windowsin palautusympäristö (WinRE)
.
Huomautus: Parhaan loppukäyttäjäkokemuksen varmistamiseksi järjestelmänvalvojien on poistettava SupportAssist OS Recovery käytöstä tietokoneissa, joissa on Windows 11 SE:- Käynnistä tietokone uudelleen .
- Siirry BIOSiin painamalla F2-näppäintä, kun Dell-logo tulee näkyviin.
- Siirry kohtaan SupportAssist System Resolution ja laajenna muistiinpano.
- Valitse SupportAssist OS Recovery.
- Tyhjennä SupportAssist OS Recovery -palautus
- Valitse Apply, Save ja Exit.
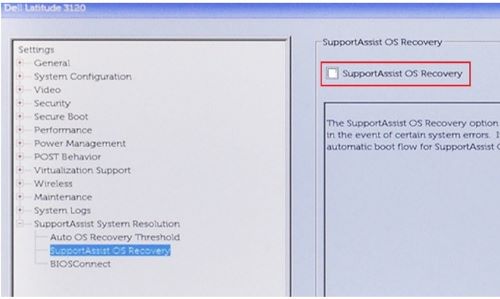
- Windows 11 SE voidaan palauttaa PBR (Push Button Reset -toiminnolla).
- Voiko painikenollaus palauttaa ajurit ja sovellukset?
- Kyllä, tehtaalla asennetut sovellukset ja ohjaimet palautetaan.
- Miten voin mukauttaa kuvaa?
- Intunen avulla järjestelmänvalvojat voivat lisätä sovelluksia ja käytäntöasetuksia In-Tune-konsolista.
- Voinko hallita Windows 11 SE:tä ilman In-Tune-toimintoa?
- Ei, Windows 11 SE edellyttää In-Tune-toimintoa. Ota yhteyttä yhteystiimiisi, jos sinulla on kysyttävää.
その他の情報
対象製品
Operating Systems文書のプロパティ
文書番号: 000203288
文書の種類: How To
最終更新: 19 9月 2024
バージョン: 10
質問に対する他のDellユーザーからの回答を見つける
サポート サービス
お使いのデバイスがサポート サービスの対象かどうかを確認してください。