文書番号: 000203288
Windows 11 SE 设备的操作系统恢复
概要: 本文介绍 Windows 11 SE 中提供的操作系统恢复选项。
文書の内容
手順
受影响的操作系统:
- Windows 11 SE
Windows 11 SE 是专为教育行业设计的 Windows 版本。它在 Web 优先设备上运行,操作系统恢复从 Intune 控制台进行管理。
操作系统恢复:
Windows 11 SE 使学校管理员和教师能够从 Intune 控制台刷新和重置已安装的操作系统。
| 选项 | 范围 | 磁盘擦除 | 何时使用 |
|---|---|---|---|
| 全新启动 | 这会删除已安装的任何应用程序。 | 否 | 故障处理 |
| Autopilot 重置 | 这会删除个人文件、应用程序和设置,并将设备重置为完全配置或已知的 IT 批准状态。 | 否 | 故障排除、应用程序和计算机性能问题 |
| 擦除 | 这相当于出厂重置。它会擦除所有用户帐户、数据、MDM 策略和设置。并且它会将操作系统重置为其默认状态和设置。 | 是 | 更改设备所有者。设备丢失或被盗 |
重置和擦除要求设备上的 Windows 恢复环境 (WinRE) 完好无损。
恢复映像:
Dell SupportAssist OS Recovery 允许客户创建可引导的 USB 恢复闪存盘。
在运行 Windows Home 或 Pro 的设备上下载并启动 Dell OS Recovery Tool :
- 插入 可格式化的 USB 闪存盘(16 GB 或更大)。
- 单击 Advanced Recovery (高级恢复)
- 选择 Windows 11 SE 映像,然后按照提示进行操作。
提醒:SupportAssist OS Recovery 不支持 Windows 11 SE 设备的自动安装。
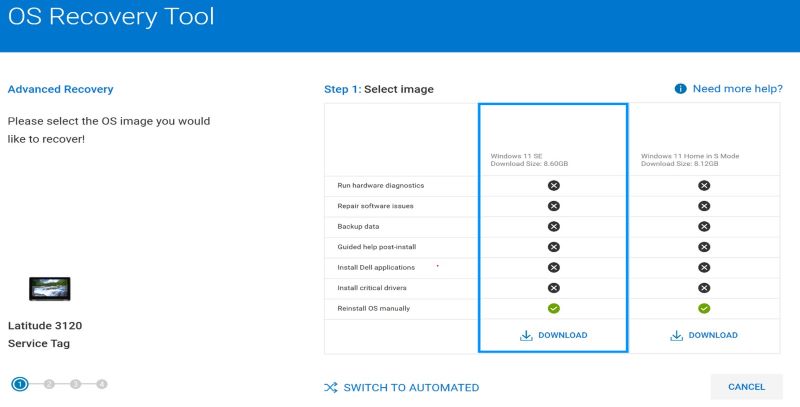
图 1:(仅限英文)操作系统恢复工具
常见问题:
- 如何在设备上还原 Windows?
- 可以通过一键重置 (PBR) 还原 Windows 11 SE。
- 从 Windows 桌面:单击 Start > Settings > System > Recovery > Reset PC > Keep my files > Local reinstall > Next > Reset 。
- 在 Windows 登录提示符下:按住 SHIFT > 电源 > 重新启动 。
- 当设备电源关闭时:按住 WINDOWS 键 ,然后按下并释放 电源按钮。有关更多信息,请参阅 在您的戴尔计算机和 Windows 恢复环境 (WinRE)
上重置或重新安装 Windows 11 。
- 可以通过一键重置 (PBR) 还原 Windows 11 SE。
提醒:为确保获得最佳终端用户体验,系统管理员应在装有 Windows 11 SE 的计算机上禁用 SupportAssist OS Recovery:
- 重新启动 计算机。
- 出现戴尔徽标时,轻按 F2 以进入 BIOS。
- 转至 SupportAssist System Resolution 并展开注释。
- 选择 SupportAssist OS Recovery 。
- 清除 SupportAssist OS Recovery
- 单击 应用 、 保存 ,然后 单击 退出 。
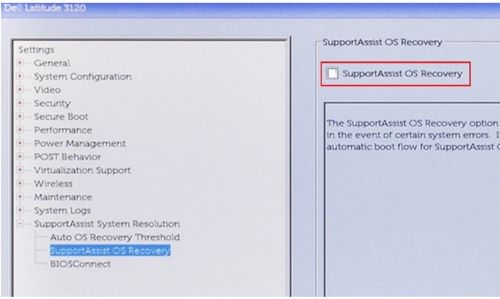
图 2:(仅限英文)清除 SupportAssist OS Recovery
- 一键式重置是否可以还原驱动程序和应用程序?
- 是的,会还原出厂安装的应用程序和驱动程序。
- 如何自定义映像?
- Intune 允许管理员从 In-Tune 控制台添加应用程序和策略设置。
- 是否可以在没有 In-Tune 的情况下管理 Windows 11 SE?
- 否,Windows 11 SE 需要 In-Tune。如有疑问,请与您的客户团队联系。
その他の情報
文書のプロパティ
影響を受ける製品
Operating Systems
最後に公開された日付
12 9月 2023
バージョン
9
文書の種類
How To