文書番号: 000203288
Восстановление операционной системы для устройств с ОС Windows 11 SE
概要: В этой статье описываются варианты восстановления операционной системы, доступные в Windows 11 SE.
文書の内容
手順
Затронутые операционные системы:
- Windows 11 SE
Windows 11 SE — это версия Windows, предназначенная для обучения. Она работает на устройствах, запускаемых через Интернет, и восстановление операционной системы выполняется с консоли Intune.
Восстановление операционной системы:
Windows 11 SE позволяет школьным администраторам и преподавателям обновлять и сбросить установленную операционную систему с консоли Intune.
| Параметр | Область применения | Очистка диска | Когда использовать |
|---|---|---|---|
| Новый запуск | Удаление всех установленных приложений. | Нет | Поиск и устранение неисправностей |
| Сброс Autopilot | Удаление личных файлов, приложений и настроек, а затем сброс устройства до полностью настроенного или известного состояния, одобренного ИТ-отделом. | Нет | Поиск и устранение неисправностей, проблемы с производительностью приложений и компьютера |
| Очистка | Это эквивалентно сбросу до заводских настроек. Удаление всех учетных записей пользователей, данных, политик MDM и настроек. Восстановление состояния и настроек операционной системы по умолчанию. | Да | Измените владельца устройства. Утерянное или украденное устройство |
Для сброса и очистки требуется, чтобы среда восстановления Windows (WinRE) на устройстве была неповрежденной.
Образ для восстановления:
Dell SupportAssist OS Recovery позволяет заказчикам создать загрузочный USB-ключ восстановления.
Загрузите и запустите Инструмент Dell OS Recovery Tool на устройстве под управлением Windows Home или Pro:
- Вставьте USB-накопитель (емкостью 16 Гбайт или более), который можно отформатировать.
- Нажмите Advanced Recovery.
- Выберите образ системной записи Windows 11 и следуйте инструкциям на экране.
Как скачать и использовать образ Dell Operating System Recovery
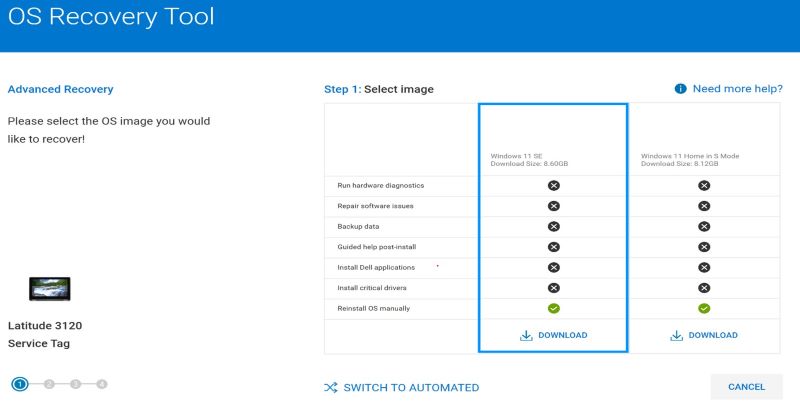
Рис. 1. (только на английском языке) OS Recovery Tool
FAQ:
- Как восстановить Windows на устройстве?
- Windows 11 SE можно восстановить с помощью быстрого сброса параметров (PBR).
- На рабочем столе Windows: Нажмите Кнопка Пуск > Настройки > Восстановление > Восстановление > Сброс ПК > Сохранениефайлов > Локальная переустановка > Сброс > далее.
- В окне входа в Windows выполните следующие действия. Нажмите и удерживайте клавишу SHIFT > питания > перезагрузки.
- Когда устройство выключено: Нажмите и удерживайте клавишу WINDOWS, затем нажмите и отпустите кнопку питания. Для получения дополнительной информации см. статью Сброс или переустановка Windows 11 на компьютере Dell и среде восстановления Windows (WinRE).
- Windows 11 SE можно восстановить с помощью быстрого сброса параметров (PBR).
- Перезагрузите компьютер.
- Нажмите клавишу F2 при появлении логотипа Dell, чтобы войти в BIOS.
- Перейдите в раздел SupportAssist System Resolution и разверните примечание.
- Выберите SupportAssist OS Recovery.
- Очистите SupportAssist OS Recovery.
- Нажмите кнопку Применить, Сохранить, а затем Выход.
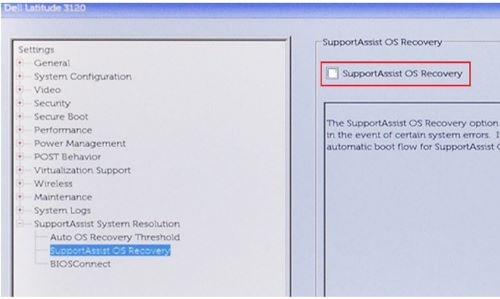
Рис. 2. Очистка SupportAssist OS Recovery (только на английском языке)
- Можно ли нажатием кнопки восстановить драйверы и приложения?
- Да, приложения и драйверы, установленные на заводе-изготовителе, восстанавливаются.
- Как настроить образ?
- Intune позволяет администраторам добавлять приложения и параметры политики из консоли in-Tune.
- Можно ли управлять Windows 11 SE без In-Tune?
- Нет, для Windows 11 SE требуется In-Tune. Если у вас возникли вопросы, обратитесь в группу специалистов по обслуживанию.
その他の情報
文書のプロパティ
影響を受ける製品
Operating Systems
最後に公開された日付
12 9月 2023
バージョン
9
文書の種類
How To
