Windows 11 SE 裝置的作業系統復原
概要: 本文說明 Windows 11 SE 中可使用的作業系統復原選項。
この記事は次に適用されます:
この記事は次には適用されません:
手順
受影響的作業系統:
- Windows 11 SE
Windows 11 SE 是專為教育所設計的 Windows 版本。它在 Web 優先裝置上執行,並從 Intune 主控台管理作業系統復原。
作業系統復原:
Windows 11 SE 可讓學校行政人員和教師從 Intune 主控台重新整理並重設已安裝的作業系統。
| 選項 | 範圍 | 磁碟抹除 | 何時使用 |
|---|---|---|---|
| 全新使用 | 移除已安裝的任何應用程式。 | 否 | 故障診斷 |
| Autopilot 重設 | 此可移除個人檔案、應用程式和設定,並將裝置配置完全重設或配置為 IT 核准狀態。 | 否 | 故障診斷、應用程式與電腦效能問題 |
| 抹除 | 這相當於原廠重設。這會抹除所有使用者帳戶、資料、MDM 原則和設定。這會將作業系統重設為其預設狀態和設定。 | 是 | 變更裝置擁有者。遺失或失竊的裝置 |
若要重設並抹除,裝置上的 Windows 修復環境 (WinRE) 必須完整無虞。
復原映像:
Dell SupportAssist OS Recovery 可讓客戶建立可開機 USB 復原金鑰。
在執行 Windows Home 或 Pro 的裝置上下載並啟動 Dell OS Recovery Tool :
- 插入 可格式化的 USB 金鑰 (16GB 或更大)。
- 按 一下進階復原
- 選取 Windows 11 SE 映像,然後依照提示操作。
注意:SupportAssist OS Recovery 不支援 Windows 11 SE 裝置的自動安裝。
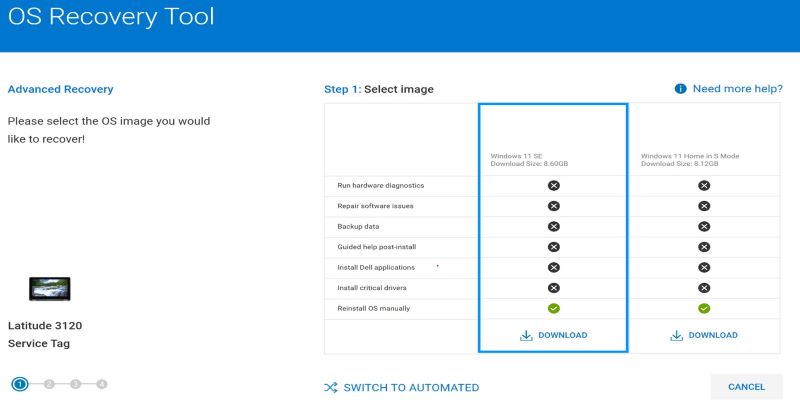
常見問題:
- 我要如何在裝置上還原 Windows?
- Windows 11 SE 可透過一鍵重設 (PBR) 還原。
- 從 Windows 桌面:按一下 開始 >設定 >>系統復原 >重設電腦>保留我的檔案> 本機重新安裝>下一次 >重設。
- 從 Windows 登入提示:按 住 SHIFT >電源 >重新開機。
- 當裝置電源關閉時:按住 Windows 鍵 ,然後按下並放 開電源按鈕。如需更多資訊,請參閱在您的 Dell 電腦和 Windows 復原環境 (WinRE)
上重設或重新安裝 Windows 11 。
注意:為確保獲得最佳的最終使用者體驗,系統管理員應在搭載 Windows 11 SE 的電腦上停用 SupportAssist OS Recovery:- 將電腦重新開機 。
- 當 Dell 標誌出現時,請輕點 F2 以進入 BIOS。
- 前往 SupportAssist 系統解決方案並 展開備註。
- 選取 SupportAssist OS Recovery。
- 清除 SupportAssist OS Recovery
- 按 一下套用、 儲存,然後 結束。
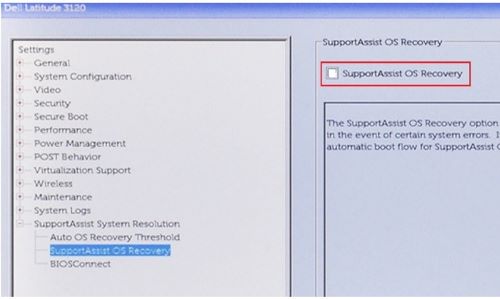
- Windows 11 SE 可透過一鍵重設 (PBR) 還原。
- 一鍵重設可以還原驅動程式和應用程式嗎?
- 是,將會還原原廠安裝的應用程式和驅動程式。
- 我該如何自訂映像?
- Intune 允許管理員從 In-Tune 控制台添加應用和策略設置。
- 我可以在不使用 In-Tune 的情況下管理 Windows 11 SE 嗎?
- 不行,Windows 11 SE 需要 In-Tune。如有任何疑問,請聯絡您的客戶團隊。
その他の情報
対象製品
Operating Systems文書のプロパティ
文書番号: 000203288
文書の種類: How To
最終更新: 19 9月 2024
バージョン: 10
質問に対する他のDellユーザーからの回答を見つける
サポート サービス
お使いのデバイスがサポート サービスの対象かどうかを確認してください。