Dell Data Security Pre-Boot Authentication Environment -lokien kerääminen
概要: Dell Data Security- ja Dell Data Protection -esikäynnistystodennusympäristön (PBA) lokeja voidaan kerätä näiden ohjeiden mukaisesti.
手順
Tässä artikkelissa käsitellään menetelmiä, joilla kerätään lokeja käynnistystä edeltävissä Dell Data Security (aiemmin Dell Data Protection) -todennusympäristöissä.
Tuotteet, joita asia koskee:
- Dell Encryption Enterprise Self-Encrypting Drive Manager
- Dell Data Protection Self-Encrypting Drive Manager
- Dell Full Disk Encryption
- Dell Data Protection Hardware Crypto-Accelerator
Versiot, joita asia koskee:
- 8.0 ja uudemmat
Käyttöjärjestelmät, joita asia koskee:
- Windows
Käynnistystä edeltävää todennusta käyttävien Dell Data Security -tuotteiden esikäynnistystodennus voi edellyttää käynnistystä edeltävän todennuksen vianmääritystä. Ongelman vianmääritykseen voidaan tarvita lokeja.
Esikäynnistystä edeltävät todennuksen lokitiedostot saattavat olla tarpeen vianmääritystä varten:
- Verkkoyhteyskuvakkeen läpi menee punainen viiva, vaikka verkkoyhteys on käytössä.
- Lokitiedosto sisältää DHCP-tietoja, joiden avulla ongelma voidaan paikantaa.
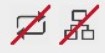
- Palvelimen yhteyskuvakkeen läpi menee punainen viiva.
- Lokitiedosto sisältää tietoja palvelimen yhteysongelmien diagnosoimiseen.

- Todennus epäonnistuu, vaikka tunnistetiedot ovat oikeat.
- Lokitiedosto ja palvelinlokit helpottavat ongelman diagnosoimista.
Valitse UEFI- tai Legacy-BIOS-tila, jos haluat tietoja lokien keräämisestä.
 tarkistaminen.
tarkistaminen.
- Alusta USB-muistitikku FAT32-muotoon.

- Siirry Resurssienhallinnassa alustetulle USB-muistitikulle.
- Ota Tiedostotunnisteet käyttöön.

- Windows 10 ja Windows 8: Napsauta Windowsin Resurssienhallinnan työkalurivillä Näytä-välilehteä ja valitse sitten Tiedostotunnisteet.
- Windows 7 ja Windows Vista: Valitse Windowsin Resurssienhallinnan työkalurivillä Järjestä ja valitse sitten Kansio ja hakuasetukset. Valitse Näytä-välilehti , poista piilota tunnettujen tiedostotyyppien tunnisteet ja valitse OK.
- Windows XP: Valitse Windowsin Resurssienhallinnan työkalurivillä Työkalut ja sitten Kansion asetukset. Valitse Näytä-välilehti , poista piilota tunnettujen tiedostotyyppien tunnisteet ja valitse OK.
- Napsauta hiiren kakkospainikkeella Windowsin Resurssienhallinnassa, valitse Uusi ja sitten Tekstitiedosto.
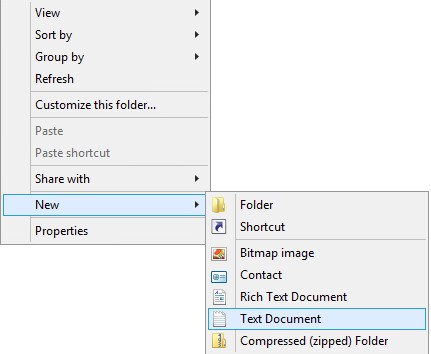
- Anna uuden tekstiasiakirjan
PBAErr.lognimi.

- Kirjainkoko otetaan huomioon tiedostonimessä.
- Tiedosto on tallennettava USB-aseman pääkansioon.
- Sammuta tietokone, jota ongelma koskee.
- Aseta USB-muistitikku järjestelmään.
- Käynnistä tietokone, jota ongelma koskee, ja lataa käynnistystä edeltävä todennus.
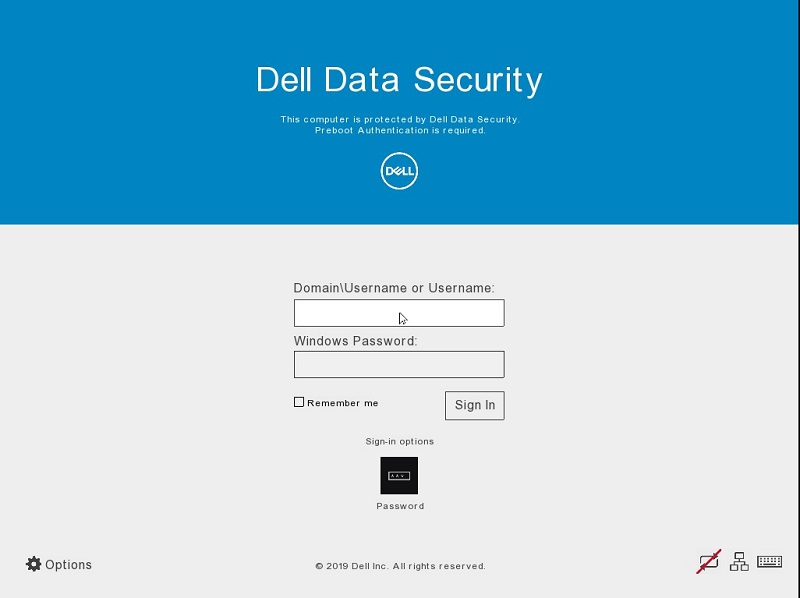
- Toista ongelma.
- Jätä USB-muistitikku 15 sekunnille.
- Irrota USB-muistitikku ja tuo se Tietokoneeseen, joka on käynnistetty Windowsiin.
PBAErr.log on nyt täytetty käynnistystä edeltävän todennuksen lokit.
- Aseta USB-muistitikku Tietokoneeseen, johon Windows on käynnistetty.
- Siirry Resurssienhallinnassa USB-muistitikulle.
- Napsauta hiiren kakkospainikkeella Windowsin Resurssienhallinnassa, valitse Uusi ja sitten Kansio.
- Anna uudelle kansiolle
CredantSEDnimi.
- Kirjainkoko otetaan huomioon kansion nimessä.
- Kansio on tallennettava USB-aseman pääkansioon.
- Kaksoisnapsauta kansiota
CredantSED. - Napsauta hiiren kakkospainikkeella Windowsin Resurssienhallinnassa, valitse Uusi ja sitten Tekstitiedosto.
- Anna uudelle tiedostolle
actions.txtnimi.
- Kirjainkoko otetaan huomioon tiedostonimessä.
- Tiedoston on oltava tallennettuna kansioon
CredantSED.
- Kaksoisnapsauta kohtaa
actions.txt. - Tyyppi:
get environmentget logs
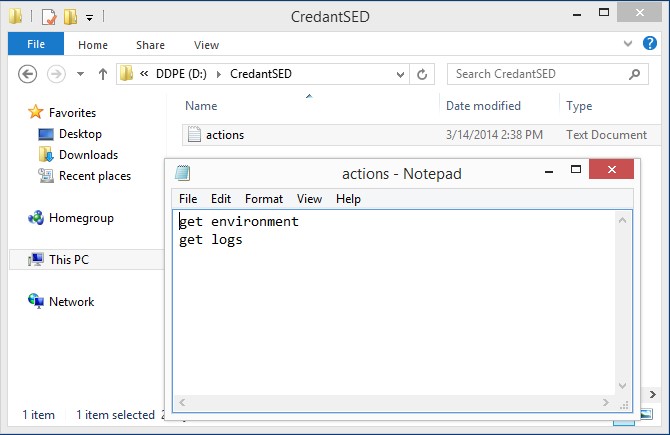
get environmentToiminnot, jaget logsniiden on oltava .txt-tiedoston kahdella erillisellä rivillä.- Rivien kirjainkoko otetaan huomioon.
- Tallenna ja sulje sitten tiedosto.
- Käynnistä tietokone, jota ongelma koskee, ja lataa käynnistystä edeltävä todennus.
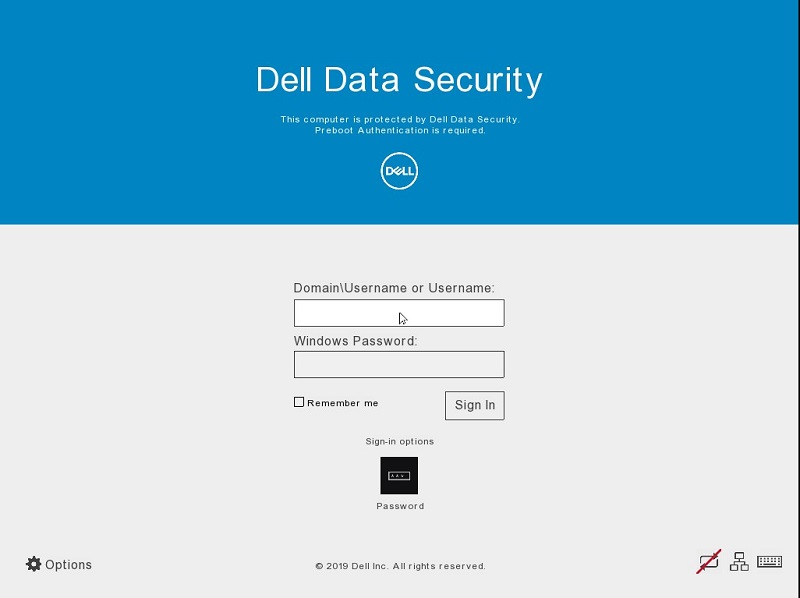
- Toista ongelma.
- Aseta valmis USB-muistitikku tietokoneeseen, jota ongelma koskee, ja jätä se kiinni 30 sekunniksi.
- Irrota USB-muistitikku ja tuo se Tietokoneeseen, joka on käynnistetty Windowsiin.
credpbaenv.tgzCredantSED-kansioon luodaan lokipaketti.- Lokipaketti
.tgzon luettavissa käyttämällä tiedostojen arkistointiohjelmia (esimerkiksi WinZip, WinRAR ja 7Zip).
Jos haluat ottaa yhteyttä tukeen, katso luettelo Dell Data Securityn kansainvälisen tuen puhelinnumeroista.
TechDirectissä voit luoda teknisen tukipyynnön verkossa.
Lisätietoja ja resursseja on Dell Security Community Forum -keskustelufoorumilla.