Slik installerer du Adobe Photoshop Elements og Premier Elements på Dell-datamaskiner
概要: Denne artikkelen beskriver hvordan du laster ned og installerer Adobe Photoshop Elements eller Adobe Premier Elements som selges på Dell-plattformer.
この記事は次に適用されます:
この記事は次には適用されません:
この記事は、特定の製品に関連付けられていません。
すべての製品パージョンがこの記事に記載されているわけではありません。
手順
Berørte produkter:
- Adobe Photoshop Elements 2020 og nyere
- Adobe Premier Elements 2020 og nyere
Berørte operativsystemer:
- Windows
Advarsel: Disse trinnene dekker bare Adobe Photoshop Elements eller Adobe Premier Elements som ble kjøpt på tidspunktet for Dell-maskinvaren.
Slik installerer du produktet:
- Søk og klikk på Dell Digital Delivery i Start-menyen i Windows.
 Merk:
Merk:- Hvis Dell Digital Delivery mangler, kan du se Laste ned og installere Dell Digital Delivery.
- Dell Digital Delivery-ikonet gjenspeiler den nyeste versjonen og kan se annerledes ut på datamaskinen din.
- I Dell Digital Delivery finner du Adobe Photoshop Elements &; Premier Elements [VERSJON] og kopierer Dell Digital Delivery-produktnøkkelen eller lisensnøkkelen avhengig av produktversjonen. Kopier denne nøkkelen i Notisblokk eller Word som nøkkelen er nødvendig for installasjon.
 Merk:
Merk:- Den 16-sifrede alfanumeriske lisensnøkkelen eller produktnøkkelen er utelatt på skjermbildet ovenfor.
- Adobe refererer til lisensnøkkelen eller produktnøkkelen som en innløsningskode.
- Din versjon av Adobe Photoshop Elements og Adobe Premier Elements kan avvike fra skjermbildet.
- Brukergrensesnittet for Dell Digital Delivery reflekterer den nyeste versjonen. Brukeropplevelsen til Dell Digital Delivery kan variere i eldre versjoner.
- Hvis du vil laste ned den nyeste versjonen, kan du se Laste ned og installere Dell Digital Delivery.
- Uthev og kopier den 16-sifrede alfanumeriske lisensnøkkelen eller produktnøkkelen hvis det er problemer med kopieringsknappen i Dell Digital Delivery
- Den 16-sifrede alfanumeriske lisensnøkkelen eller produktnøkkelen er utelatt på skjermbildet ovenfor.
- Klikk Løs inn for å gå til https://redeem.licenses.adobe.com/getserial/
automatisk .
- Skriv inn Adobe ID-en eller tilknyttet e-postadresse, og klikk deretter på Fortsett.
 Merk:
Merk:- Hvis du trenger hjelp med kontoen, kan du se https://helpx.adobe.com/manage-account/kb/account-password-sign-help.htm
.
- Hvis dette er første gang du bruker et Adobe-produkt, klikker du på Opprett en konto.
- Dell kan ikke bidra til å løse problemer med tredjepartskontoer (Adobe). Kontakt leverandøren hvis du trenger mer hjelp.
- Hvis du trenger hjelp med kontoen, kan du se https://helpx.adobe.com/manage-account/kb/account-password-sign-help.htm
- Lim inn produktnøkkelen for lisensnøkkelen (trinn 2), og klikk deretter Løs inn. Sørg for å lime inn nøkkelen for å unngå potensielle feil. Klikk deretter på Løs inn.
 Merk:
Merk:- Brukernavnet og innløsningskoden ble fjernet fra skjermbildet ovenfor.
- Hvis det oppstår en feil Denne koden allerede er løst inn , er referansen til Adobe-produktkoden allerede løst inn for trinn i løsningen.
Advarsel:- Innløsningskoden (trinn 2) kan bare brukes én gang.
Forsiktig:- Når innløsningskoden er brukt, må et aktivert produkt deaktiveres før du installerer på nytt på grunn av ombygging eller bytte av maskiner.
- Hvis du vil ha mer informasjon, kan du se https://helpx.adobe.com/download-install/kb/activate-deactivate-products.html
.
- Hvis du vil ha mer informasjon, kan du se https://helpx.adobe.com/download-install/kb/activate-deactivate-products.html
- Unnlatelse av å deaktivere forbyr reinstallering av produktet.
- Noter serienummeret. Dette serienummeret, som kreves for å aktivere programvaren, er forskjellig fra lisensen og produktnøkkelen som tidligere ble kopiert fra Dell Digital Delivery. Når du har notert serienummeret, klikker du på Last ned.
 Merk:
Merk:- Produktenes serienumre ble fjernet fra skjermbildet ovenfor.
- Serienummeret (trinn 6) er forskjellig fra den 16-sifrede alfanumeriske innløsningsnøkkelen (trinn 2).
Forsiktig:- Ikke gå ut av denne nettsiden før du har installert alle aktuelle produkter.
- For å hjelpe til med feilsøking og ny installasjon anbefaler Dell på det sterkeste at du registrerer serienummeret hos Adobe på https://account.adobe.com/products
.
- Angi Adobe ID-en din i pop-up-vinduet, og klikk deretter på Continue (Fortsett).

- Bekreft e-postadressen, og klikk deretter på Continue (Fortsett).
 Merk: Brukerens e-post ble fjernet fra skjermbildet ovenfor.
Merk: Brukerens e-post ble fjernet fra skjermbildet ovenfor. - Angi passordet for Adobe ID-en din, og klikk deretter på Continue (Fortsett).
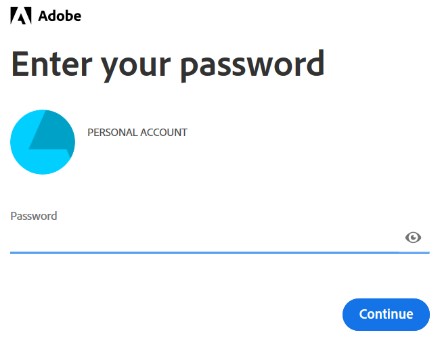
- Klikk på Fortsett.
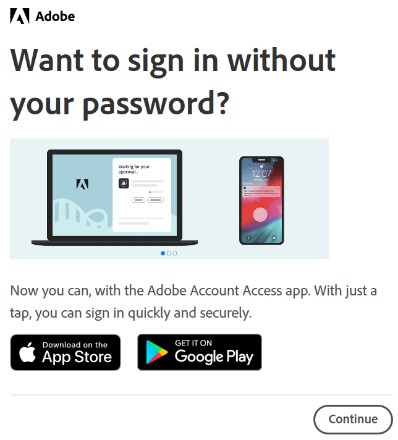
- Klikk på Continue (Fortsett).
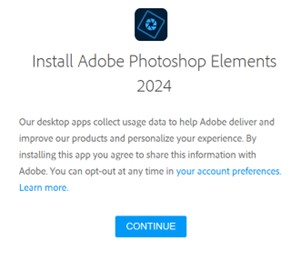
- Du kan eventuelt endre språk- eller installasjonsplasseringen. Klikk på Fortsett for å gå videre.
 Merk: Hvis du klikker på Fortsett , starter installasjonsprosessen.
Merk: Hvis du klikker på Fortsett , starter installasjonsprosessen.

- Velg programvaren for installasjon.
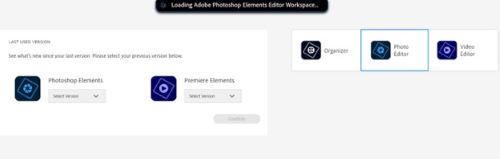
- Logg på Adobe-kontoen.
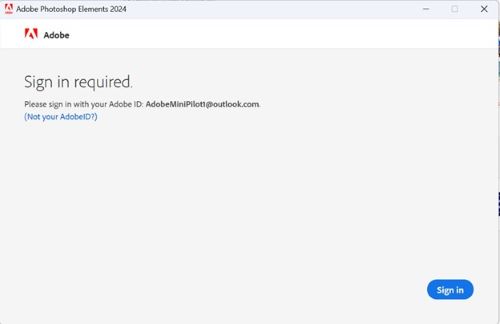
- Klikk på Aktiver nå.
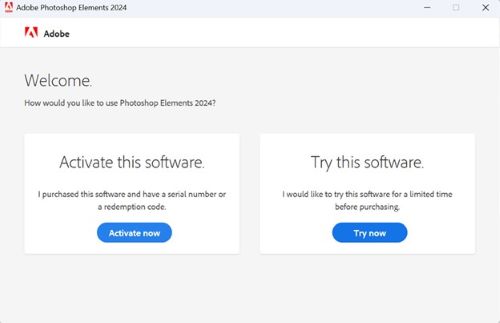
- Lim inn Serienummer fra trinn 6. Klikk på Next (Neste).

- Når installasjonen er fullført, kan du velge å gå til trinn 6 for å installere det andre produktet.
その他の情報
ビデオ
対象製品
Business and Office製品
Business and Office文書のプロパティ
文書番号: 000182101
文書の種類: How To
最終更新: 11 10月 2024
バージョン: 25
質問に対する他のDellユーザーからの回答を見つける
サポート サービス
お使いのデバイスがサポート サービスの対象かどうかを確認してください。