Instalace aplikací Adobe Photoshop Elements a Premier Elements do počítačů Dell
概要: Tento článek pojednává o stažení a instalaci aplikací Adobe Photoshop Elements nebo Adobe Premier Elements prodávaných na platformách Dell.
この記事は次に適用されます:
この記事は次には適用されません:
この記事は、特定の製品に関連付けられていません。
すべての製品パージョンがこの記事に記載されているわけではありません。
手順
Dotčené produkty:
- Adobe Photoshop Elements 2020 a novější
- Adobe Premier Elements 2020 a novější
Dotčené operační systémy:
- Windows
Varování: Tyto kroky se týkají pouze aplikací Adobe Photoshop Elements nebo Adobe Premier Elements zakoupených s hardwarem Dell.
Instalace produktu:
- V nabídce Start systému Windows vyhledejte položku Dell Digital Delivery a klikněte na ni.
 Poznámka:
Poznámka:- Pokud aplikace Dell Digital Delivery chybí, přečtěte si článek Stažení a instalace aplikace Dell Digital Delivery.
- Ikona aplikace Dell Digital Delivery představuje nejnovější verzi, která se ve vašem počítači může lišit.
- V aplikaci Dell Digital Delivery vyhledejte aplikaci Adobe Photoshop Elements & Premier Elements [VERZE] a zkopírujte kód Product Key nebo licenční klíč Dell Digital Delivery poskytnutý společností Dell podle verze produktu. Zkopírujte tento klíč do Poznámkového bloku nebo Wordu, protože je potřeba k instalaci.
 Poznámka:
Poznámka:- Na výše uvedeném snímku obrazovky byl vynechán 16místný alfanumerický licenční klíč nebo kód Product Key.
- Společnost Adobe odkazuje na licenční klíč nebo kód Product Key jako na kód pro uplatnění.
- Vaše verze aplikací Adobe Photoshop Elements a Adobe Premier Elements se může od snímku obrazovky lišit.
- Uživatelské rozhraní Dell Digital Delivery zobrazuje nejnovější verzi. Uživatelské rozhraní aplikace Dell Digital Delivery se může u starších verzí lišit.
- Chcete-li si stáhnout nejnovější verzi, přečtěte si článek Jak stáhnout a nainstalovat aplikaci Dell Digital Delivery.
- Pokud dojde k problémům s tlačítkem Kopírovat v aplikaci Dell Digital Delivery, zvýrazněte a zkopírujte jej.
- Na výše uvedeném snímku obrazovky byl vynechán 16místný alfanumerický licenční klíč nebo kód Product Key.
- Kliknutím na možnost Redeem automaticky přejdete na adresu https://redeem.licenses.adobe.com/getserial/
.
- Zadejte své Adobe ID nebo přidruženou e-mailovou adresu a klikněte na tlačítko Pokračovat.
 Poznámka:
Poznámka:- Nápovědu k účtu naleznete v článku https://helpx.adobe.com/manage-account/kb/account-password-sign-help.htm
.
- Pokud produkt Adobe používáte poprvé, klikněte na možnost Vytvořit účet.
- Společnost Dell nemůže uživatelům pomoci s problémy s účtem třetí strany (Adobe). Další pomoc vám poskytne dodavatel.
- Nápovědu k účtu naleznete v článku https://helpx.adobe.com/manage-account/kb/account-password-sign-help.htm
- Vložte licenční klíč, kód Product Key (krok 2) a klikněte na tlačítko Redeem. Nezapomeňte vložit klíč , abyste předešli případným chybám. Poté klikněte na tlačítko "Redeem".
 Poznámka:
Poznámka:- Uživatelské jméno a kód pro využití byly z výše uvedeného snímku obrazovky odebrány.
- Pokud dojde k chybě Tento kód již byl uplatněn , přečtěte si článek Kód produktu Adobe již byl uplatněn , kde najdete kroky k řešení.
Varování:- Kód pro uplatnění (krok 2) lze použít pouze jednou.
Upozornění:- Po použití kódu pro využití je nutné aktivovaný produkt před opětovnou instalací deaktivovat z důvodu přeinstalace z důvodu přeinstalace nebo výměny stroje.
- Další informace naleznete v článku https://helpx.adobe.com/download-install/kb/activate-deactivate-products.html
.
- Další informace naleznete v článku https://helpx.adobe.com/download-install/kb/activate-deactivate-products.html
- Pokud nedojde k deaktivaci, opětovná instalace produktu bude zakázána.
- Poznamenejte si sériové číslo. Toto sériové číslo, které je vyžadováno pro aktivaci softwaru, se liší od licence a kódu Product Key dříve zkopírovaného z aplikace Dell Digital Delivery. Po zaznamenání sériového čísla klikněte na tlačítko Stáhnout.
 Poznámka:
Poznámka:- Sériová čísla produktů byla z výše uvedeného snímku obrazovky odebrána.
- Sériové číslo (krok 6) se liší od 16místného alfanumerického klíče pro uplatnění (krok 2).
Upozornění:- Neopouštějte tuto webovou stránku, dokud nenainstalujete všechny příslušné produkty.
- Společnost Dell důrazně doporučuje zaregistrovat sériové číslo u společnosti Adobe na adrese https://account.adobe.com/products
.
- V místním okně vyplňte pole Adobe ID a klikněte na možnost Continue.
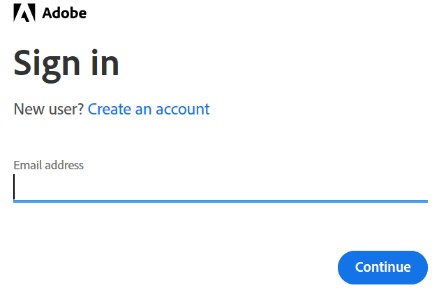
- Potvrďte e-mailovou adresu a klikněte na možnost Continue.
 Poznámka: Z výše uvedeného snímku obrazovky byla odebrána e-mailová adresa uživatele.
Poznámka: Z výše uvedeného snímku obrazovky byla odebrána e-mailová adresa uživatele. - Zadejte heslo do pole Password v části Adobe ID a klikněte na možnost Continue.
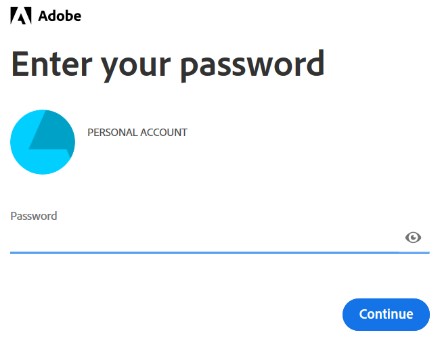
- Klepněte na tlačítko Continue.
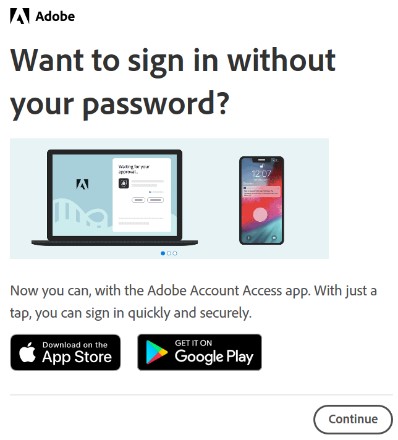
- Klikněte na možnost Continue.
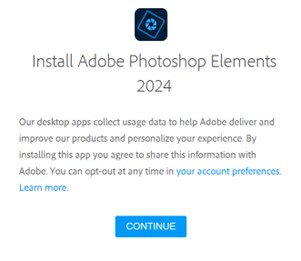
- Volitelně můžete změnit jazyk nebo umístění instalace. Pokračujte kliknutím na tlačítko Continue.
 Poznámka: Kliknutím na tlačítko Continue spustíte proces instalace.
Poznámka: Kliknutím na tlačítko Continue spustíte proces instalace.

- Vyberte software, který chcete nainstalovat.
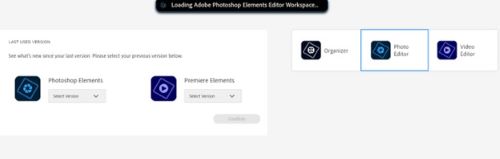
- Přihlaste se k účtu Adobe.
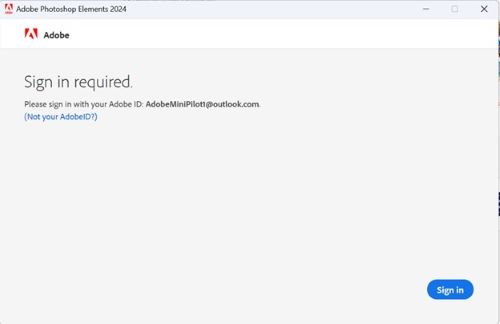
- Klikněte na tlačítko Activate Now.
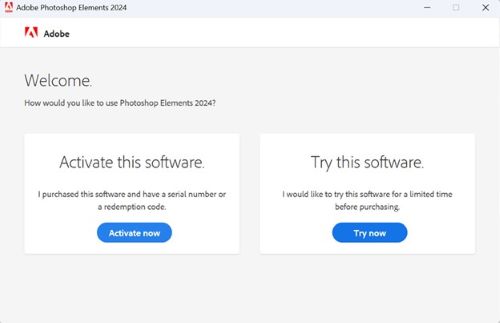
- Vložte Sériové číslo z kroku 6. Klikněte na tlačítko Další.
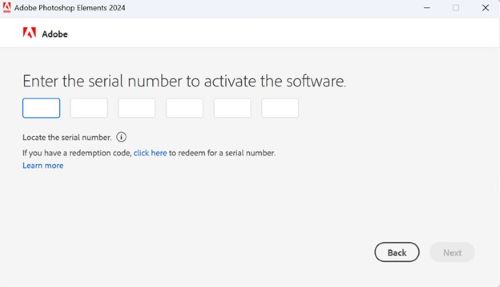
- Po dokončení instalace můžete volitelně přejít ke kroku 6 a nainstalovat další produkt.
その他の情報
ビデオ
対象製品
Business and Office製品
Business and Office文書のプロパティ
文書番号: 000182101
文書の種類: How To
最終更新: 11 10月 2024
バージョン: 25
質問に対する他のDellユーザーからの回答を見つける
サポート サービス
お使いのデバイスがサポート サービスの対象かどうかを確認してください。