Come installare Adobe Photoshop Elements e Premier Elements sui computer Dell
概要: Questo articolo descrive come scaricare e installare Adobe Photoshop Elements o Adobe Premier Elements venduti sulle piattaforme Dell.
この記事は次に適用されます:
この記事は次には適用されません:
この記事は、特定の製品に関連付けられていません。
すべての製品パージョンがこの記事に記載されているわけではありません。
手順
Prodotti interessati:
- Adobe Photoshop Elements 2020 e versioni successive
- Adobe Premier Elements 2020 e versioni successive
Sistemi operativi interessati:
- Windows
Avvertenza: questa procedura si riferisce solo ad Adobe Photoshop Elements o Adobe Premier Elements acquistati congiuntamente all'hardware Dell.
Per installare il prodotto:
- Nel menu Start di Windows, cercare e cliccare su Dell Digital Delivery.
 Nota:
Nota:- se non è presente Dell Digital Delivery, consultare Come scaricare e installare Dell Digital Delivery (in inglese).
- L'icona di Dell Digital Delivery riporta la versione più recente e potrebbe essere diversa a seconda del computer.
- In Dell Digital Delivery, individuare Adobe Photoshop Elements & Premier Elements [VERSION] e copiare il codice prodotto o il codice di licenza fornito da Dell a seconda della versione del prodotto. Copiare questa chiave in Blocco note o in Word poiché è necessaria per l'installazione.
 Nota:
Nota:- Il codice di licenza alfanumerico a 16 cifre o il codice prodotto è stato omesso dallo screenshot precedente.
- Adobe fa riferimento al codice di licenza o al codice prodotto come codice di riscatto.
- La versione di Adobe Photoshop Elements e Adobe Premier Elements potrebbe differire da quella dello screenshot.
- L'interfaccia utente di Dell Digital Delivery fa riferimento alla versione più recente. L'esperienza utente di Dell Digital Delivery può essere diversa nelle versioni legacy.
- Per scaricare la versione più recente, consultare Come scaricare e installare Dell Digital Delivery (in inglese).
- Evidenziare e copiare il codice di licenza o il codice prodotto alfanumerico a 16 cifre in caso di problemi con il pulsante Copia all'interno di Dell Digital Delivery
- Il codice di licenza alfanumerico a 16 cifre o il codice prodotto è stato omesso dallo screenshot precedente.
- Cliccare su Redeem per passare automaticamente a https://www.adobe.com/go/getserial
.
- Digitare l'ID Adobe o l'indirizzo e-mail associato e cliccare su Continue.
 Nota:
Nota:- Per assistenza sull'account, consultare https://helpx.adobe.com/manage-account/kb/account-password-sign-help.htm
.
- Se è la prima volta che si utilizza un prodotto Adobe, cliccare su Create an account.
- Dell non è in grado di fornire assistenza per problemi relativi ad account di terze parti (Adobe). Rivolgersi al fornitore per ulteriore assistenza.
- Per assistenza sull'account, consultare https://helpx.adobe.com/manage-account/kb/account-password-sign-help.htm
- Incollare il codice Product Key (passaggio 2), quindi cliccare su Redeem. Assicurarsi di incollare la chiave per evitare potenziali errori. Quindi fare clic su Redeem.
 Nota:
Nota:- Il nome utente e il codice di riscatto sono stati rimossi dallo screenshot precedente.
- Se si verifica un errore Questo codice è già stato riscattato , fare riferimento a Codice prodotto Adobe è già stato riscattato per la procedura di risoluzione.
Avvertenza:- il codice di riscatto (passaggio 2) può essere utilizzato una sola volta.
Attenzione:- Una volta utilizzato il codice di riscatto, un prodotto attivato deve essere disattivato prima della reinstallazione a causa della creazione di una nuova immagine o di una modifica del computer.
- Per ulteriori informazioni, consultare https://helpx.adobe.com/download-install/kb/activate-deactivate-products.html
.
- Per ulteriori informazioni, consultare https://helpx.adobe.com/download-install/kb/activate-deactivate-products.html
- La mancata disattivazione impedisce la reinstallazione del prodotto.
- Registrare il numero di serie. Il numero di serie, necessario per attivare il software, è diverso dalla licenza e dal codice prodotto copiati in precedenza da Dell Digital Delivery. Dopo aver annotato il numero di serie, cliccare su Download.
 Nota:
Nota:- I numeri di serie dei prodotti sono stati rimossi dallo screenshot precedente.
- Il numero di serie (passaggio 6) è diverso dal codice di riscatto alfanumerico a 16 cifre (passaggio 2).
Attenzione:- Non uscire da questa pagina web fino a quando non sono stati installati tutti i prodotti appropriati.
- Per facilitare la risoluzione dei problemi e la reinstallazione, Dell consiglia vivamente di registrare il numero di serie con Adobe all'indirizzo https://account.adobe.com/products
.
- Nella finestra pop-up inserire l'ID Adobe, quindi cliccare su Continue.
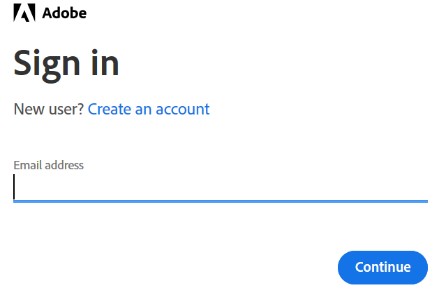
- Confermare l'indirizzo e-mail, quindi cliccare su Continue.
 Nota: l'indirizzo e-mail dell'utente è stato rimosso dallo screenshot precedente.
Nota: l'indirizzo e-mail dell'utente è stato rimosso dallo screenshot precedente. - Inserire la password dell'ID Adobe, quindi cliccare su Continue.
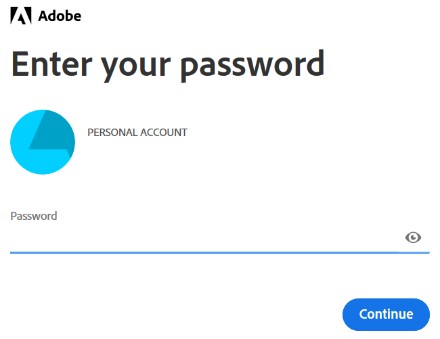
- Cliccare su Continue.
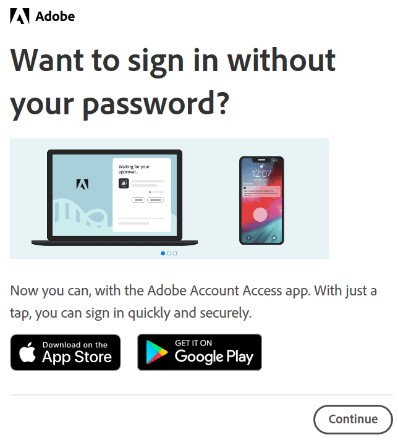
- Cliccare su Continue.
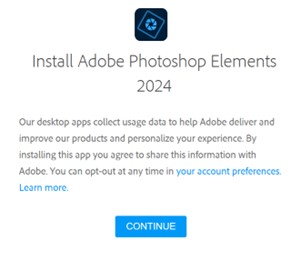
- Facoltativamente, modificare la lingua o la posizione di installazione. Cliccare su Continue (Continua) per procedere.
 Nota: cliccando su Continue viene avviato il processo di installazione.
Nota: cliccando su Continue viene avviato il processo di installazione.

- Selezionare il software per l'installazione.
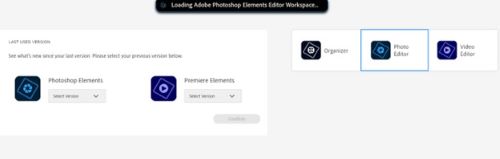
- Accedi all'account Adobe.
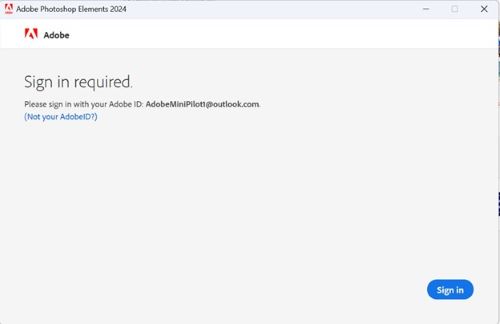
- Cliccare su Activate Now.
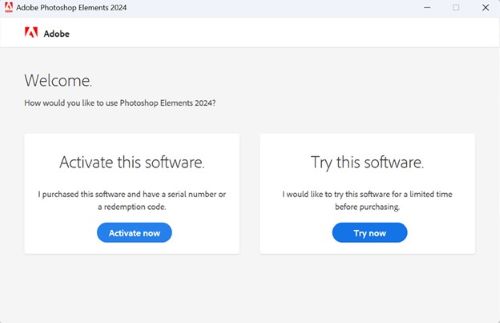
- Incolla il tag Numero di serie del passaggio 6. Cliccare su Next.
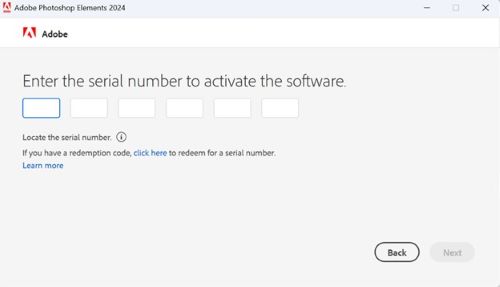
- Al termine dell'installazione, se lo si desidera, procedere al passaggio 6 per installare l'altro prodotto.
その他の情報
ビデオ
対象製品
Business and Office製品
Business and Office文書のプロパティ
文書番号: 000182101
文書の種類: How To
最終更新: 18 12月 2024
バージョン: 26
質問に対する他のDellユーザーからの回答を見つける
サポート サービス
お使いのデバイスがサポート サービスの対象かどうかを確認してください。