Dell 컴퓨터에서 Dell 부팅 전 진단 및 하드웨어 테스트를 실행하는 방법
概要: Dell 컴퓨터의 하드웨어 문제를 식별하기 위해 Dell 부팅 전 진단 프로그램을 실행하는 방법 Dell On-board Diagnostics 사용, 심층 테스트 수행 및 Dell 진단 프로그램 부팅 옵션을 통한 문제 해결에 대한 지침을 알아보십시오.
この記事は次に適用されます:
この記事は次には適用されません:
この記事は、特定の製品に関連付けられていません。
すべての製品パージョンがこの記事に記載されているわけではありません。
手順
부팅 전 진단을 사용하면 운영 체제가 로드되기 전에 컴퓨터 하드웨어를 기본 수준에서 테스트할 수 있습니다.
목차에서 선택하여 원하는 테스트를 실행하는 방법을 알아봅니다. 맨 위 옵션이 가장 기본적이며 후속 옵션은 고급 옵션입니다.
진단 빠른 테스트
- 컴퓨터를 켭니다.
- Dell 로고에서 One Time Boot 메뉴가 나타날 때까지 F12 키를 여러 번 누릅니다.
- 부팅 메뉴 화면에서 Diagnostics 옵션을 선택합니다(그림 1).

그림 1: 일회용 부팅 메뉴(One Time Boot Menu)
진단 빠른 테스트가 시작됩니다(그림 2).
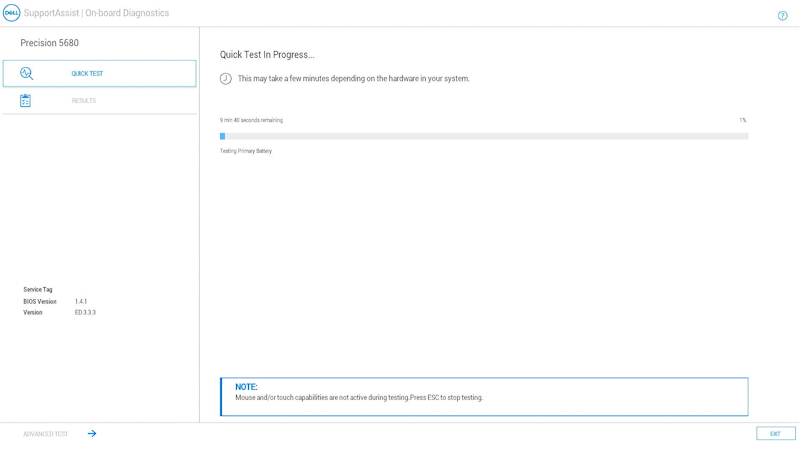
그림 2: 진단 빠른 테스트참고: 테스트 중에는 마우스와 터치스크린(설치된 경우)이 활성화되지 않습니다.참고: 특정 디바이스에서 진단 테스트를 실행하려면 Esc 키를 누른 다음 왼쪽 아래 모서리에 있는 Advanced Test를 선택한 후 진단 고급 테스트 섹션의 단계를 따릅니다.빠른 테스트가 완료되면 결과가 표시됩니다.
다음과 같은 내용이 표시됩니다.
- 모든 테스트가 통과되었다는 메시지, 다음 중 하나를 수행합니다.
- 추가 도움말을 보려면 QR 코드를 스캔합니다.
- 오른쪽 아래 모서리에 있는 EXIT를 선택하여 컴퓨터를 재부팅합니다.
- 왼쪽 아래 모서리에 있는 ADVANCED TEST를 선택하여 특정 테스트를 실행하고, 진단 고급 테스트 섹션의 단계에 따라 특정 테스트를 실행하는 방법을 알아봅니다.
- 어떤 하드웨어가 제대로 작동하지 않는지 알리는 메시지, 다음 중 하나를 수행합니다.
- 문제를 해결할 수 있는 문제 해결 단계는 다음 문서를 참조하십시오.
오류 범위와 일치하는 문서를 선택하고 발생한 특정 오류를 찾아 문제 해결 단계를 수행합니다.
- QR 코드를 스캔하여 문제를 보고합니다.
- SupportAssist 부팅 전 시스템 성능 검사로 이동하여 문제를 보고합니다(오류 코드, 검증 코드 및 서비스 태그 기록).
- 기술 지원에 문의로 이동하여 옵션을 확인합니다(오류 코드, 검증 코드 및 서비스 태그 기록).
- 문제를 해결할 수 있는 문제 해결 단계는 다음 문서를 참조하십시오.
- 모든 테스트가 통과되었다는 메시지, 다음 중 하나를 수행합니다.
고급 진단 테스트
참고: 기본값은 모든 테스트가 선택되는 것입니다.
- 특정 테스트를 실행하려면 Select All 확인란을 선택하여 선택을 취소한 다음 실행할 테스트를 선택합니다. (그림 3)
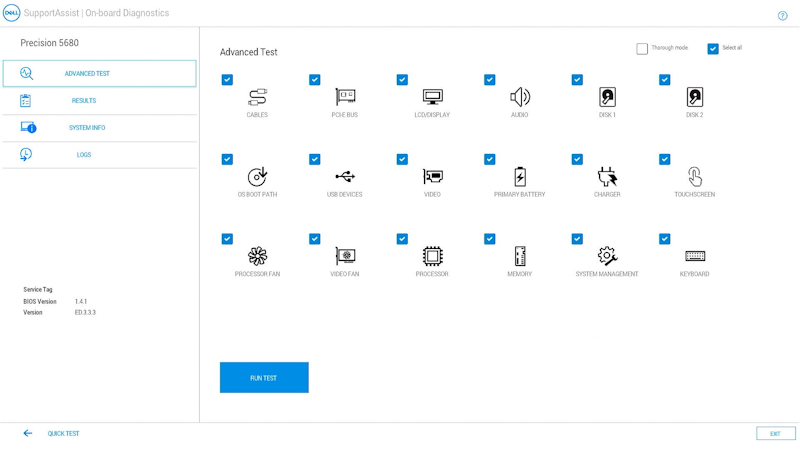
그림 3: 고급 테스트 화면참고: 하드웨어 테스트 옵션은 Dell 컴퓨터에 설치된 하드웨어에 따라 다를 수 있습니다.참고: 철저한 하드웨어 테스트를 실행하려면 Thorough Mode 상자를 선택합니다. - RUN TEST를 선택합니다.
참고: Dell 노트북의 경우 LCD 테스트 중에 사용자 응답이 필요합니다.
테스트가 완료되면 결과가 표시됩니다.
다음과 같은 내용이 표시됩니다.
- 모든 테스트가 통과되었다는 메시지, 다음 중 하나를 수행합니다.
- 추가 도움말을 보려면 QR 코드를 스캔합니다.
- 오른쪽 아래 모서리에 있는 EXIT를 선택하여 컴퓨터를 재부팅합니다.
- 왼쪽 아래 모서리에 있는 QUICK TEST를 선택합니다.
- 어떤 하드웨어가 제대로 작동하지 않는지 알리는 메시지, 다음 중 하나를 수행합니다.
- 문제를 해결할 수 있는 문제 해결 단계는 다음 문서를 참조하십시오.
오류 범위와 일치하는 문서를 선택하고 발생한 특정 오류를 찾아 문제 해결 단계를 수행합니다.
- QR 코드를 스캔하여 문제를 보고합니다.
- SupportAssist 부팅 전 시스템 성능 검사로 이동하여 문제를 보고합니다(오류 코드, 검증 코드 및 서비스 태그 기록).
- 기술 지원에 문의로 이동하여 옵션을 확인합니다(오류 코드, 검증 코드 및 서비스 태그 기록).
- 문제를 해결할 수 있는 문제 해결 단계는 다음 문서를 참조하십시오.
- 모든 테스트가 통과되었다는 메시지, 다음 중 하나를 수행합니다.
기타 리소스:
또한 부팅 전 진단 툴은 아래에 설명된 정보를 제공합니다.
구성
참고: Configuration 탭에 액세스하려면 왼쪽에 있는 옵션에서 SYSTEM INFO를 선택합니다.
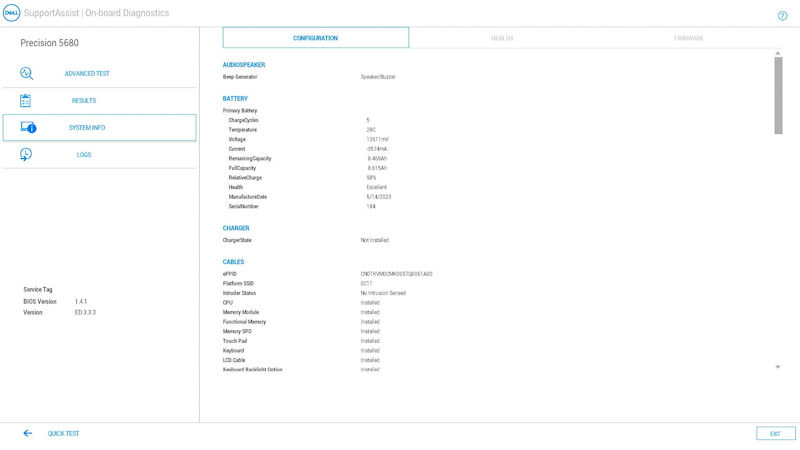
그림 4: Configuration 탭
Health
참고: Health 탭에 액세스하려면 왼쪽에 있는 옵션에서 SYSTEM INFO를 선택합니다.
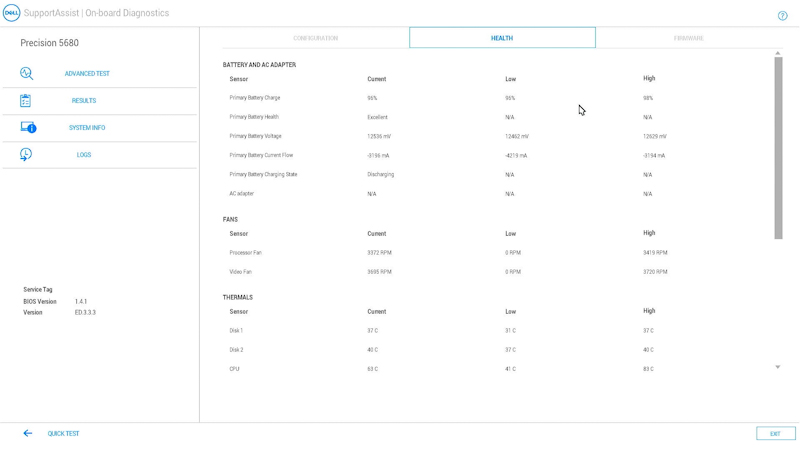
그림 5: Health 탭
펌웨어
참고: Firmware 탭에 액세스하려면 왼쪽에 있는 옵션에서 SYSTEM INFO를 선택합니다.
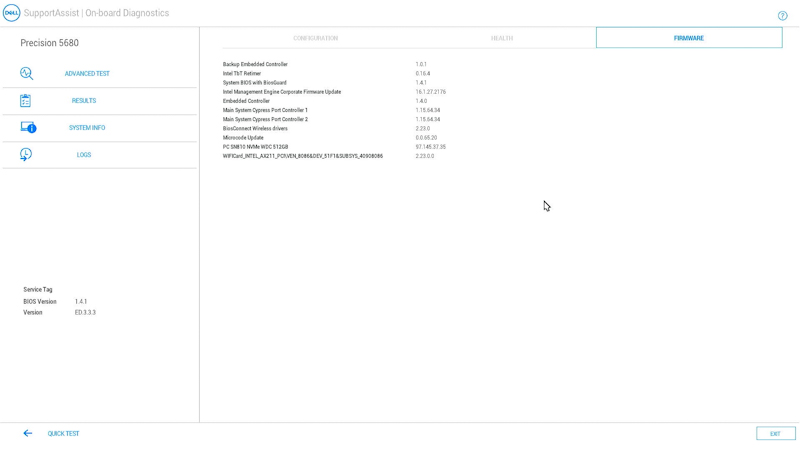
그림 6: Firmware 탭
이전 진단 테스트 로그
참고: 이전 진단 테스트 로그에 액세스하려면 왼쪽에 있는 옵션에서 LOGS를 선택합니다.
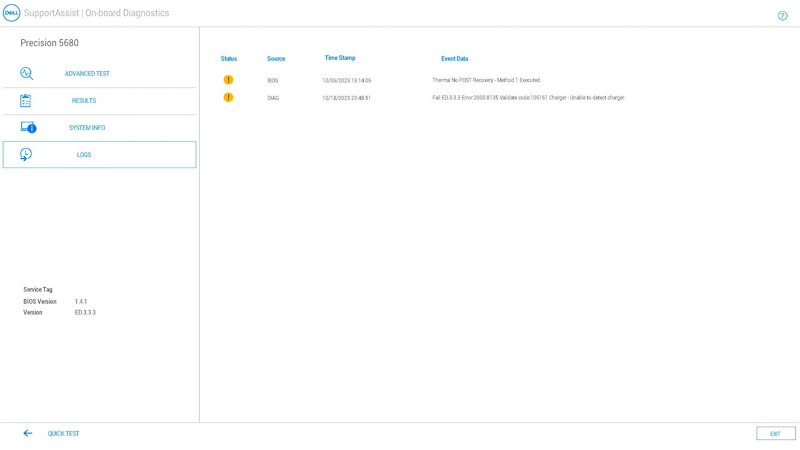
그림 7: Diagnostics Logs 탭
Dell 컴퓨터에서 부팅 전 진단 프로그램을 실행하는 방법
이 비디오를 시청하여 내장형 부팅 전 진단 프로그램을 사용하고 Dell 컴퓨터의 하드웨어 문제를 식별하는 방법을 알아보십시오.
시간: 01:34(mm:ss)
사용 가능한 경우 이 비디오 플레이어의 설정 또는 CC 아이콘을 사용하여 선택 자막 언어 설정을 선택할 수 있습니다.
Dell에서 제공하는 기타 진단 테스트에 대해서는 다음 Dell 기술 자료 문서를 참조하십시오.
その他の情報
권장 문서
다음은 사용자가 관심 있을 만한, 이 주제와 관련된 몇 가지 권장 문서입니다.
対象製品
Alienware, Inspiron, Legacy Desktop Models, OptiPlex, Vostro, XPS, G Series, G Series, Alienware, Dell Plus, Dell Pro Plus, Dell Pro Premium, Inspiron, Latitude, Dell Pro Rugged, Vostro, XPS, Legacy Laptop Models, Fixed Workstations
, Mobile Workstations
...
製品
Dell Pro Rugged文書のプロパティ
文書番号: 000181163
文書の種類: How To
最終更新: 21 2月 2025
バージョン: 21
質問に対する他のDellユーザーからの回答を見つける
サポート サービス
お使いのデバイスがサポート サービスの対象かどうかを確認してください。