文書番号: 000181163
Як запустити діагностичний тест перед завантаженням на комп'ютері Dell
概要: У цій статті наведено інструкції щодо запуску діагностики обладнання за допомогою діагностики перед завантаженням на комп'ютері Dell.
文書の内容
手順
Діагностичний швидкий тест
- Увімкніть комп'ютер.
- На логотипі Dell натисніть клавішу F12 кілька разів, доки не з'явиться меню одноразового завантаження .
- На екрані завантажувального меню виберіть опцію «Діагностика » (рис. 1.)

Малюнок 1: Меню одноразового завантаження
Починається діагностичний експрес-тест (рис. 2.)
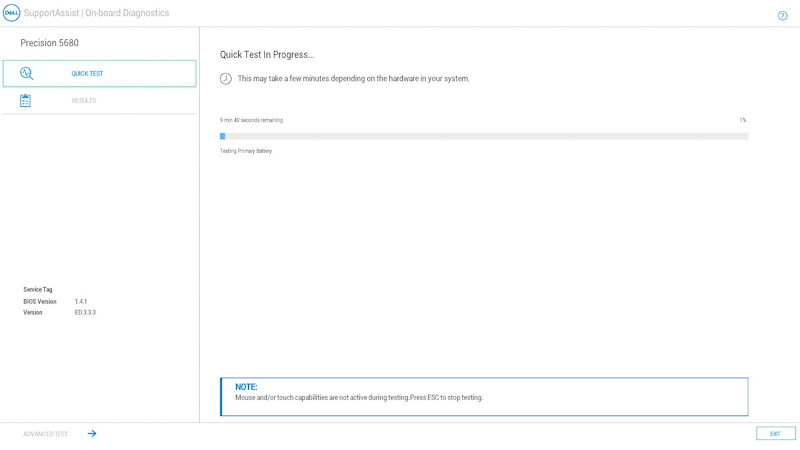
Малюнок 2: Діагностичний швидкий тестПРИМІТКА: Миша та сенсорний екран (якщо встановлено) не активні під час тестування.ПРИМІТКА: Щоб запустити діагностичний тест на певному пристрої, натисніть клавішу Esc , виберіть пункт Розширене тестування в нижньому лівому куті, а потім виконайте дії, описані в розділі Розширене діагностичне тестування .Після завершення швидкого тесту відображаються результати.
У ньому буде зазначено:
- Всі тести пройшли успішно:
- Відскануйте QR-код, щоб отримати додаткову допомогу.
- Виберіть EXIT у правому нижньому кутку, щоб перезавантажити комп'ютер.
- Виберіть ADVANCED TEST у нижньому лівому куті, щоб запустити певний тест, дотримуйтесь інструкцій у розділі Діагностичний розширений тест, щоб дізнатися, як запустити певний тест.
- Повідомлення про те, яке обладнання не працює належним чином:
- Перегляньте наведені нижче статті, щоб дізнатися, як вирішити цю проблему.
Виберіть статтю, яка відповідає діапазону помилок, знайдіть конкретну помилку та виконайте кроки з виправлення неполадок.
- Відскануйте QR-код, щоб повідомити про проблему.
- Перейдіть до SupportAssist Перевірка продуктивності системи перед завантаженням , щоб повідомити про проблему (Запишіть код помилки, код перевірки та тег служби.)
- Перейдіть до розділу Зв'язатися зі службою технічної підтримки , щоб дізнатися, які у вас є варіанти (Запишіть код помилки, код перевірки та тег сервісу.)
- Перегляньте наведені нижче статті, щоб дізнатися, як вирішити цю проблему.
- Всі тести пройшли успішно:
Розширений діагностичний тест
- Якщо потрібно запустити певне тестування, зніміть прапорець Вибрати все , а потім виберіть тести, які потрібно запустити. (Малюнок 3.)
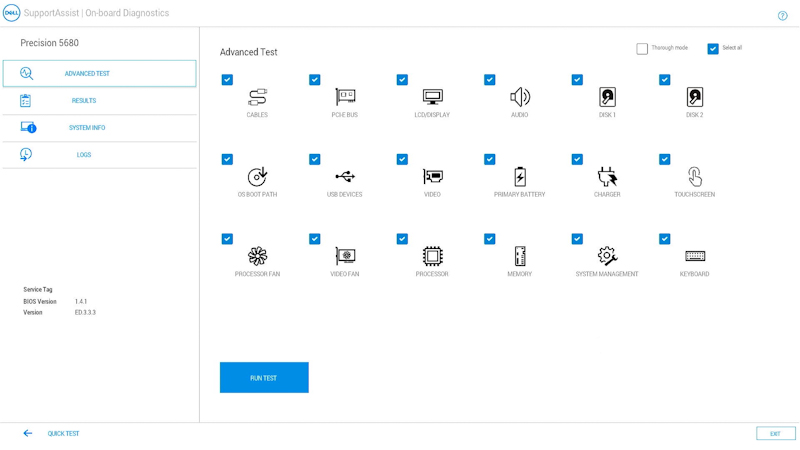
Малюнок 3: Розширений тестовий екранПРИМІТКА: Параметри тестування апаратного забезпечення можуть відрізнятися залежно від обладнання, встановленого на комп'ютері Dell.ПРИМІТКА: Щоб запустити ретельну перевірку обладнання, установіть прапорець Ретельний режим . - Виберіть RUN TEST.
ПРИМІТКА: На ноутбуках Dell під час РК-тесту потрібна реакція користувача.
Після завершення тесту відображаються результати.
У ньому буде зазначено:
- Всі тести пройшли успішно:
- Відскануйте QR-код, щоб отримати додаткову допомогу.
- Виберіть EXIT у правому нижньому кутку, щоб перезавантажити комп'ютер.
- Виберіть ШВИДКИЙ ТЕСТ у нижньому лівому куті.
- Повідомлення про те, яке обладнання не працює належним чином:
- Перегляньте наведені нижче статті, щоб дізнатися, як вирішити цю проблему.
Виберіть статтю, яка відповідає діапазону помилок, знайдіть конкретну помилку та виконайте кроки з виправлення неполадок.
- Відскануйте QR-код, щоб повідомити про проблему.
- Перейдіть до SupportAssist Перевірка продуктивності системи перед завантаженням , щоб повідомити про проблему (Запишіть код помилки, код перевірки та тег служби.)
- Перейдіть до розділу Зв'язатися зі службою технічної підтримки , щоб дізнатися, які у вас є варіанти (Запишіть код помилки, код перевірки та тег сервісу.)
- Перегляньте наведені нижче статті, щоб дізнатися, як вирішити цю проблему.
- Всі тести пройшли успішно:
Повернутися до початку статті
Інші ресурси:
Засіб діагностики перед завантаженням також надає інформацію, як описано нижче:
Конфігурації

Малюнок 4: Вкладка «Конфігурація»
Здоров’я

Малюнок 5: Вкладка «Здоров'я»
Мікропрограма

Малюнок 6: Вкладка «Прошивка»
Журнали попередніх діагностичних тестів

Малюнок 7: Вкладка "Журнали діагностики"
Як запустити діагностику перед завантаженням на комп'ютері Dell
Перегляньте це відео, щоб дізнатися, як використовувати вбудовану діагностику перед завантаженням для виявлення апаратних проблем на комп'ютері Dell.
Тривалість: 01:34 (mm:ss)Якщо
доступно, мову прихованих субтитрів можна вибрати за допомогою значка Settings або CC на цьому відеопрогравачі.
その他の情報
Рекомендовані статті
Ось кілька рекомендованих статей, пов'язаних з цією темою, які можуть вас зацікавити.
- Як запустити діагностичний тест за допомогою SupportAssist.
- Як провести діагностичний онлайн-тест Dell.
- Як запустити діагностичний тест на моніторі Dell.
- Як запустити вбудовану самодіагностику РК-дисплея на ноутбуці Dell.
- Як запустити самотестування блоку живлення на настільному комп'ютері Dell або комп'ютері «все в одному».
- Як запустити діагностику обладнання на сервері PowerEdge.
文書のプロパティ
影響を受ける製品
Alienware, Inspiron, Legacy Desktop Models, OptiPlex, Vostro, XPS, G Series, G Series, Alienware, Inspiron, Latitude, Vostro, XPS, Legacy Laptop Models, Fixed Workstations, Mobile Workstations
最後に公開された日付
14 2月 2024
バージョン
18
文書の種類
How To