如何在您的 Dell 電腦上執行 Dell 開機前診斷和硬體測試
概要: 如何執行 Dell 開機前診斷,以找出 Dell 電腦的硬體問題。瞭解有關使用 Dell 內建診斷程式、執行深入測試,以及使用 Dell 診斷程式開機選項進行故障診斷的指示。
この記事は次に適用されます:
この記事は次には適用されません:
この記事は、特定の製品に関連付けられていません。
すべての製品パージョンがこの記事に記載されているわけではありません。
手順
開機前診斷可讓您在載入作業系統之前,先測試電腦基本層級的硬體。
從目錄中選擇以瞭解如何運行所需的測試。頂部選項是最基本的,後續選項更高級。
診斷快速測試
- 開啟電腦的電源。
- 出現 Dell 標誌時,按下 F12 鍵數次,直到出現一次性開機功能表。
- 在啟動功能表畫面中,選取診斷選項 (圖 1)。

圖 1:一次性開機功能表
診斷快速測試隨即開始 (圖 2)。
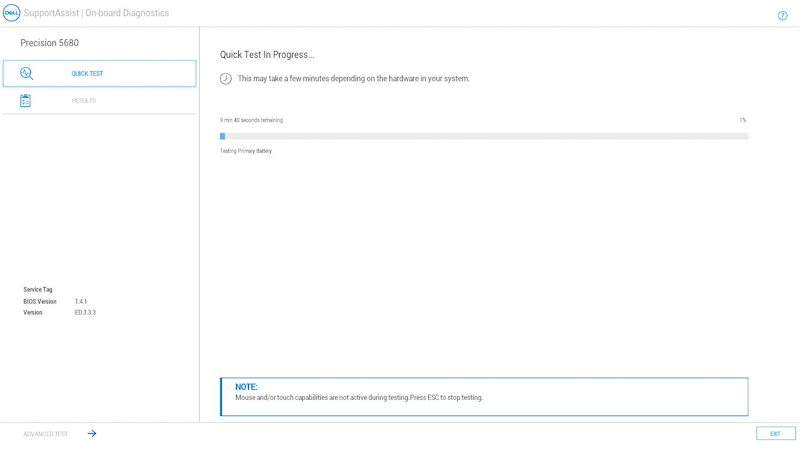
圖 2:診斷快速測試注意:測試期間,滑鼠和觸控螢幕 (若已安裝) 未啟用。注意:若要在特定裝置上執行診斷測試,請按下 Esc 鍵,然後選取左下角的進階測試,接著按照診斷進階測試一節中的步驟操作。快速測試完成後,即會顯示結果。
其中將說明:
- 所有測試都已順利通過,請執行任一操作:
- 掃描 QR 代碼以取得其他協助。
- 選取右下角的退出以將電腦重新開機。
- 選取左下角的進階測試以執行特定測試,然後依照診斷進階測試一節中的步驟操作,瞭解如何執行特定測試。
- 隨即出現訊息指出無法正常運作的硬體,請執行任一操作:
- 請參閱下列文章,以取得可能解決問題的故障診斷步驟。
選取符合錯誤範圍的文章,並查找您遇到的特定錯誤,並執行故障診斷步驟。
- 掃描 QR 代碼以報告問題。
- 瀏覽至 SupportAssist 開機前系統效能檢查以報告問題 (請記下錯誤代碼、驗證代碼和產品服務編號)。
- 瀏覽至聯絡技術支援以瞭解您有何選項 (請記下錯誤代碼、驗證代碼和產品服務編號。)
- 請參閱下列文章,以取得可能解決問題的故障診斷步驟。
- 所有測試都已順利通過,請執行任一操作:
進階診斷測試
注意:預設為選取所有測試。
- 當您要執行特定測試時,請選取以清除全選核取方塊,然後選取要執行的測試。(圖 3)。
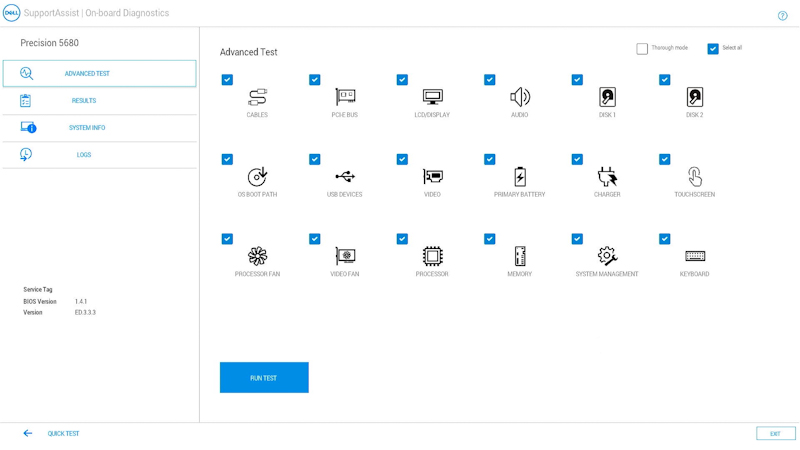
圖 3:進階測試畫面注意:硬體測試選項可能會因 Dell 電腦上安裝的硬體而有所不同。注意:若要對硬體執行完整的測試,請選取以勾選完整模式方塊。 - 選取執行測試。
注意:在 Dell 筆記型電腦上,使用者必須在 LCD 測試期間回應。
測試完成後,即會顯示結果。
其中將說明:
- 所有測試都已順利通過,請執行任一操作:
- 掃描 QR 代碼以取得其他協助。
- 選取右下角的退出以將電腦重新開機。
- 選取左下角的快速測試。
- 隨即出現訊息指出無法正常運作的硬體,請執行任一操作:
- 請參閱下列文章,以取得可能解決問題的故障診斷步驟。
選取符合錯誤範圍的文章,並查找您遇到的特定錯誤,並執行故障診斷步驟。
- 掃描 QR 代碼以報告問題。
- 瀏覽至 SupportAssist 開機前系統效能檢查以報告問題 (請記下錯誤代碼、驗證代碼和產品服務編號)。
- 瀏覽至聯絡技術支援以瞭解您有何選項 (請記下錯誤代碼、驗證代碼和產品服務編號。)
- 請參閱下列文章,以取得可能解決問題的故障診斷步驟。
- 所有測試都已順利通過,請執行任一操作:
其他資源:
開機前診斷工具也提供以下資訊:
組態
注意:若要存取「組態」標籤,請從左側選項中選取「系統資訊」。
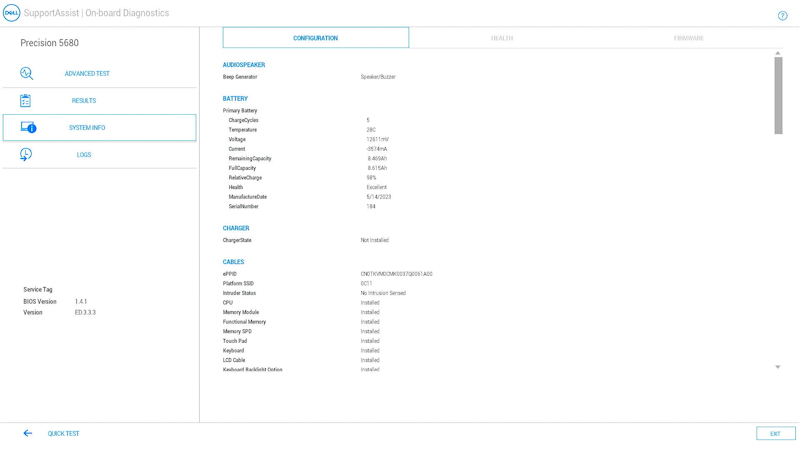
圖 4:組態標籤
健全狀況
注意:若要存取「健全狀況」標籤,請從左側選項中選取「系統資訊」。
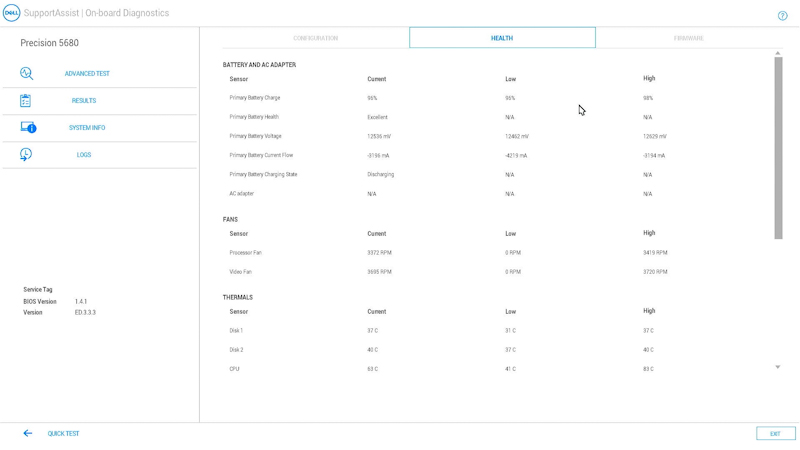
圖 5:健全狀況標籤
韌體
注意:若要存取「韌體」標籤,請從左側選項中選取「系統資訊」。
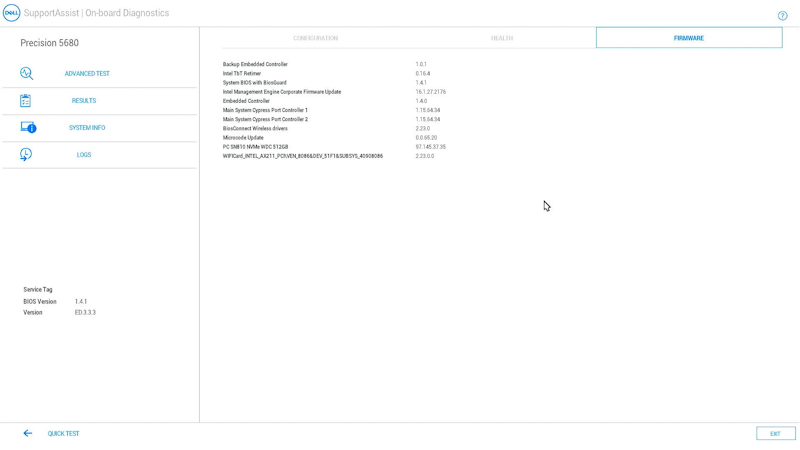
圖 6:韌體標籤
先前診斷測試的記錄
注意:若要存取先前診斷測試的記錄,請從左側選項中選取「記錄」。
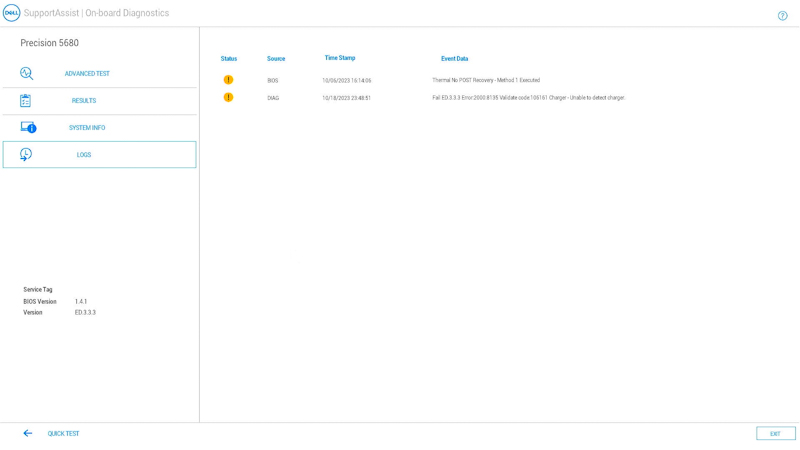
圖 7:診斷記錄標籤
如何在 Dell 電腦上執行開機前診斷
觀看本影片,瞭解如何使用整合式開機前診斷來識別 Dell 電腦的硬體問題。
持續時間:01:34 (mm:ss)
當可用時,您可以使用此影像播放器上的設定或 CC 圖示來選擇隱藏式輔助字幕 (字幕) 語言設定。
その他の情報
建議的文章
以下是一些與本主題相關的建議文章,您可能會感興趣。
対象製品
Alienware, Inspiron, Legacy Desktop Models, OptiPlex, Vostro, XPS, G Series, G Series, Alienware, Inspiron, Latitude, Vostro, XPS, Legacy Laptop Models, Fixed Workstations, Mobile Workstations製品
Dell Pro Rugged文書のプロパティ
文書番号: 000181163
文書の種類: How To
最終更新: 21 11月 2024
バージョン: 19
質問に対する他のDellユーザーからの回答を見つける
サポート サービス
お使いのデバイスがサポート サービスの対象かどうかを確認してください。