Anleitung zum Ausführen eines Dell Online-Diagnosetests
概要: Dieser Artikel enthält Anweisungen zum Ausführen der Hardwarediagnose von der Dell Supportwebsite für unterstützte Geräte.
手順
Mit dem Online-Diagnosetest von Dell können Sie den Computer auf Probleme scannen, empfohlene Schritte zur Fehlerbehebung nachlesen, automatisierte Korrekturen erhalten und Ersatzteile bestellen. Der Onlinediagnosetest verwendet SupportAssist, um die Hardware zu scannen.
Es kann vorkommen, dass Ihr Computer nicht so reibungslos läuft wie früher. Eine beschädigte Datei, ein Virus, Spyware, Malware oder ein Hardwarefehler können dieses Problem verursachen. Die Verwendung des Online-Diagnosetests hilft bei der Identifizierung von Problemen.
- Rufen Sie die Website Dell.com/support auf.
- Identifizieren Sie Ihren Dell Computer.
- Klicken Sie auf Download & Install SupportAssist, um Ihr Dell Produkt automatisch zu erkennen. Befolgen Sie die Anweisungen auf dem Bildschirm zur Installation von Dell SupportAssist.
- Oder geben Sie das Service-Tag, den Express-Servicecode oder die Seriennummer des Dell Produkts ein und klicken Sie auf Suchen.
- Oder klicken Sie auf Alle Produkte durchsuchen und wählen Sie Ihr Dell Produkt aus dem Katalog aus (Abbildung 1).
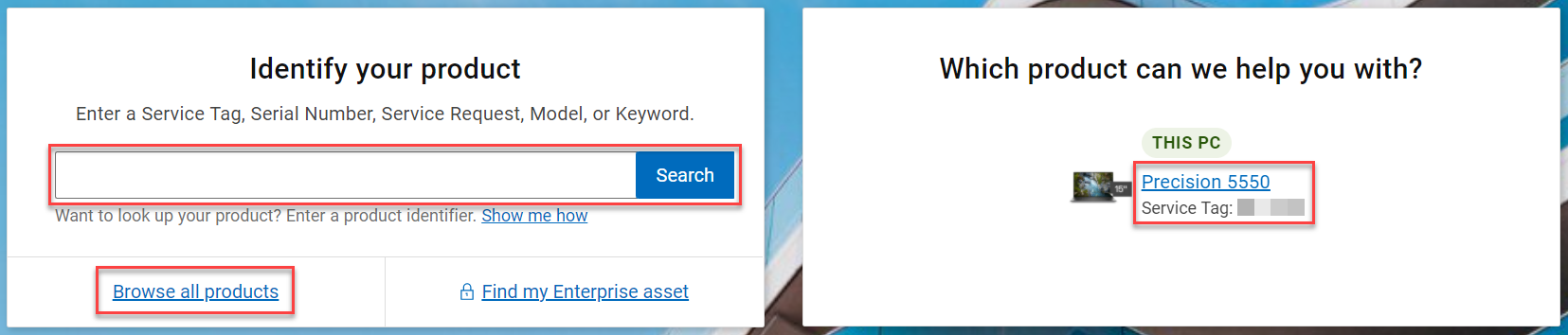
Abbildung 1: Identifizieren Ihres Dell Produkts auf der Dell Support-Website. (Das Bild ist in englischer Sprache verfügbar). - Navigieren Sie zur Registerkarte Diagnose (Abbildung 2).
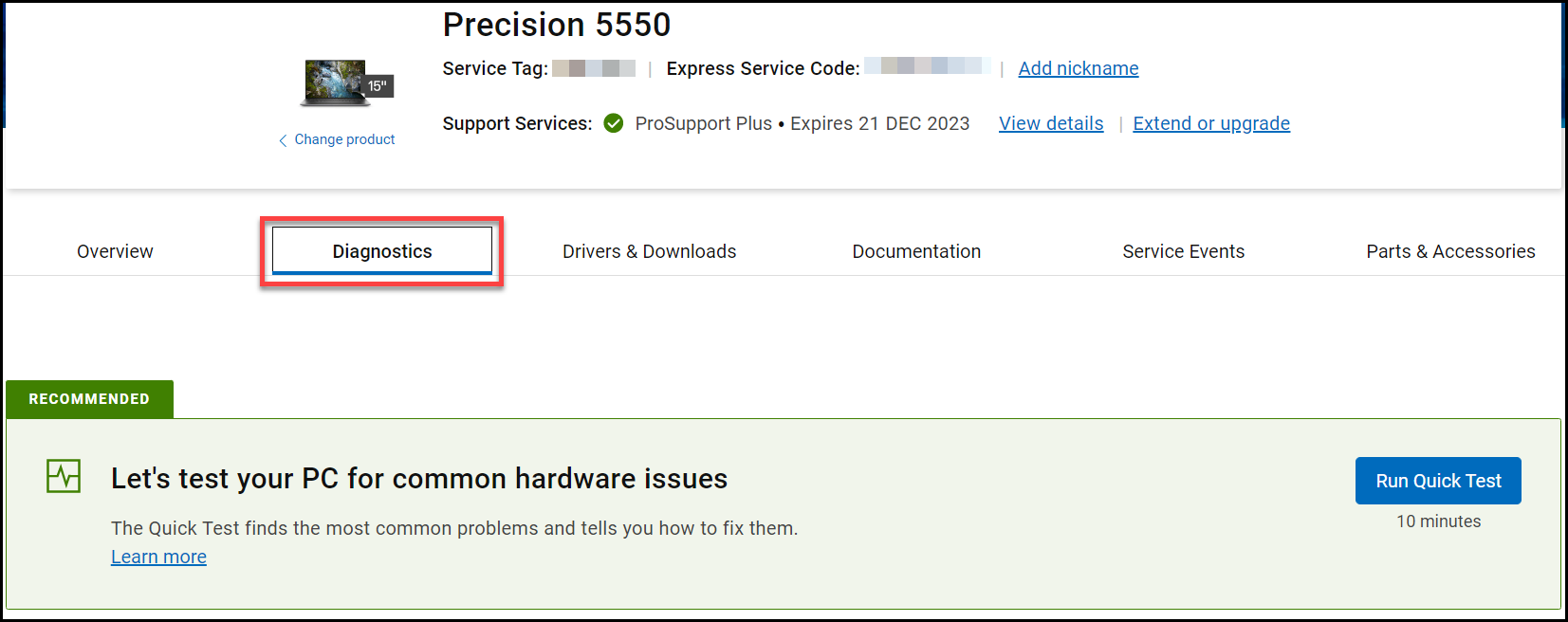
Abbildung 2: Screenshot der Registerkarte „Diagnose“ auf der Dell Support-Website. (Das Bild ist in englischer Sprache verfügbar). - Wählen Sie einen der Diagnosetests aus.
- Schnelltest ausführen : Führen Sie einen Schnelltest durch, wenn Sie Probleme feststellen, z. B. wenn das System langsam ist oder nicht reagiert, Festplattenfehler auftreten, das System Geräusche verursacht, das System einfriert oder zufällig neu gestartet wird, Dateien nicht geöffnet werden usw. Der Schnelltest umfasst Komponenten, die am häufigsten Probleme verursachen, z. B. Festplatte oder Arbeitsspeicher. Wenn ein Fehler erkannt wird, beheben wir diesen automatisch, schlagen Schritte zur Fehlerbehebung vor, empfehlen weitere Tests oder helfen Ihnen dabei, kompatible Ersatzteile zu erhalten. Ein Schnelltest dauert ca. 10 Minuten (Abbildung 3).
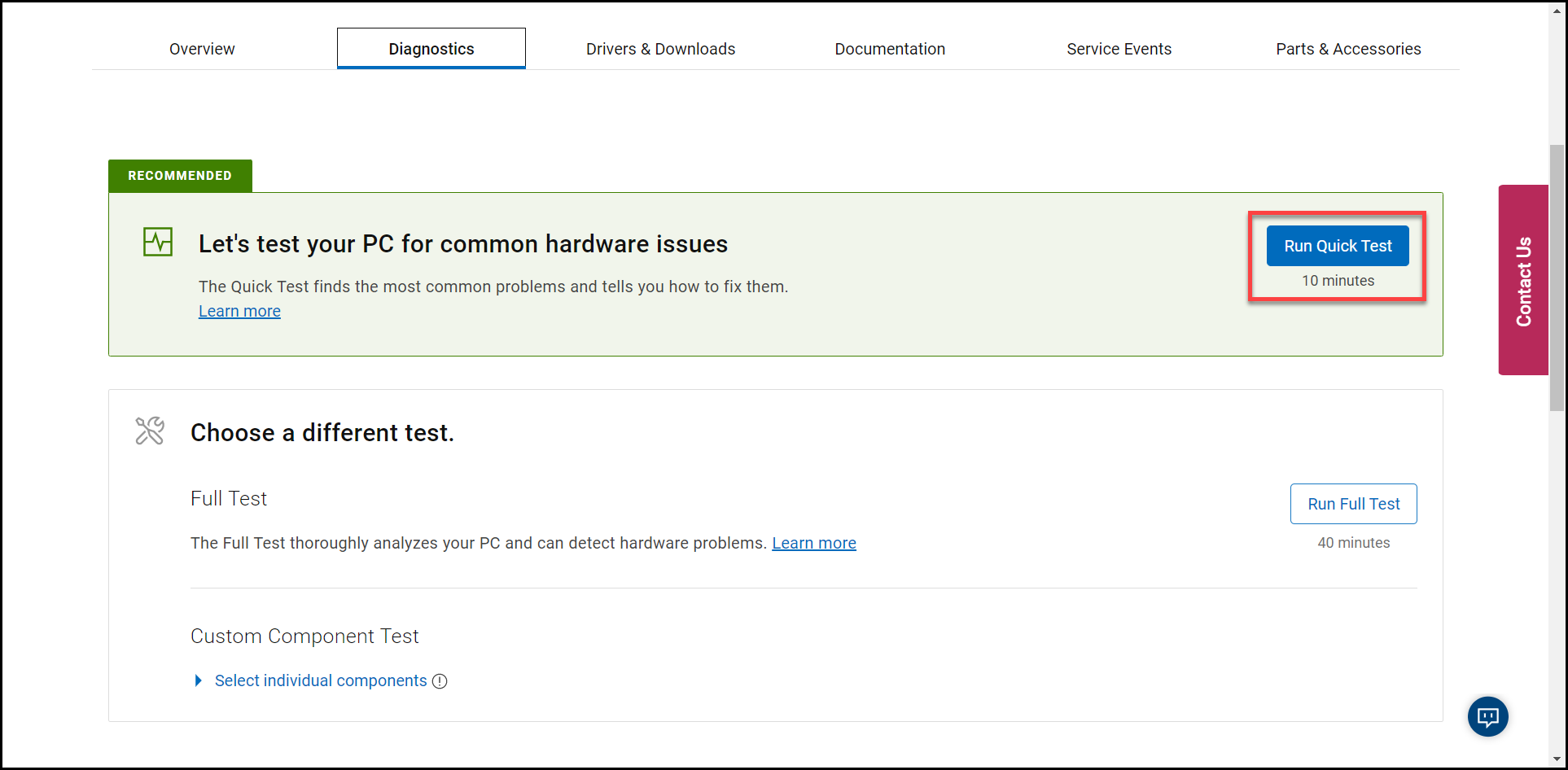
Abbildung 3: Screenshot der Schaltfläche "Schnelltest ausführen " auf der Dell Support-Website (Bild in englischer Sprache). - Vollständigen Test ausführen: Führen Sie einen vollständigen Test durch, um eine gründliche Analyse Ihres Dell Computers oder Tablets durchzuführen. Dieser Test führt bei allen Hardwaregeräten auf Ihrem PC oder Tablet-PC einen Belastungstest durch. Dieser Test dauert mindestens 40 Minuten (Abbildung 4).
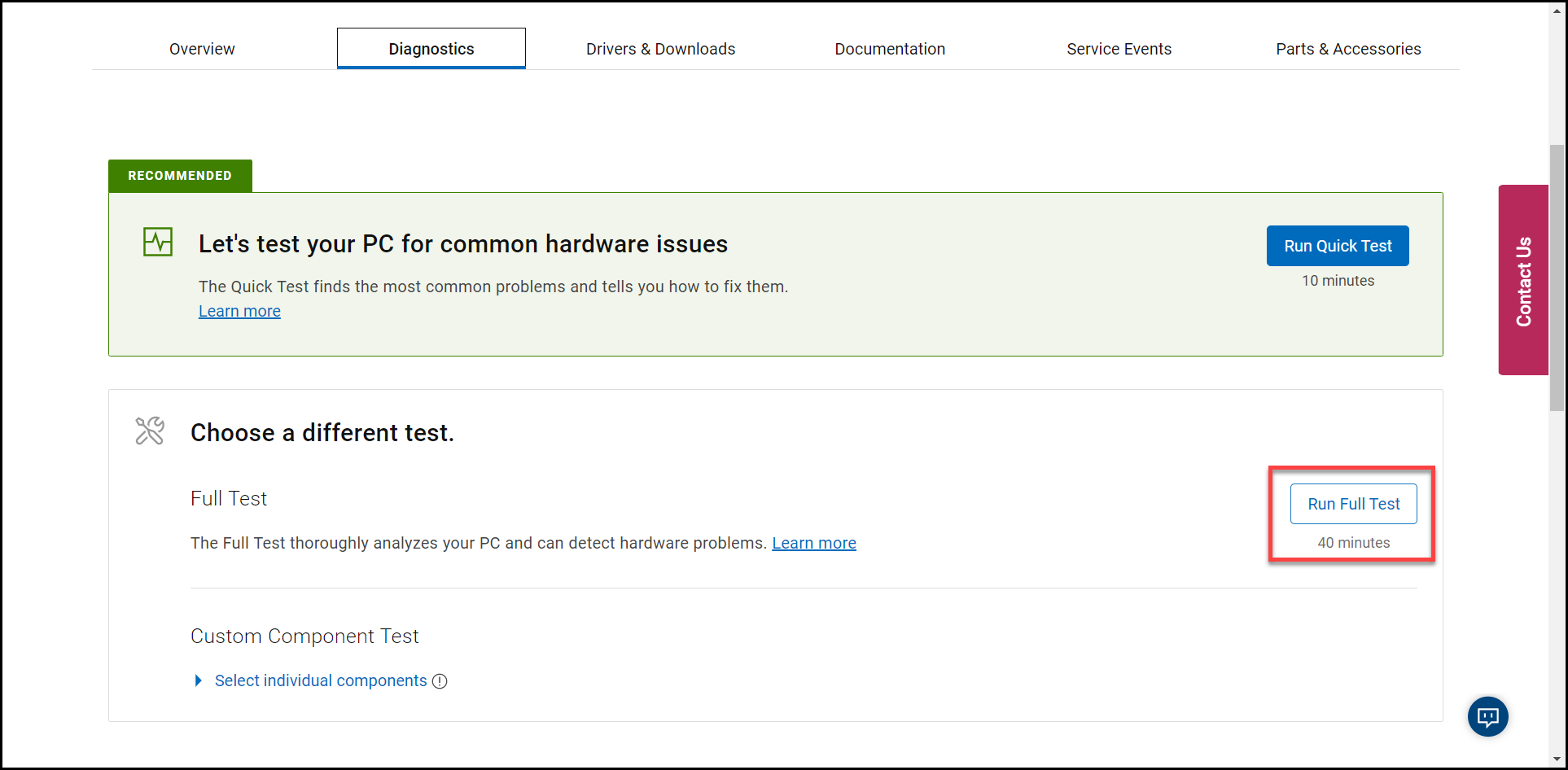
Abbildung 4: Screenshot der Schaltfläche Vollständigen Test ausführen auf der Dell Support-Website. (Das Bild ist in englischer Sprache verfügbar). - Benutzerdefinierten Komponententest ausführen: Der benutzerdefinierte Komponententest ermöglicht Ihnen die Auswahl eines oder mehrerer Geräte, die Sie testen möchten. Ihre Auswahl wird zu einem einzigen Testlauf zusammengefasst. Dieser Test dauert je nach den ausgewählten Hardwaregeräten ca. 20 Minuten oder länger (Abbildung 5).
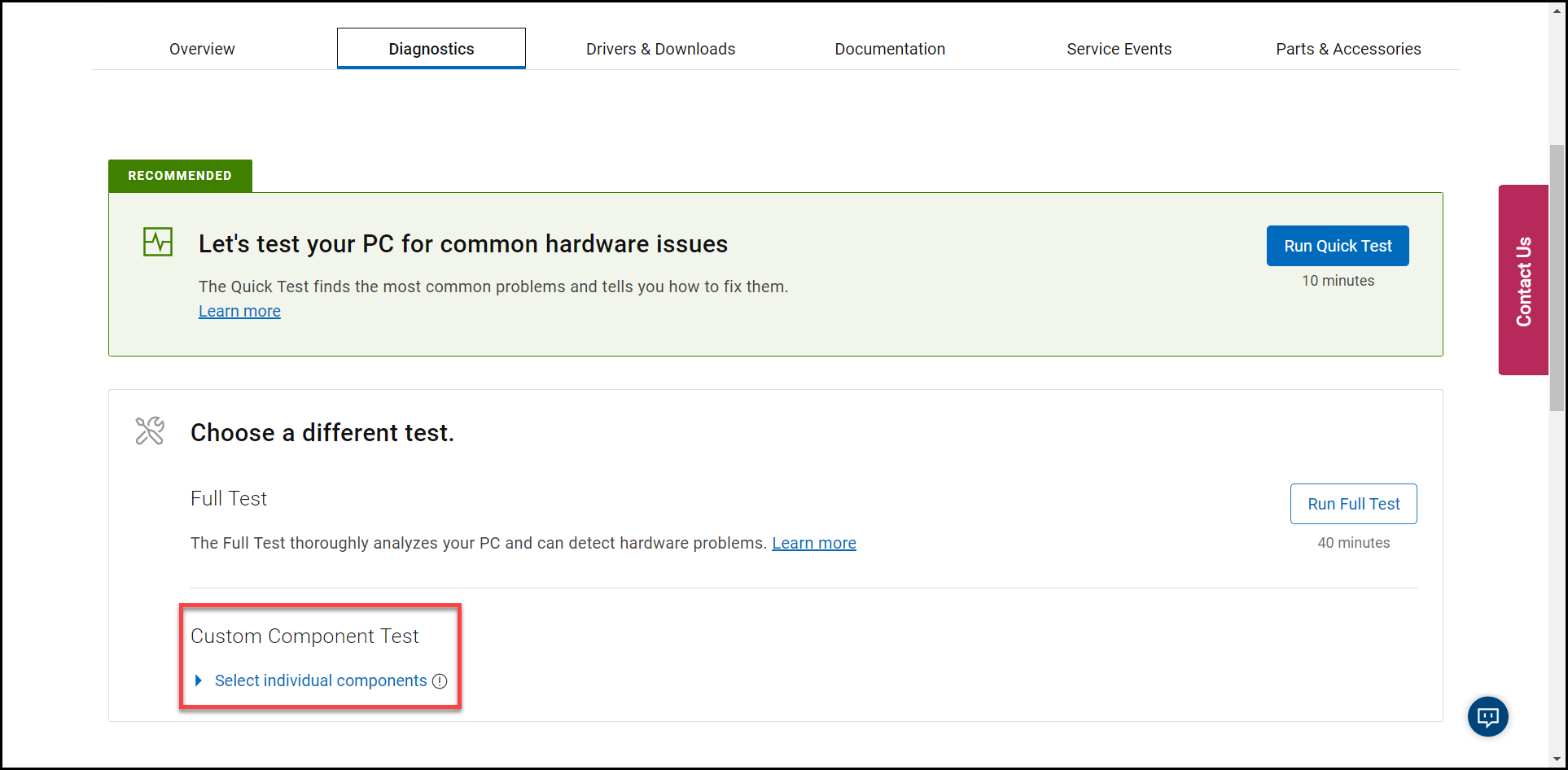
Abbildung 5: Screenshot der Option "nutzerdefinierter Komponententest" auf der Dell Support-Website (Bild in englischer Sprache).
- Schnelltest ausführen : Führen Sie einen Schnelltest durch, wenn Sie Probleme feststellen, z. B. wenn das System langsam ist oder nicht reagiert, Festplattenfehler auftreten, das System Geräusche verursacht, das System einfriert oder zufällig neu gestartet wird, Dateien nicht geöffnet werden usw. Der Schnelltest umfasst Komponenten, die am häufigsten Probleme verursachen, z. B. Festplatte oder Arbeitsspeicher. Wenn ein Fehler erkannt wird, beheben wir diesen automatisch, schlagen Schritte zur Fehlerbehebung vor, empfehlen weitere Tests oder helfen Ihnen dabei, kompatible Ersatzteile zu erhalten. Ein Schnelltest dauert ca. 10 Minuten (Abbildung 3).
その他の情報
Empfohlene Artikel
Hier sind einige empfohlene Artikel zu diesem Thema, die für Sie von Interesse sein könnten.
- Ausführen eines Diagnosetests mithilfe von SupportAssist
- Anleitung zum Ausführen eines Preboot-Diagnosetests auf einem Dell Computer
- Anleitung zum Ausführen von Diagnosetests auf einem Dell Monitor
- Anleitung zum Ausführen des integrierten LCD-Selbsttest auf einem Dell Laptop
- Ausführen eines Stromversorgungseinheits-Selbsttests auf einem Dell Desktop oder All-in-one-Computer
- Anleitung zum Ausführen von Hardware Diagnostics auf Ihrem PowerEdge Server