Příručka k použití a odstraňování problémů s kabelovou laserovou myší Dell MS3220
概要: Informace o laserové myši Dell MS3220 se dozvíte v tomto článku. Další informace o funkcích a používání laserové kabelové myši Dell MS3220 pro více zařízení naleznete v jednotlivých částech. ...
現象
Následující článek obsahuje informace o laserové myši Dell MS3220. Další informace o funkcích laserové kabelové myši Dell MS3220 pro více zařízení a o jejím používání naleznete v jednotlivých částech.
原因
Není k dispozici
解決方法
Obsah:
- Co je součástí balení laserové kabelové myši Dell MS3220 Multidevice
- Funkce myši
- Nastavení myši
- Odstraňování problémů
- Další informace

Obrázek 1: Pracujte rychleji a chytřeji s laserovou kabelovou myší Dell – MS3220

Obrázek 2: Pracujte rychleji a chytřeji s laserovou kabelovou myší Dell – MS3220
Co je součástí balení laserové kabelové myši Dell MS3220 Multidevice
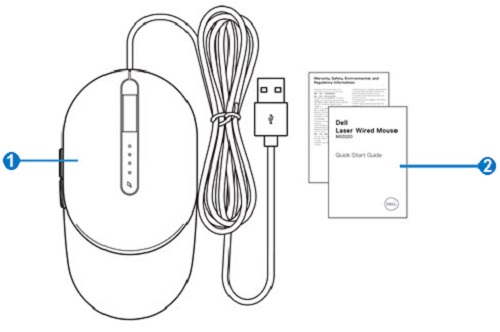
Obrázek 3: Obsah balení myši Dell MS3220
| 1 | Laserová kabelová myš | 2 | Dokumenty |
Funkce myši
Pohled shora

Obrázek 4: Myš Dell MS3220 – pohled shora
Pohled zleva

Obrázek 5: Myš Dell MS3220 – pohled zleva
Funkce produktu

Obrázek 6: Funkce produktu Dell MS3220
| 1 | Tlačítko přepínání DPI | 2 | Indikátor DPI (čtyři úrovně) |
| 3 | Pravé tlačítko myši | 4 | Rolovací kolečko |
| 5 | Levé tlačítko myši | 6 | Tlačítka dopředu a dozadu |
Umístění štítku
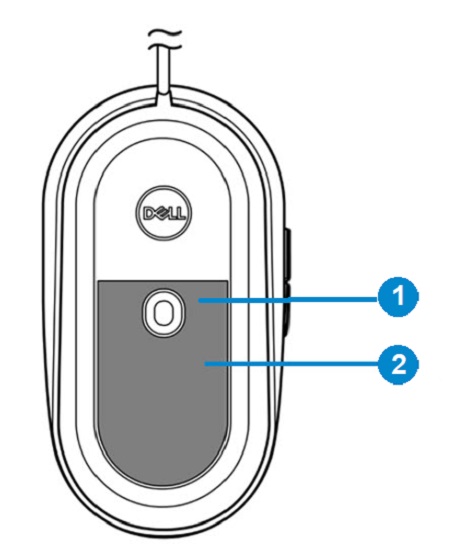
Obrázek 7: Pohled na umístění štítku zdola
| 1 | Laserový snímač | 2 | Umístění štítku |
Nastavení myši
Kompatibilita
Operační systémy:
-
Windows 7, 8, 8.1 a 10, Mac, Linux (Redhat/Ubuntu), Chrome a Android OS
Používání aplikace Dell Peripheral Manager:
-
Windows 10 nebo novější
Připojení myši
Laserová myš MS3220 používá pro připojení ke stolnímu nebo přenosnému systému konektor USB 2.0 typu A.
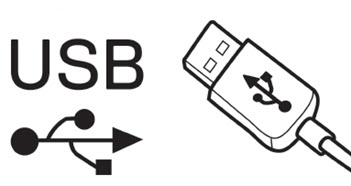
Obrázek 8: Konektor USB 2.0 typu A
Úprava DPI
Opakovaným stisknutím tlačítka úpravy DPI můžete přepínat mezi přednastavenými rozlišeními snímání pohybu myši.
Počet rozsvícených kontrolek DPI udává nastavení DPI. Přednastavená čtyři nastavení DPI a jejich indikátory jsou následující:
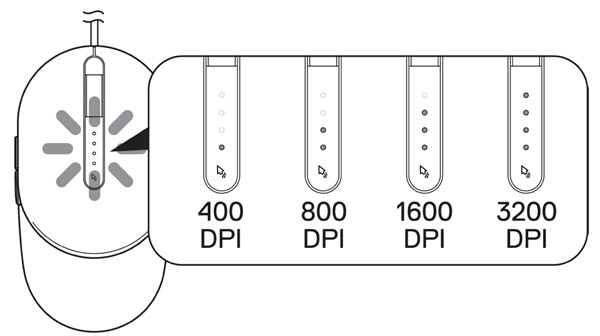
Obrázek 9: Úpravy DPI
Odstraňování problémů
| Problémy | Možná řešení |
|---|---|
| Myš nefunguje. |
|
| Řešení problémů s kurzorem |
|
| Řešení problémů s tlačítky myši |
|
| Odstraňování problémů s nízkou rychlostí pohybu kurzoru |
|
Další informace
Zjistěte, jak používat myš s počítačem a odstraňovat problémy s ní spojené. Naleznete zde informace o postupech odstraňování problémů, návody a relevantní videa podpory.
Uživatelskou příručku DELL MS3220 naleznete na stránce online příručky dell MS3220. Klepněte nebo klikněte na tlačítko Zobrazit PDF vpravo od uživatelské příručky k myši, která se nachází v části Příručky a dokumenty.