Dell Resource CD/DVDを使用してドライバーをインストールする方法
概要: 元のCD/DVDからドライバーにアクセスするための詳細手順
この記事は次に適用されます:
この記事は次には適用されません:
この記事は、特定の製品に関連付けられていません。
すべての製品パージョンがこの記事に記載されているわけではありません。
現象
文書の概要: この記事では、CDまたはDVDからドライバーをインストールする方法について説明します。
 現在、ドライバーをダウンロードするベスト プラクティスは、Dellのドライバーおよびダウンロード ページにアクセスして、お使いのシステム用の最新バージョンを入手する方法です。
現在、ドライバーをダウンロードするベスト プラクティスは、Dellのドライバーおよびダウンロード ページにアクセスして、お使いのシステム用の最新バージョンを入手する方法です。
背景
ドライバとは、システム内でのMicrosoft® Windows®(または他のOS)とハードウェアデバイスとの通信を可能にするソフトウェアです。ビデオカード、サウンドカード、モデムなど、あらゆるデバイスがWindowsで正常に機能するためには、ドライバが必要です。デバイスのドライバがWindows内にあらかじめ用意されている場合もありますが、通常ドライバは個別にダウンロードしてインストールする必要があります。
一般的なドライバーのカテゴリ
- チップセット
- 通信
- 入力デバイスドライバ
- ネットワーク
- オーディオ
- ビデオ
ドライバーのインストール方法
- 「Dell Drivers and Utilities」(Dellドライバーとユーティリティー)のCD/DVDを挿入し、[Next(次へ)]をクリックします。
- [AutoPlay(自動再生)]が表示されたら、[Run autoRcd.exe]を選択します(図1を参照)。
- インストールするドライバーを選択します。
- [Extract(解凍)]をクリックします(図2を参照)。
- ポップアップが表示されたら[Continue(続行)]をクリックします(図3を参照)。
- インストールするフォルダーを選択します(通常は、デフォルトのC:\Dell\が選択されます。図4の例を参照)。
- フォルダーが存在しない場合は、[Yes(はい)]を選択します。
- 解凍が終了するまで待ちます
 メモ: インストールされているドライバーによって、InstallShieldウィザードが異なる場合があります。
メモ: インストールされているドライバーによって、InstallShieldウィザードが異なる場合があります。
- [All files were successfully unzipped(すべてのファイルが正常に解凍されました)]というメッセージが表示されたら、[OK]を選択します。
- ドライバーのInstallShieldウィザードに従います。(図5を参照)
- デバイス マネージャーを確認して、ドライバーがインストールされているかどうかを確認します。
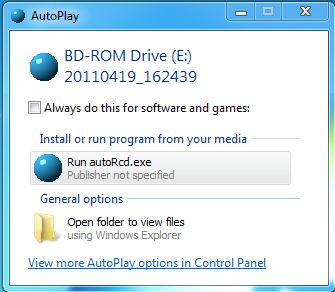
図1: AutoPlay
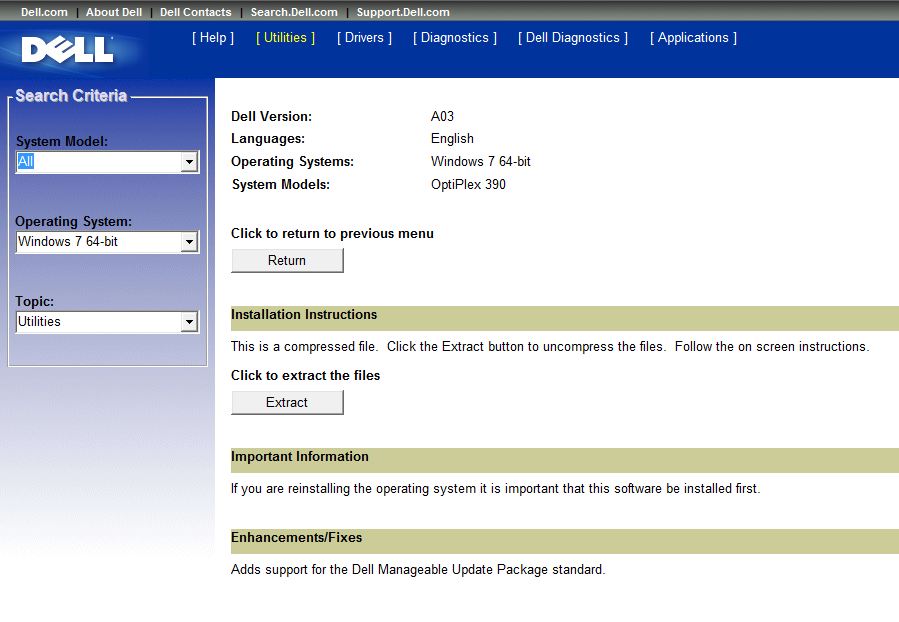
図2: 解凍オプション
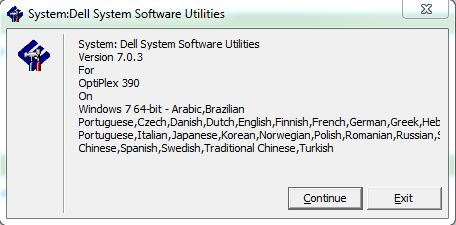
図3: 解凍の確認
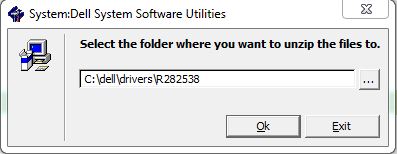
図4: フォルダーの選択
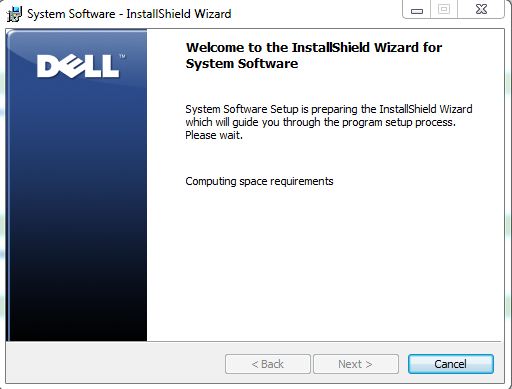
図5: InstallShieldウィザード
文書のプロパティ
文書番号: 000147902
文書の種類: Solution
最終更新: 21 2月 2021
バージョン: 3
質問に対する他のDellユーザーからの回答を見つける
サポート サービス
お使いのデバイスがサポート サービスの対象かどうかを確認してください。