How to Print Screen in Windows Using the Print Screen Key
概要: How to use the Print Screen key in Microsoft Windows 11 and Windows 10 to capture screenshots and use the Snipping Tool.
手順
Table of contents
- What is the Print Screen key and how does it work?
- Where is the Print Screen key on my device?
- Use the Print Screen key to take a screenshot
- Paste the screenshot to use or edit in an application
What is the Print Screen key and how does it work?
Capturing a snapshot of your computer screen is called a screenshot or screen capture. Once captured, the screenshot is automatically copied to your clipboard in Windows. Windows uses the Print Screen key, either alone or with another key, to capture one of the following:
- The entire screen
- All active windows
- The current active window
You can then paste the screenshot into a document, email message, file, or image editor (Paint, for example). Alternately, you can insert the screenshot as an image into a document, email message, another file, or image editor.
Where is the Print Screen key on my device?
On desktop keyboards, the Print Screen key is typically located in the upper right corner of the keyboard. Some keyboard models label the Print Screen key differently, such as PrintScreen, PrntScrn, PrntScr, PrtScn, PrtScr, PrtSc, or a similar abbreviation. In this article, we use the PrtScr abbreviation to represent any key label variations.
On laptop keyboards, the Print Screen key is typically located on the Function Key row. Press the Fn key together with the associated Function key (usually F10) initiates the screenshot.
Laptops with capacitive (illuminated) Function Key rows should press the Fn key to switch between the functions of the keys to locate the Print Screen key. Once illuminated, press the PrtScr key along with any of the options below to capture the relevant screenshot. See your product's user guide for more information.
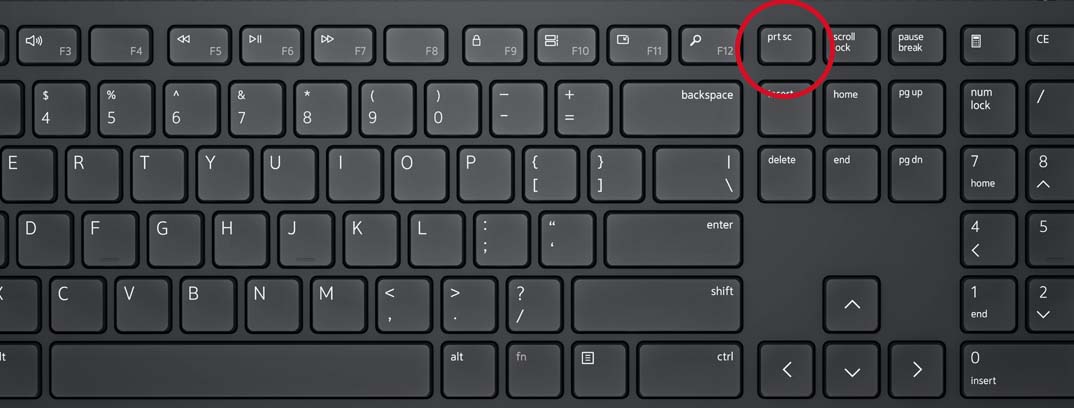
Figure 1: Illustration of the print screen key on a Dell KM5221W wireless keyboard
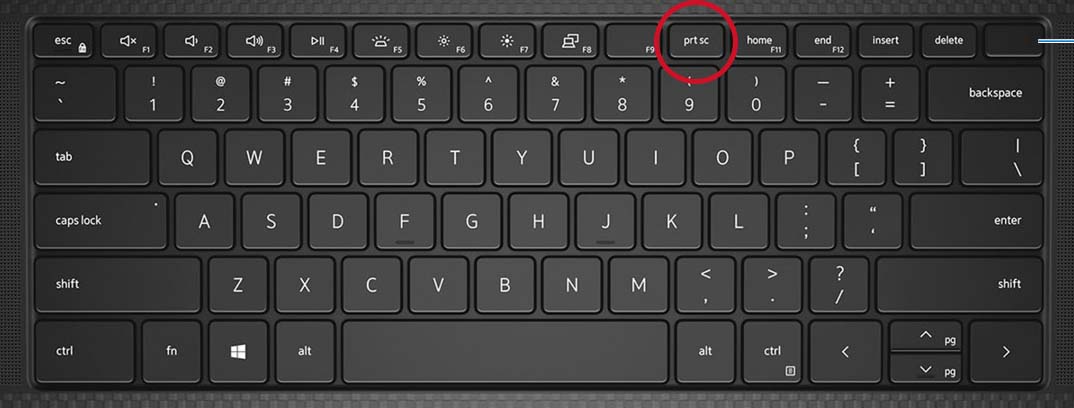
Figure 2: Illustration of the print screen key on a Dell Precision 5550 mobile workstation keyboard
Figure 3: Illustration of a laptop with a capacitive Function Key row
The Print Screen function operates slightly differently in each Windows operating system.
Using the Print Screen Key in Windows 11 and Windows 10
To capture the entire screen:
Press the Windows logo key + PrtScr key together.
On tablets, press the Windows logo button + the volume down button together. (The screenshot is saved in the Screenshots folder in the Pictures folder.)
To capture all active windows:
Press the PrtScr key.
To capture a single active window:
Select the window that you want to capture and press the Alt + PrtScr keys together.
Paste the screenshot to use or edit in an application
Once you have captured the wanted screen or window using the Print Screen key, you must take additional steps to retain the screenshot. Paste the captured image into an image editor such as Microsoft Paint or Photoshop to edit or save it. Open the appropriate application and use the Ctrl + V key combination to paste the image into a new image document.
For more complex screen captures, see the Snipping Tool in Windows.
