Einführung in die Clientwiederherstellung von Windows Server 2012 Essentials
概要: Windows Server 2012 Essentials enthält ein Feature namens Clientwiederherstellung, mit dem NutzerInnen eine Bare-Metal-Wiederherstellung eines Clientcomputers durchführen können
現象
原因
解決方法
1. Öffnen Sie das Essentials Dashboard und navigieren Sie zu Devices. Klicken Sie im Abschnitt „Device task“ auf Customize Computer Backup and File history settings

Abbildung 1: Essentials Dashboard
2. Klicken Sie auf die Registerkarte Extras und dann auf die Schaltfläche „Create key“ unter Computer recovery

Abbildung 2: Computerwiederherstellung
3. Öffnen Sie „Create a bootable USB Flash drive“ und schließen Sie ein formatiertes USB-Flashlaufwerk an, vorzugsweise ein Laufwerk mit 1 GB oder mehr, und klicken Sie auf Next
4. Wählen Sie am Bildschirm „Prepare the USB Flash drive“ die angeschlossene USB-Flash-Festplatte aus der Dropdown-Liste aus.
5. Sobald Sie die richtige USB-Flash-Festplatte ausgewählt haben, aktivieren Sie das folgende Kästchen mit der Aufschrift „I understand...“ und klicken Sie auf die Schaltfläche Next.

Abbildung 3: Startfähige USB-Flash-Festplatte
6. Auf dem nächsten Bildschirm beginnt die Vorbereitung der Flash-Festplatte. Dieser Vorgang wird einige Zeit in Anspruch nehmen, warten Sie daher bitte.

Abbildung 4: Flash-Festplatte vorbereiten
7. Die Meldung „Bootable USB Flash drive was created successfully“ wird angezeigt. Das bedeutet, dass der Client-Wiederherstellungsschlüssel auf die Flash-Festplatte kopiert wurde.

Abbildung 5: Startfähige USB-Flash-Festplatte wurde erfolgreich erstellt
8. Öffnen Sie die USB-Flash-Festplatte und überprüfen Sie, ob die folgenden Dateien erfolgreich kopiert wurden.

Abbildung 6: USB-Flash-Festplatte
Damit ist der Prozess der Erstellung des Client-Wiederherstellungsschlüssels auf einem USB-Flashlaufwerk abgeschlossen. Als Nächstes sehen wir uns an, wie man ein Client-System mit diesem Schlüssel startet und es auf ein funktionierendes Backup zurücksetzt.
9. Schließen Sie die USB-Flash-Festplatte an ein Client-System an und starten Sie das BIOS, um den Wechseldatenträger als erstes Startgerät festzulegen, oder drücken Sie die Taste F11 beim POST auf einem Dell System, um den BIOS Boot Manager zu laden.
10. Wählen Sie im Start-Manager-Bildschirm das USB-Flash-Gerät (als Wechseldatenträger betrachtet) aus und drücken Sie die Eingabetaste.
11. Warten Sie, bis der Bildschirm „Windows Boot Manager“ geladen wird. Wählen Sie hier das Wiederherstellungs-Image aus, das Sie starten möchten. Dieses ist entweder x86 oder x64, basierend auf dem bereits auf dem System installierten Betriebssystemtyp.

Abbildung 7: Windows-Start-Manager
12. Warten Sie, bis das System mit dem Wiederherstellungs-Image gestartet wurde. Dies wird einige Zeit in Anspruch nehmen.

Abbildung 8: Das System startet mit dem Wiederherstellungs-Image
13. Sobald Sie das Wiederherstellungs-Image gestartet haben, sehen Sie als Erstes den Bildschirm zur Auswahl der Sprache. Wählen Sie hier die gewünschte Sprache aus.
 Hinweis: Sobald Sie eine Sprache ausgewählt haben, können Sie nicht mehr zu einer anderen Sprache wechseln. Wenn Sie Änderungen vornehmen müssen, starten Sie neu und starten Sie erneut das Wiederherstellungs-Image.
Hinweis: Sobald Sie eine Sprache ausgewählt haben, können Sie nicht mehr zu einer anderen Sprache wechseln. Wenn Sie Änderungen vornehmen müssen, starten Sie neu und starten Sie erneut das Wiederherstellungs-Image.
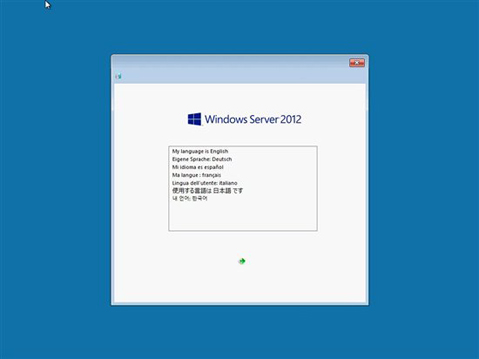
Abbildung 9: Sprachauswahl
14. Das System beginnt mit der Initialisierung des Wiederherstellungsdatenträgers und öffnet den Assistenten für die Systemwiederherstellung.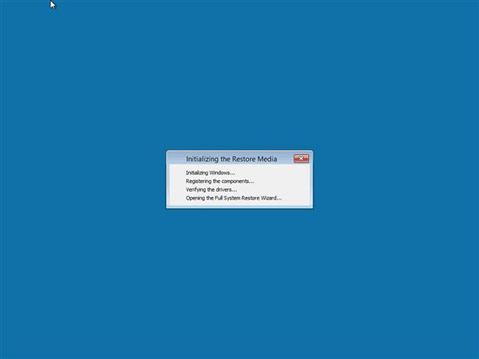
Abbildung 10: Initialisieren des Wiederherstellungsdatenträgers
15. Wählen Sie Ihre Region und Tastatureinstellungen aus und klicken Sie auf „Continue“.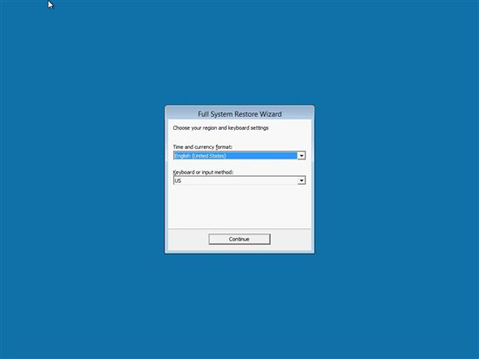
Abbildung 11: Regions- und Tastatureinstellungen
16. Klicken Sie auf „Continue“, um fortzufahren.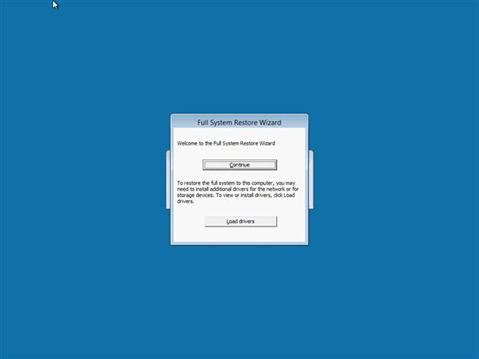
Abbildung 12: Klicken Sie zum Fortfahren auf „Continue“.
17. Klicken Sie auf dem Bildschirm „Full System Restore Wizard“ auf „Next“.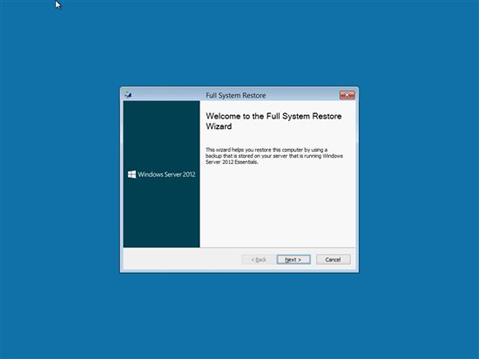
Abbildung 13: Assistent für die vollständige Systemwiederherstellung
18. Auf dem nächsten Bildschirm werden alle Windows Server 2012 Essentials-Server aufgelistet, die in Ihrem Netzwerk verfügbar sind. Wählen Sie aus der Drop-down-Liste den Server aus, auf dem sich das Clientbackup befindet, und klicken Sie auf „Next“.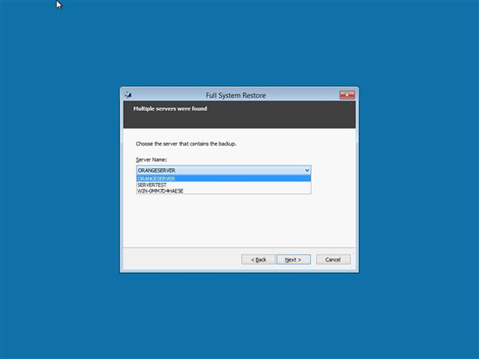
Abbildung 14: Windows Server 2012 Essentials-Server
19. Geben Sie Ihren Nutzernamen und Ihr Kennwort ein und klicken Sie auf „Next“.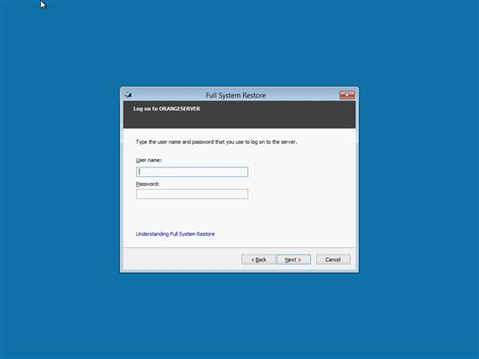
Abbildung 15: Nutzernamen und Kennwort eingeben
20. Sobald Ihr Nutzername und Ihr Kennwort bestätigt wurden, werden Sie aufgefordert, den Computer auszuwählen, den Sie wiederherstellen möchten, wählen Sie den Computer aus der Liste aus und klicken Sie auf „Next“.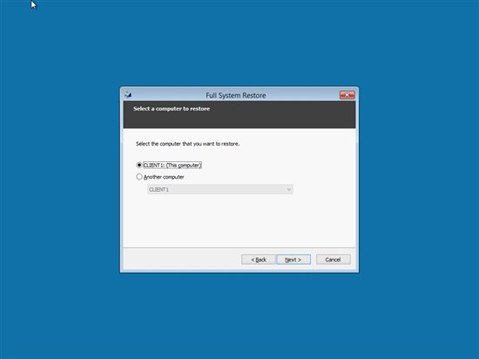
Abbildung 16: Computer aus der Liste auswählen
21: Auf dem nächsten Bildschirm werden alle erfolgreichen Backups angezeigt, die für den ausgewählten Computer verfügbar sind. Wählen Sie das wiederherzustellende Backup aus und klicken Sie auf „Next“.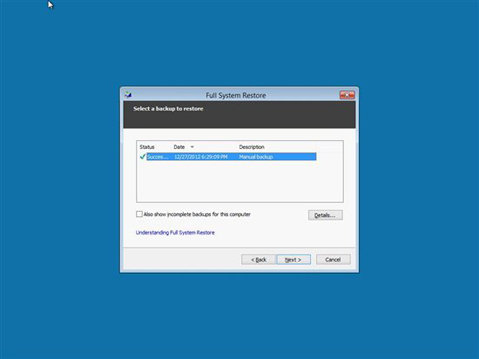
Abbildung 17: Backup auswählen, das Sie wiederherstellen möchten
22. Auf diesem Bildschirm können Sie eine vollständige Wiederherstellung durchführen oder ein Volume auswählen, das Sie wiederherstellen möchten, die gewünschte Option auswählen und auf „Next“ klicken.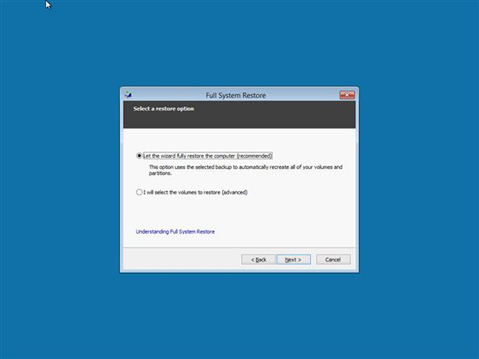
Abbildung 18: Vollständige Wiederherstellung oder Auswahl des Volume, das Sie wiederherstellen möchten
23. In diesem Bildschirm werden die Volumes angezeigt, die Sie ausgewählt haben. Bestätigen Sie sie und klicken Sie auf „Next“, um den Wiederherstellungsvorgang zu starten.
24. Die vollständige Systemwiederherstellung wurde gestartet. Dieser Vorgang dauert je nach Größe des Wiederherstellungs-Image einige Zeit.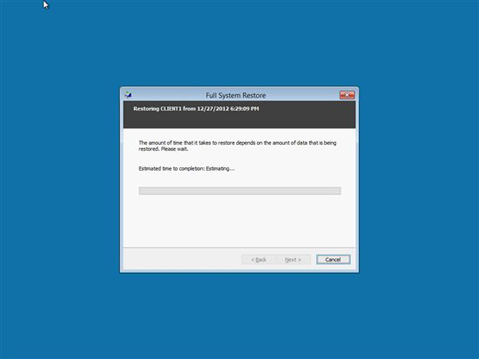
Abbildung 19: Vollständige Systemwiederherstellung
25. Die Systemwiederherstellung ist abgeschlossen, Sie können jetzt auf „Finish“ klicken und der Clientcomputer wird neu gestartet und mit dem wiederhergestellten BS-Image gestartet.
26. Wenn das System dieses Backup aus irgendeinem Grund nicht wiederherstellen kann, starten Sie den Wiederherstellungsdatenträger neu, wählen Sie ein anderes Backup aus der Liste aus und fahren Sie fort. 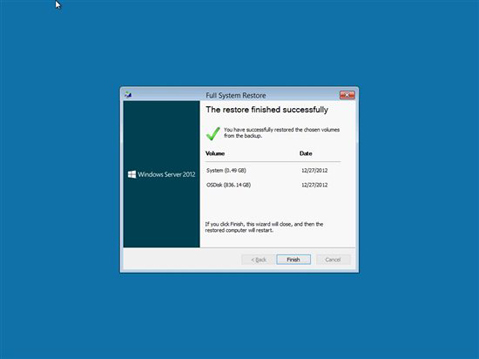
Abbildung 20: Systemwiederherstellung ist abgeschlossen