Windows Server 2012 Essentials Client Restore 簡介
概要: Windows Server 2012 Essentials 包含名為「Client Restore」的功能,可讓使用者對其用戶端電腦執行裸機還原
この記事は次に適用されます:
この記事は次には適用されません:
この記事は、特定の製品に関連付けられていません。
すべての製品パージョンがこの記事に記載されているわけではありません。
現象
Windows Server 2012 Essentials 包含名為「Client Restore」的功能,可讓使用者對已備份至 Windows Server 2012 Essentials 的用戶端電腦執行裸機還原。取得 Client Restore 映像的方法有兩種,一種是透過 Essentials 儀表板,使用者可在其中將 Client Restore 映像建立至 USB 隨身碟。然後,他可以將故障的用戶端開機進入包含 Client Restore 映像的隨身碟並執行系統還原。另一個選項是從 Microsoft 下載網站下載用戶端復原 ISO,然後將其燒錄至 DVD 或 USB 隨身碟,然後用此來開機進入故障的用戶端系統並執行還原。
原因
我們在 Dell 的作法是獨一無二的,我們自訂了屬於作業系統媒體的 Client Restore 映像,並在其中加入了語言套件。這可為使用者提供額外的優勢,當他們從 Essentials 儀表板建立 Client Restore 映像時,該 Client Restore 映像將會是多語言映像。使用者使用 Client Restore 映像開機後,即會看到畫面顯示,詢問要執行還原精靈時使用的語言,還原精靈即會根據所選的語言以該語言載入。
解決方法
以下是有關如何建立 Client Restore USB 隨身碟的詳細步驟,以及如何將其用在用戶端系統上以執行用戶端系統的還原。
1.開啟 Essential 儀表板並瀏覽至「裝置」,在裝置工作區段下按一下「自訂電腦備份和檔案歷程記錄設定」

圖 1:Essential 儀表板
2.按一下工具標籤,然後按一下電腦復原下的建立金鑰按鈕
 圖 2:電腦復原
圖 2:電腦復原
3.在建立可開機 USB 隨身碟中,將已格式化的 USB 隨身碟插入伺服器,最好是 1GB 或更大的磁碟機,然後按一下下一步
4.在「準備 USB 隨身碟」畫面中,從下拉式清單中選取您連線的 USB 隨身碟。
5.選取正確的隨身碟後,請勾選下方顯示「我瞭解...」的方塊,然後按一下下一步按鈕。

圖 3:可開機 USB 隨身碟
6.下一個畫面將會開始準備隨身碟,此作業需要一些時間,請稍候。

圖 4:準備隨身碟
7.您將看到訊息「已成功建立可開機 USB 隨身碟」,這表示用戶端復原金鑰已複製到隨身碟。

圖 5:已成功建立可開機 USB 隨身碟
8.瀏覽至 USB 隨身碟,並查看是否已成功複製以下檔案。

圖 6:USB 隨身碟
現在即可以完成在 USB 隨身碟上建立用戶端復原金鑰的程序。接下來我們將瞭解如何使用此金鑰將用戶端系統開機,並將其還原至正常備份。
9.將 USB 隨身碟連接至用戶端系統,然後開機進入 BIOS,將可移除媒體設定為第一個開機裝置,或在 Dell 系統上進行 POST 時按下 F11 鍵,以載入 BIOS Boot Manager。
10.在 Boot Manager 畫面中,選取 USB 隨身碟裝置 (顯示為可移除媒體),然後按下 Enter 鍵。
11.等待「Windows Boot Manager」畫面載入,在此選取您要開機進入的還原映像。x86 或 x64,取決於系統上已安裝的作業系統類型。

圖 7:Windows Boot Manager
12.等待系統開機進入復原映像,這需要一點時間。

圖 8:系統會開機進入復原映像
13。開機進入復原映像後,您看到的第一個畫面是語言選擇畫面。在這裡選取您選擇的語言。
 注意:選取語言後,您便無法變更為其他語言。如果您需要變更,請重新開機,然後再次開機回到復原映像。
注意:選取語言後,您便無法變更為其他語言。如果您需要變更,請重新開機,然後再次開機回到復原映像。
1.開啟 Essential 儀表板並瀏覽至「裝置」,在裝置工作區段下按一下「自訂電腦備份和檔案歷程記錄設定」

圖 1:Essential 儀表板
2.按一下工具標籤,然後按一下電腦復原下的建立金鑰按鈕
 圖 2:電腦復原
圖 2:電腦復原
3.在建立可開機 USB 隨身碟中,將已格式化的 USB 隨身碟插入伺服器,最好是 1GB 或更大的磁碟機,然後按一下下一步
4.在「準備 USB 隨身碟」畫面中,從下拉式清單中選取您連線的 USB 隨身碟。
5.選取正確的隨身碟後,請勾選下方顯示「我瞭解...」的方塊,然後按一下下一步按鈕。

圖 3:可開機 USB 隨身碟
6.下一個畫面將會開始準備隨身碟,此作業需要一些時間,請稍候。

圖 4:準備隨身碟
7.您將看到訊息「已成功建立可開機 USB 隨身碟」,這表示用戶端復原金鑰已複製到隨身碟。

圖 5:已成功建立可開機 USB 隨身碟
8.瀏覽至 USB 隨身碟,並查看是否已成功複製以下檔案。

圖 6:USB 隨身碟
現在即可以完成在 USB 隨身碟上建立用戶端復原金鑰的程序。接下來我們將瞭解如何使用此金鑰將用戶端系統開機,並將其還原至正常備份。
9.將 USB 隨身碟連接至用戶端系統,然後開機進入 BIOS,將可移除媒體設定為第一個開機裝置,或在 Dell 系統上進行 POST 時按下 F11 鍵,以載入 BIOS Boot Manager。
10.在 Boot Manager 畫面中,選取 USB 隨身碟裝置 (顯示為可移除媒體),然後按下 Enter 鍵。
11.等待「Windows Boot Manager」畫面載入,在此選取您要開機進入的還原映像。x86 或 x64,取決於系統上已安裝的作業系統類型。

圖 7:Windows Boot Manager
12.等待系統開機進入復原映像,這需要一點時間。

圖 8:系統會開機進入復原映像
13。開機進入復原映像後,您看到的第一個畫面是語言選擇畫面。在這裡選取您選擇的語言。
 注意:選取語言後,您便無法變更為其他語言。如果您需要變更,請重新開機,然後再次開機回到復原映像。
注意:選取語言後,您便無法變更為其他語言。如果您需要變更,請重新開機,然後再次開機回到復原映像。

圖 9:語言選擇
14.系統將開始初始化還原媒體,並開啟系統還原精靈。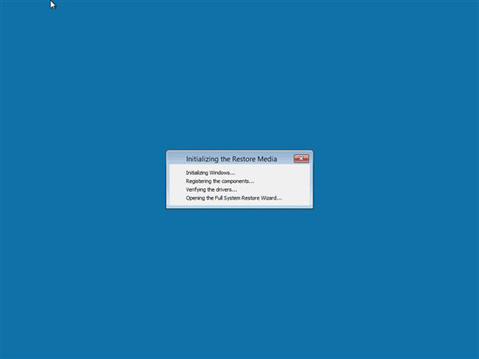
圖 10:初始化還原媒體
15.選擇您的地區和鍵盤設定,然後按一下「繼續」。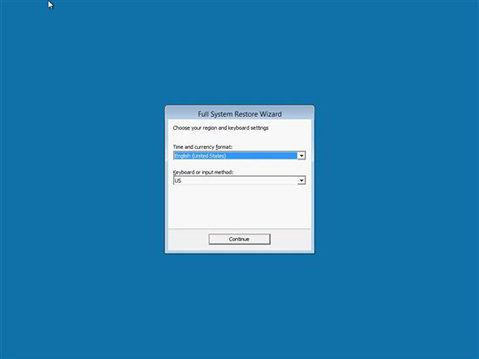
圖 11:地區及鍵盤設定
16.按一下「繼續」以繼續。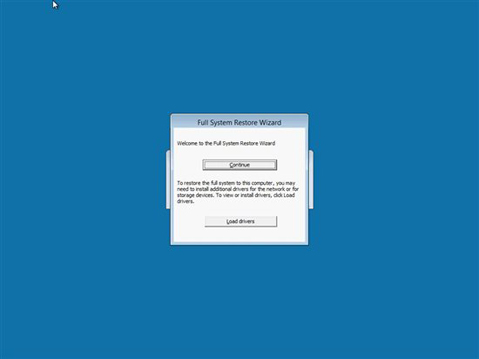
圖 12:按一下「繼續」以繼續。
17.在「完整系統還原精靈」畫面中按一下「下一步」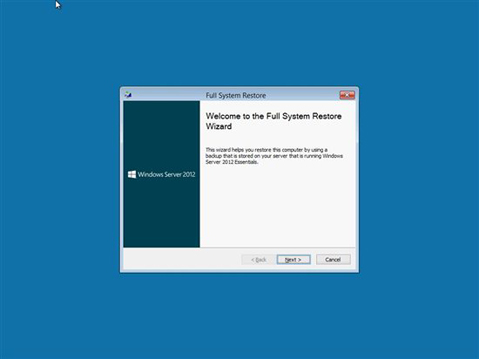
圖 13:完整系統還原精靈
18.下一個畫面會列出網路中可用的所有 Windows Server 2012 Essentials 伺服器。從下拉式清單中,選擇保存用戶端備份的伺服器,然後按一下「下一步」。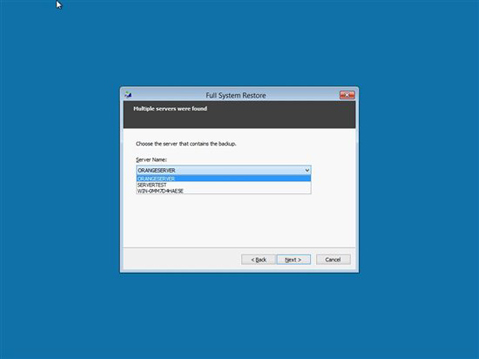
圖 14:Windows Server 2012 Essentials 伺服器
19.輸入使用者名稱和密碼,然後按一下「下一步」
圖 15:輸入使用者名稱及密碼
20.使用者名稱和密碼驗證後,系統會要求您選取要還原的電腦,請從清單中選擇電腦,然後按一下「下一步」。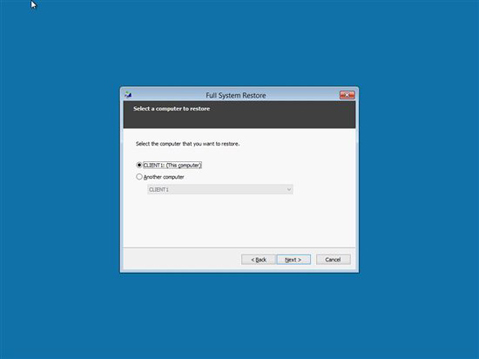
圖 16:從清單中選擇電腦
21.下一個畫面會顯示所選電腦可用的所有成功備份,請選擇要還原的備份,然後按一下「下一步」。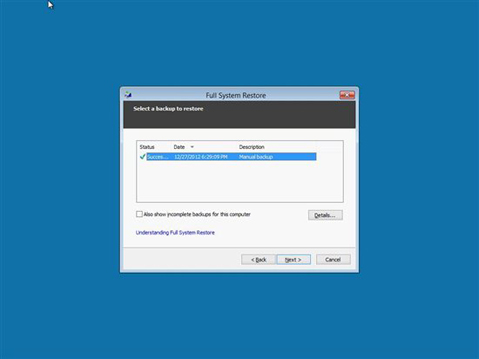
圖 17:選擇要還原的備份
22.此畫面可讓您執行完整還原,或選取想要還原的磁碟區,請選擇所需的選項,然後按一下「下一步」。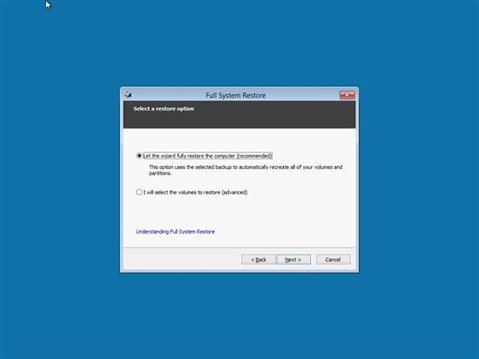
圖 18:完整還原或選取您要還原的磁碟區
23.此畫面會顯示您已選取的磁碟區,請確認並按一下「下一步」,以開始還原作業。
24.完整系統還原已經開始,此作業將需要一些時間,視還原映像的大小而定。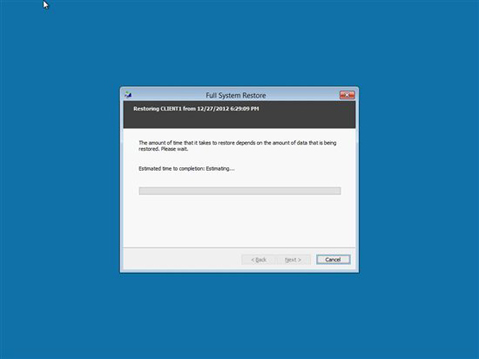
圖 19:完整系統還原
25.系統還原完成,您現在可以按一下完成,用戶端電腦將會重新開機並開機回到還原的作業系統映像。
26.如果由於一些原因系統無法還原此備份,請重新開機回到還原媒體,然後從清單中選擇另一個備份並繼續。 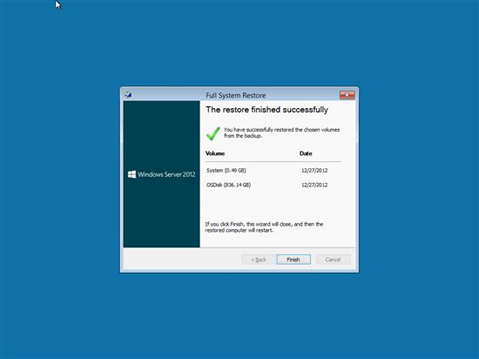
圖 20:系統還原完成
対象製品
Microsoft Windows 2012 Server文書のプロパティ
文書番号: 000147380
文書の種類: Solution
最終更新: 09 7月 2024
バージョン: 4
質問に対する他のDellユーザーからの回答を見つける
サポート サービス
お使いのデバイスがサポート サービスの対象かどうかを確認してください。