文書番号: 000146119
Windows 10-Befehlszeile Treiberinstallation für Dell fehlende Media NVMe-Treiber
概要: Schritte zur Verwendung der Befehlszeilenfunktion zur Installation von Windows 10-Treibern.
文書の内容
現象
Installation des Win10-Befehlszeilentreibers
Dell arbeitet derzeit an einem Problem mit unseren Installationsmedien für Windows 10, da unsere Medien keine Treiber für NVMe-Laufwerke enthalten. Dies ist auf das neue Layout unserer Installationsmedien für Windows 10 zurückzuführen, das nicht über einen Bildschirm zur Laufwerksauswahl verfügt, auf dem Treiber vor dem Betriebssystem geladen werden können, um Laufwerke zu initialisieren.
Ein Symptom dafür ist, dass das System während des Installationsprozesses bei 16 % oder 17 % einfrieren kann, unabhängig davon, ob Sie "Dateien sichern" oder "Alles entfernen" auswählen. Dies kann durch das Laden der NVMe-Treiber behoben werden.
Dell Medien enthalten grundlegende Treiber für RAID-Controller. Wenn also ein RAID gelöscht und Partitionen entfernt werden, werden auf den Installationsmedien Partitionen neu erstellt und Windows 10 installiert, ohne dass zusätzliche Treiber installiert werden müssen.
Aufgrund des Layouts der Dell Medien kann es zu Verwirrung kommen, da die einzigen Optionen beim Booten von Windows 10-Medien "PC zurücksetzen" und "Von einem Laufwerk wiederherstellen" sind. Die Anweisungen zur Verwendung des Windows 10-Mediums finden Sie im folgenden Artikel (How to install Windows 10 from the Dell ISO (Installieren von Windows 10 über das Dell ISO)), da die Option "Wiederherstellen" anstelle der alten Installationsoptionen aufgeführt wird. Dies funktioniert genau gleich, wenn Sie einen USB-Stick verwenden, der aus der ISO auf unserer Website erstellt wurde.
Ein wichtiger Artikel, wenn sich NVMe-Laufwerke in einem RAID-Array befinden:
- So installieren Sie Windows 10 über Dell Medien, wenn NVMe- und SATA-Laufwerke vorhanden sind: Windows 10 install with NVMe SSD and SATA drives (Installation von Windows 10 mit NVMe-SSD- und SATA-Laufwerken)
Manuelles Laden des Treibers über PE-Eingabeaufforderung
 Hinweis: Verwenden Sie vor dem Starten der Treiberinstallation ein Dienstprogramm wie 7zip, um die Installationsdateien aus der EXE-Treiberdatei zu extrahieren, die von der Dell-Support-Website heruntergeladen wurde. Extrahieren Sie in einen Ordner auf einem USB-Stick getrennt von dem Windows 10-Installationsmedium und stellen Sie sicher, dass der USB-Stick an das System angeschlossen ist, das Treiber erfordert.
Hinweis: Verwenden Sie vor dem Starten der Treiberinstallation ein Dienstprogramm wie 7zip, um die Installationsdateien aus der EXE-Treiberdatei zu extrahieren, die von der Dell-Support-Website heruntergeladen wurde. Extrahieren Sie in einen Ordner auf einem USB-Stick getrennt von dem Windows 10-Installationsmedium und stellen Sie sicher, dass der USB-Stick an das System angeschlossen ist, das Treiber erfordert.
Es wird der IRST-Treiber in den folgenden Abbildungen für dieses Beispiel verwendet.
- Starten Sie das Dell Windows 10-Medium und wählen Sie Sprachen aus, um zur Startseite zu gelangen (Abbildung 1, nur Englisch).
Windows 10 Medien-Optionsbildschirm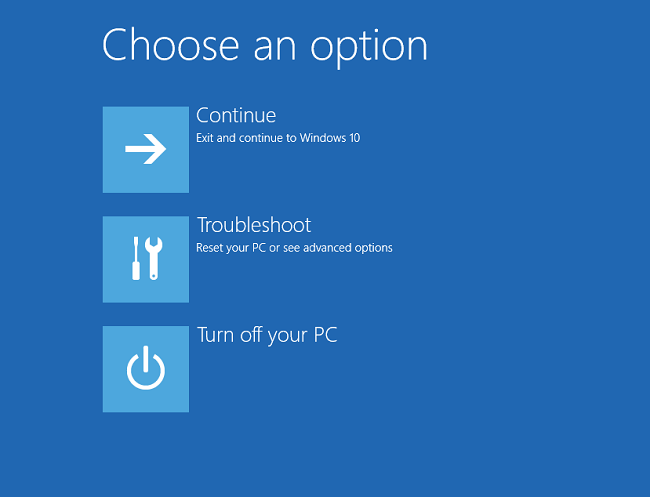
Abbildung 1
- Wählen Sie Fehlerbehebung > Erweiterte Optionen > Eingabeaufforderung aus (Abbildung 2, nur Englisch).
Erweiterte Windows 10-Optionen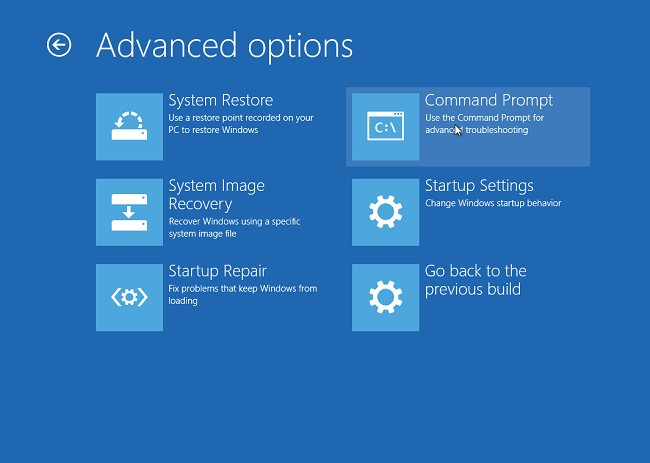
Abbildung 2
- Navigieren Sie zu dem Laufwerk, das den benötigten Treiber enthält, und verwenden Sie den Befehl "dir", um den Inhalt des Laufwerks anzuzeigen (Abbildung 3, nur Englisch).
In der Regel ist dies das Laufwerk D:, E: oder F:.
Windows 10 Befehlszeile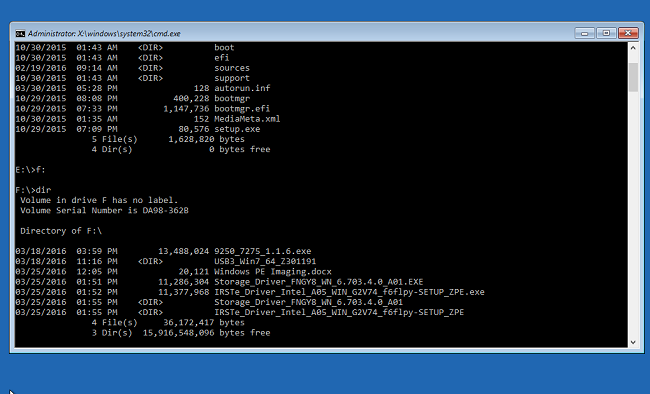
Abbildung 3
- Verwenden Sie den Befehl "cd" zum Navigieren durch die Ordner im Speicherort des Treibers *.inf. Verwenden Sie nach Bedarf "dir", um den Inhalt der einzelnen Ordner anzuzeigen (Abbildung 4, nur Englisch).
Windows 10 Befehl "cd" in der Befehlszeile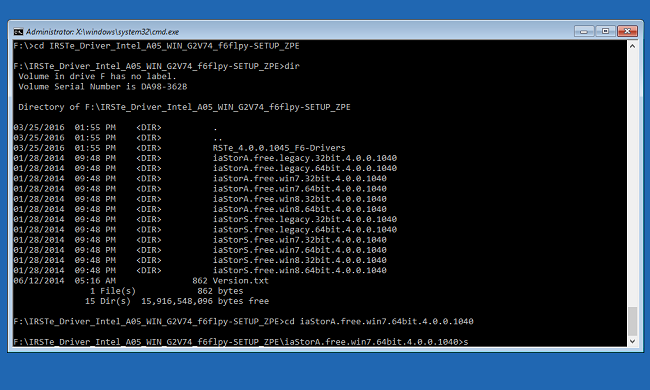
Abbildung 4
- Suchen Sie die .inf-Datei, die für das zu installierende Gerät zum Laden von Windows erforderlich ist (Abbildung 5, nur Englisch).
Windows 10 Befehlszeile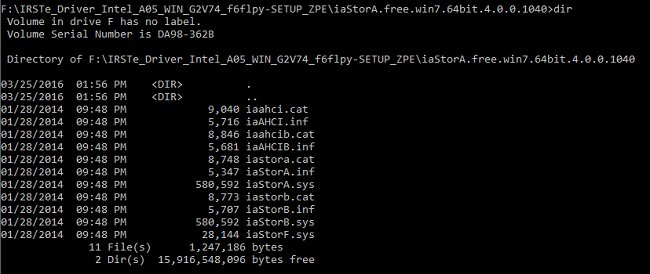
Abbildung 5
- Verwenden Sie den folgenden Befehl, um den für das System erforderlichen Treiber zu laden, und drücken Sie die Eingabetaste:
- Drvload.exe [.inf-Pfad/Dateiname] (Abbildung 6, nur Englisch)
Windows 10 Befehlszeile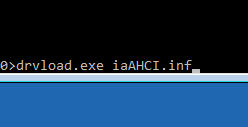
Abbildung 6
- Die Eingabeaufforderung sollte bestätigen, dass der Treiber erfolgreich auf das System geladen wurde (Abbildung 7, nur Englisch).
Windows 10 Befehlszeile
Abbildung 7
- Beenden Sie die Eingabeaufforderung, und installieren Sie Windows 10 mithilfe der Schritte, die unter How to install Windows 10 from the Dell ISO (Installationsanleitung für Windows 10 von Dell ISO) beschrieben sind.
Wenn Sie weitere Fragen zu dieser Lösung haben, wenden Sie sich bitte an den technischen Support von Dell.
文書のプロパティ
最後に公開された日付
21 2月 2021
バージョン
4
文書の種類
Solution