文書番号: 000146119
NVMe 드라이버가 누락된 Dell 미디어용 Windows 10 명령줄 드라이버 설치
概要: 명령줄 기능을 사용하여 Windows 10 드라이버 설치 방법의 단계
文書の内容
現象
Win10 명령줄 드라이버 설치
Dell의 미디어에는 NVMe 드라이브용 드라이버가 포함되어 있지 않으므로 현재 Dell에서 Windows 10 설치 미디어의 문제를 해결하고 있습니다. OS가 드라이브를 초기화하기 전에 드라이버를 로드할 수 있는 드라이브 선택 화면이 없는 Windows 10용 설치 미디어의 새로운 레이아웃으로 인해 이 문제가 더욱 복잡해집니다.
"파일 백업" 또는 "모두 제거"를 선택하더라도 시스템이 설치 프로세스 중 16% 또는 17%에서 작동 중지될 수 있다는 것이 이 문제의 증상입니다. 이 문제는 NVMe 드라이버를 로드하여 해결할 수 있습니다.
Dell 미디어에는 RAID 컨트롤러용 기본 드라이버가 포함되어 있으므로 RAID가 삭제되고 파티션이 지워지면 설치 미디어에서 파티션을 다시 만들고 추가 드라이버 설치 없이 Windows 10을 설치합니다.
Windows 10 미디어로 부팅할 때 "PC 재설정" 및 "드라이브에서 복구"가 유일한 옵션이므로 Dell 미디어의 레이아웃으로 인해 혼동될 수 있습니다. 복구 옵션이 이전 설치 옵션을 대체하므로 Windows 10 미디어 사용 지침은 다음 문서(Dell ISO에서 Windows 10 설치 방법)에서 찾을 수 있습니다. 이는 당사 웹 사이트의 ISO에서 만든 USB를 사용하는 경우에도 마찬가지입니다.
NVMe 드라이브가 RAID 어레이에 있는 경우 참고할 문서:
- NVMe 및 SATA 드라이브가 있는 경우 Dell 미디어를 통해 Windows 10을 설치: NVMe SSD 및 SATA 드라이브를 사용하여 Windows 10 설치
PE 명령 프롬프트에서 수동 드라이버 로드
 참고: 드라이버 설치를 시작하기 전에 유틸리티(예: 7zip)를 사용하여 Dell 지원 사이트에서 다운로드한 .exe 드라이버 파일에서 설치 파일을 추출합니다. Windows 10 설치 미디어에서 별도의 USB 스틱의 폴더로 추출한 후, 드라이버가 필요한 시스템에 USB를 연결했는지 확인합니다.
참고: 드라이버 설치를 시작하기 전에 유틸리티(예: 7zip)를 사용하여 Dell 지원 사이트에서 다운로드한 .exe 드라이버 파일에서 설치 파일을 추출합니다. Windows 10 설치 미디어에서 별도의 USB 스틱의 폴더로 추출한 후, 드라이버가 필요한 시스템에 USB를 연결했는지 확인합니다.
이 예시에서는 아래 이미지에서 IRST 드라이버를 사용합니다.
- Dell Windows 10 미디어로 부팅하고 홈 화면에 표시할 언어를 선택합니다(그림 1, 영어로만 제공).
Windows 10 미디어 옵션 화면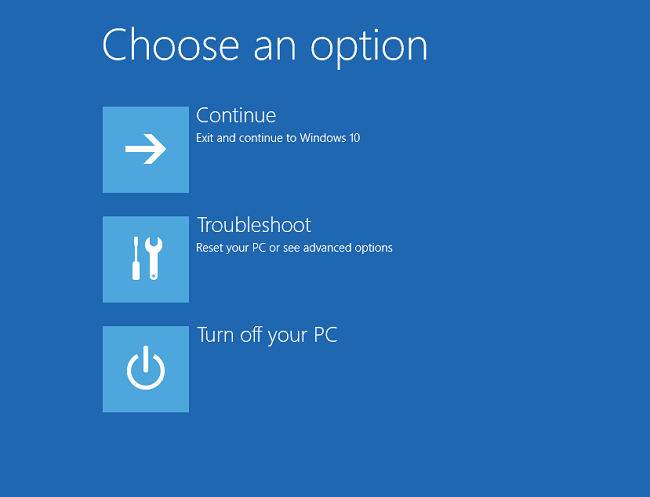
그림 1
- 문제 해결 > 고급 옵션 > 명령 프롬프트를 선택합니다(그림 2, 영어로만 제공).
Windows 10 고급 옵션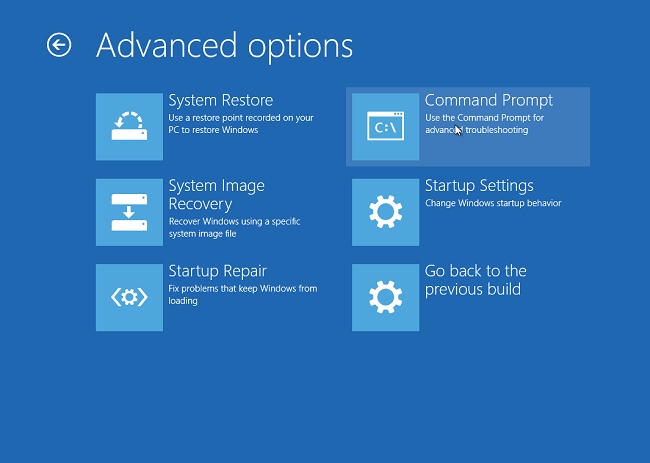
그림 2
- 필요한 드라이버가 있는 드라이브로 이동하여 "dir" 명령으로 드라이브 콘텐츠를 확인합니다(그림 3, 영어로만 제공).
일반적으로 D:, E:, F: 드라이브입니다.
Windows 10 명령줄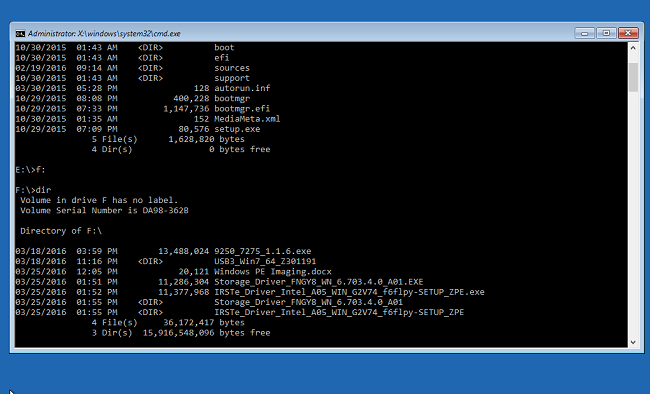
그림 3
- "cd" 명령을 사용하여 *.inf 드라이버가 위치한 폴더를 탐색합니다. 필요한 경우 "dir"을 사용하여 각 폴더 콘텐츠를 확인합니다(그림 4, 영어로만 제공).
명령줄의 Windows 10 CD 명령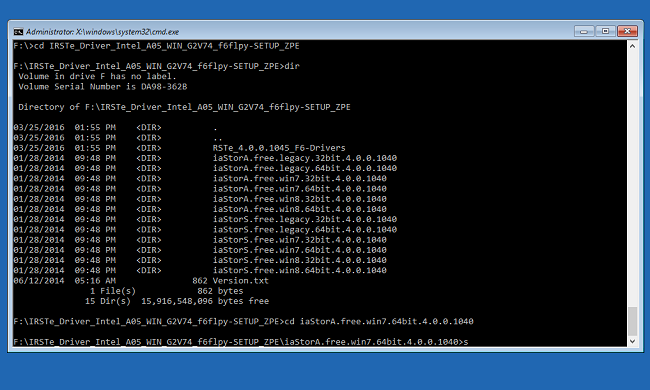
그림 4
- Windows를 로드하기 위해 설치 중인 장치에 필요한 .inf 파일을 찾습니다(그림 5, 영어로만 제공).
Windows 10 명령줄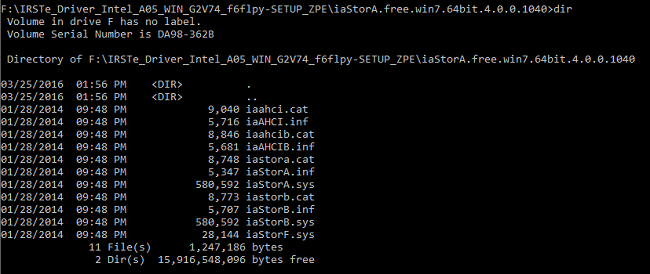
그림 5
- 시스템에 필요한 적절한 드라이버를 로드하기 위해 다음 명령을 입력하고 Enter 키를 누릅니다.
- Drvload.exe [.inf path/filename] (그림 6, 영어로만 제공)
Windows 10 명령줄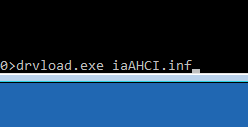
그림 6
- 드라이버가 시스템에 성공적으로 로드되면 명령 프롬프트에 표시됩니다.(그림 7, 영어로만 제공).
Windows 10 명령줄
그림 7
- 명령 프롬프트를 종료하고 Dell ISO에서 Windows 10 설치 방법에 나와 있는 단계를 사용하여 Windows 10을 설치합니다.
이 해결 방법에 질문이 있는 경우 Dell 기술 지원 부서에 문의하십시오.
文書のプロパティ
最後に公開された日付
21 2月 2021
バージョン
4
文書の種類
Solution