文書番号: 000146119
Installation du pilote de ligne de commande Windows 10 pour support Dell sans pilote NVMe
概要: Étapes à suivre pour utiliser la fonctionnalité de ligne de commande afin d’installer les pilotes Windows 10.
文書の内容
現象
Installation du pilote de ligne de commande Windows 10
Dell travaille actuellement sur un problème avec notre support d’installation pour Windows 10, car ce dernier n’intègre pas les pilotes pour les lecteurs NVMe. Cela s’explique par la nouvelle disposition de notre support d’installation pour Windows 10, qui ne dispose pas de l’écran de sélection de lecteur où les pilotes peuvent être chargés avant le système d’exploitation pour initialiser les lecteurs.
Un symptôme est que le système peut geler à 16 % ou 17 % du processus d’installation, que vous souhaitiez « Sauvegarder les fichiers » ou « Supprimer tout ». Vous pouvez y remédier en chargeant les pilotes NVMe.
Le support Dell intègre des pilotes de base pour les contrôleurs RAID. Par conséquent, si un RAID est supprimé et que les partitions sont désactivées, le support d’installation recrée les partitions et installe Windows 10 sans nécessiter l’installation de pilotes supplémentaires.
Il peut y avoir une certaine confusion en raison de la disposition du support Dell, car les seules options de démarrage sur le support Windows 10 sont « Réinitialiser votre ordinateur » et « Récupérer à partir d’un lecteur ». Les instructions relatives à l’utilisation du support Windows 10 sont disponibles dans l’article suivant (Comment installer Windows 10 à partir de l’ISO Dell), car l’option de récupération remplace les anciennes options d’installation. C’est exactement la même chose si vous utilisez un lecteur USB qui a été créé à partir de l’ISO de notre site Web.
Un article qui indique si les lecteurs NVMe font partie du système RAID :
- Pour installer Windows 10 via le support Dell lorsque les lecteurs NVMe et SATA sont présents : Installation de Windows 10 avec des disques SSD NVMe et SATA
Chargement manuel du pilote à partir de l’invite de commandes PE
 Remarque : avant de commencer l’installation du pilote, employez un utilitaire tel que 7zip pour extraire les fichiers d’installation à partir du fichier de pilote .exe téléchargé depuis le site de support Dell. Extrayez le fichier dans un dossier placé sur une clé USB distincte du support d’installation de Windows 10 et assurez-vous que le câble USB est branché sur le système qui nécessite des pilotes.
Remarque : avant de commencer l’installation du pilote, employez un utilitaire tel que 7zip pour extraire les fichiers d’installation à partir du fichier de pilote .exe téléchargé depuis le site de support Dell. Extrayez le fichier dans un dossier placé sur une clé USB distincte du support d’installation de Windows 10 et assurez-vous que le câble USB est branché sur le système qui nécessite des pilotes.
Le pilote IRST est utilisé dans les images ci-dessous pour cet exemple.
- Démarrez à partir du support Dell Windows 10 et sélectionnez les langues pour accéder à l’écran d’accueil (Figure 1, anglais uniquement).
Écran d’options du support Windows 10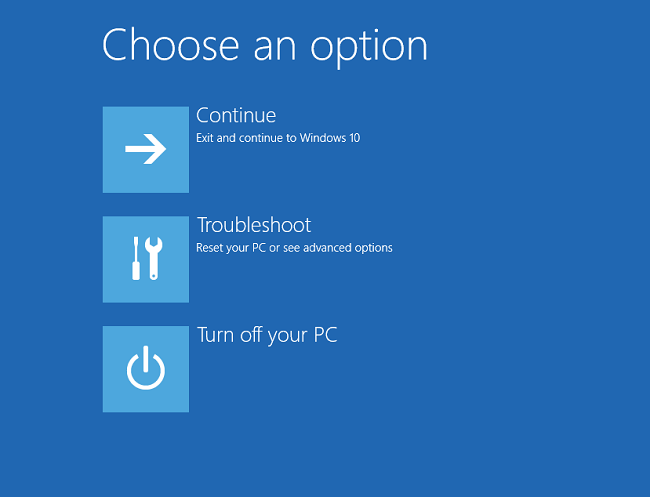
Figure 1
- Sélectionnez Dépanner > Options avancées > Invite de commandes (Figure 2, anglais uniquement).
Options avancées de Windows 10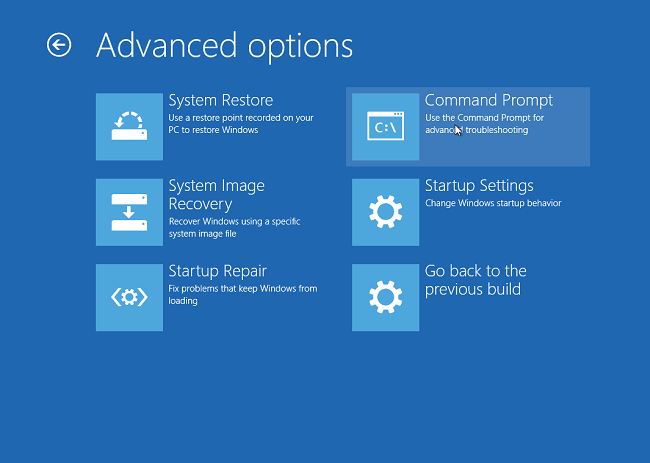
Figure 2
- Accédez au lecteur contenant le pilote nécessaire, en utilisant la commande « dir » pour en afficher le contenu (Figure 3, anglais uniquement).
Généralement le lecteur D:, E: ou F:.
Ligne de commande Windows 10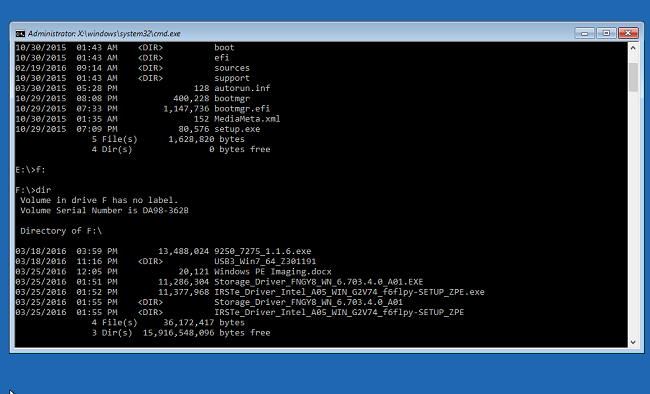
Figure 3
- Utilisez la commande « cd » pour naviguer dans les dossiers jusqu’à l’emplacement du pilote *.inf. Utilisez « dir » si nécessaire pour afficher le contenu de chaque dossier (Figure 4, anglais uniquement).
Commande CD dans la ligne de commande Windows 10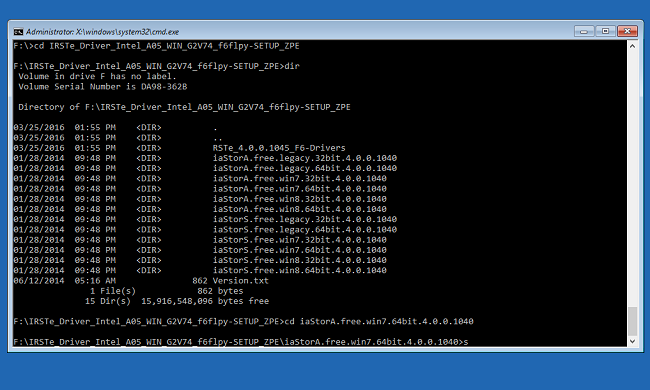
Figure 4
- Recherchez le fichier .inf requis pour l’appareil en cours d’installation afin de charger Windows (Figure 5, anglais uniquement).
Ligne de commande Windows 10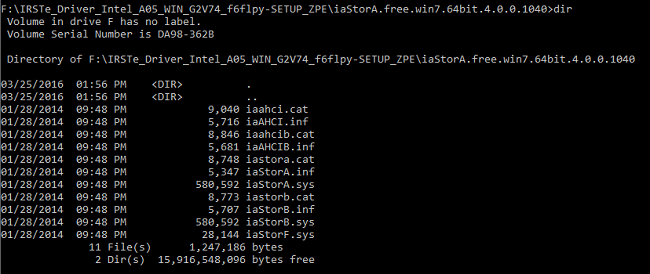
Figure 5 :
- Utilisez la commande suivante pour charger le pilote nécessaire au système et appuyez sur Entrée :
- Drvload.exe [.inf chemin/nom de fichier] (Figure 6, anglais uniquement)
Ligne de commande Windows 10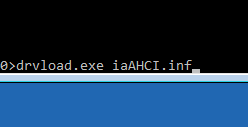
Figure 6
- L’invite de commandes doit reconnaître le moment où le pilote a été chargé avec succès dans le système (Figure 7, anglais uniquement).
Ligne de commande Windows 10
Figure 7
- Quittez l’invite de commandes et installez Windows 10 en suivant les étapes décrites dans l’article Comment installer Windows 10 à partir de l’ISO Dell.
Pour toute question sur cette solution, veuillez contacter le support technique Dell.
文書のプロパティ
最後に公開された日付
21 2月 2021
バージョン
4
文書の種類
Solution