文書番号: 000146119
Instalación del controlador de la línea de comandos de Windows 10 para el controlador de NVMe faltante de medios de Dell
概要: Pasos sobre cómo utilizar la característica de línea de comandos para instalar los controladores de Windows 10.
文書の内容
現象
Instalación del controlador de la línea de comandos de Windows 10
Actualmente, Dell está trabajando en un problema de nuestros medios de instalación para Windows 10, ya que nuestros medios no incluyen controladores para unidades NVMe. Esto se agrava debido a la nueva distribución de nuestros medios de instalación para Windows 10, la cual no tiene la pantalla de selección de unidad en la que se pueden cargar los controladores antes de que el sistema operativo inicialice las unidades.
Un síntoma de esto es que el sistema puede congelarse en el 16 % o 17 % durante el proceso de instalación, ya sea que seleccione "Back up Files" (Crear respaldo de los archivos) o "Remove Everything" (Quitar todo). Para solucionar esto, cargue los controladores de NVMe.
Los medios de Dell incluyen controladores básicos para las controladoras RAID, por lo que, si se elimina una RAID y se borran las particiones, el medio de instalación recreará particiones e instalará Windows 10 sin que deban instalar controladores adicionales.
Puede haber confusión debido a la distribución de los medios de Dell, ya que las únicas opciones que hay cuando se arranca en los medios de Windows 10 son "Reset your PC" (Restablecer computadora) y "Recover from a drive" (Recuperar desde una unidad). Las instrucciones para el uso de los medios de Windows 10 se encuentran en el siguiente artículo (How to install Windows 10 from the Dell ISO [Cómo instalar Windows 10 desde una imagen ISO de Dell]), ya que la opción de recuperación se lleva a cabo en las opciones de instalación anteriores. Esto es exactamente lo mismo si se utiliza una unidad USB que se creó desde la ISO de nuestro sitio web.
Un artículo para considerar si las unidades NVMe se encuentran en un arreglo RAID:
- Para instalar Windows 10 a través de medios de Dell cuando hay una unidad NVMe Y SATA: Instalación de Windows 10 con unidades SATA y SSD NVMe
Carga manual de controlador desde el símbolo del sistema de PE
 Nota: Antes de iniciar la instalación del controlador, utilice una utilidad como 7zip para extraer los archivos de instalación del archivo de controlador.exe descargado desde el sitio de soporte de Dell. Extraiga a una carpeta en una unidad USB distinta al medio de instalación de Windows 10 y asegúrese de que el USB está conectado al sistema que necesita controladores.
Nota: Antes de iniciar la instalación del controlador, utilice una utilidad como 7zip para extraer los archivos de instalación del archivo de controlador.exe descargado desde el sitio de soporte de Dell. Extraiga a una carpeta en una unidad USB distinta al medio de instalación de Windows 10 y asegúrese de que el USB está conectado al sistema que necesita controladores.
En las siguientes imágenes para este ejemplo, se utiliza el controlador IRST.
- Arranque en el medio de Windows 10 de Dell y seleccione un idioma para ir a la pantalla principal (Figura 1, solo en inglés).
Pantalla de opciones de medios de Windows 10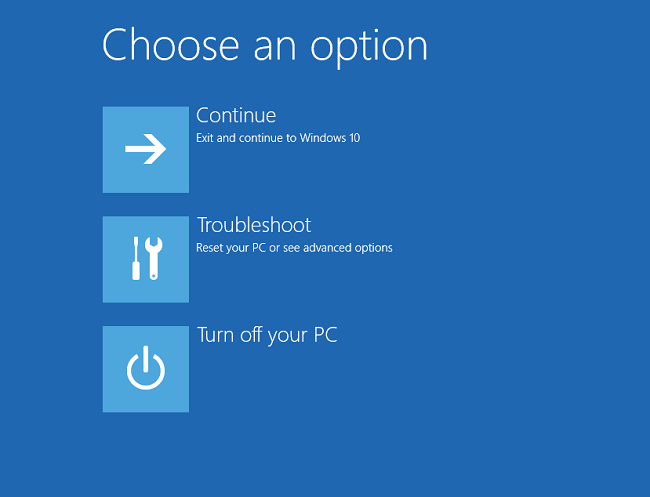
Figura 1
- Seleccione Troubleshoot > Advanced Options > Command Prompt (Solucionar problemas > Opciones avanzadas > Símbolo del sistema) (Figura 2, solo en inglés).
Opciones avanzadas de Windows 10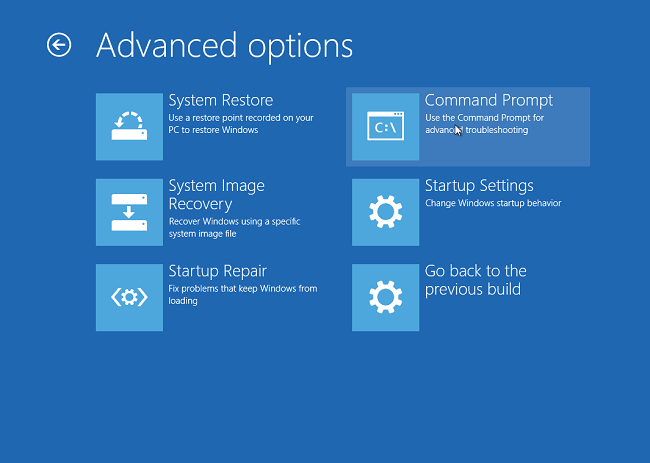
Figura 2
- Vaya a la unidad que contiene el controlador necesario con el comando "dir" a fin de ver el contenido de la unidad (Figura 3, solo en inglés).
Por lo general, está en la unidad D:, E: o F:.
Línea de comandos de Windows 10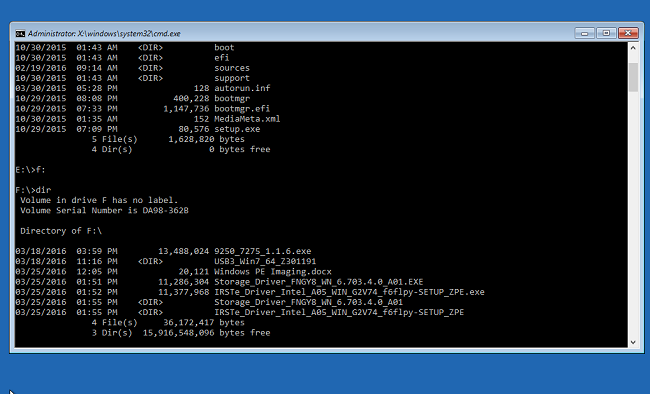
Figura 3
- Utilice el comando "cd" para navegar por las carpetas en la ubicación del controlador *.inf. Utilice "dir" según sea necesario para ver el contenido de cada carpeta (Figura 4, solo en inglés).
Comando cd de Windows 10 en la línea de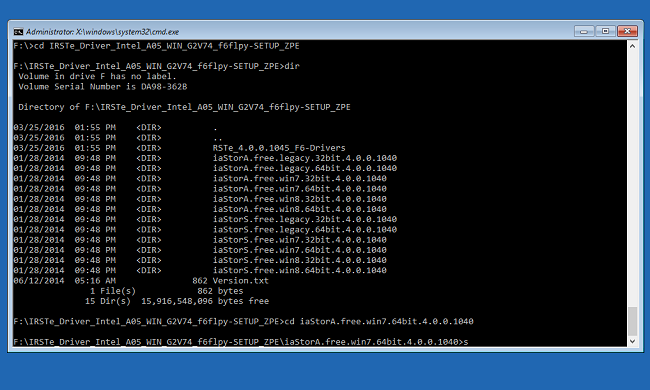
comandos Figura 4
- Busque el archivo .inf necesario para el dispositivo que va a instalar a fin de cargar Windows (Figura 5, solo en inglés).
Línea de comandos de Windows 10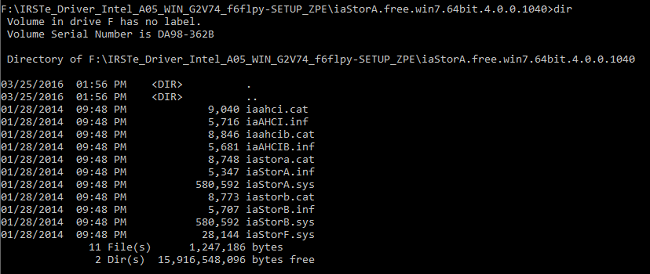
Figura 5
- Utilice el siguiente comando para cargar el controlador correspondiente necesario para el sistema y presione la tecla Intro:
- Drvload.exe [ruta de.inf/nombre de archivo] (Figura 6, solo en inglés)
Línea de comandos de Windows 10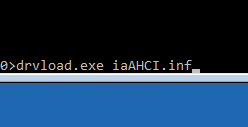
Figura 6
- El símbolo del sistema debe reconocer cuando el controlador se haya cargado correctamente en el sistema (Figura 7, solo en inglés).
Línea de comandos de Windows 10
Figura 7
- Salga del símbolo del sistema e instale Windows 10 siguiendo los pasos proporcionados en Cómo instalar Windows 10 desde una imagen ISO de Dell.
Si tiene más preguntas acerca de esta solución, comuníquese con el soporte técnico de Dell.
文書のプロパティ
最後に公開された日付
21 2月 2021
バージョン
4
文書の種類
Solution