文書番号: 000146119
Windows 10-kommandolinjedriver, installation af manglende NVMe-driver til Dell-medie
概要: Vejledning i, hvordan man bruger kommandolinjefunktionen til at installere Windows 10-drivere.
文書の内容
現象
Driverinstallation til Win10-kommandolinje
Dell arbejder i øjeblikket på et problem med vores installationsmedie til Windows 10, da vores medie ikke indeholder drivere til NVMe-drev. Det forværres pga. det nye layout af vores installationsmedie til Windows 10, som ikke omfatter skærmbilledet til valg af drev, hvor drivere kan indlæses før operativsystemet, for at initialisere drev.
Et symptom på dette er, at systemet kan fryse 16 % eller 17 % under installationsprocessen, hvad enten du vælger "Sikkerhedskopier filer" eller "Fjern alt". Dette kan afhjælpes ved at indlæse NVMe-driverne.
Dell-medier omfatter grundlæggende drivere til RAID-controllere, så hvis et RAID slettes, og partitioner ryddes, genskaber installationsmediet partitionerne og installerer Windows 10 uden behov for ekstra driverinstallationer.
Det kan skabe forvirring pga. Dell-mediets layout, da de eneste muligheder ved opstart til Windows 10-mediet er "Nulstil din PC" og "Gendan fra et drev". Vejledningen til brug af Windows 10-mediet kan findes i følgende artikel ( Sådan installeres Windows 10 fra Dell ISO ), da muligheden for gendannelse erstatter de gamle indstillinger for installation. Det er præcis det samme, hvis du bruger en USB-nøgle, der er oprettet fra ISO på vores websted.
En artikel, man bør være opmærksom på, hvis NVMe-drev er i en RAID-array:
- Sådan installeres Windows 10 via Dell-medier, når NVMe- og SATA-drev findes: Windows 10-installation med NVMe SSD- og SATA-drev
Manuel indlæsning af driver fra PE-kommandoprompt
 Bemærk: Før du går i gang med installationen af driveren, skal du bruge et værktøj som 7zip til at udpakke installationsfilerne fra .exe-driverfilen downloadet fra Dells supportwebsted. Udpak til en mappe på en USB-nøgle, der er adskilt fra Windows 10-installationsmediet, og sørg for, at USB'en er sluttet til det system, der skal bruge driverne.
Bemærk: Før du går i gang med installationen af driveren, skal du bruge et værktøj som 7zip til at udpakke installationsfilerne fra .exe-driverfilen downloadet fra Dells supportwebsted. Udpak til en mappe på en USB-nøgle, der er adskilt fra Windows 10-installationsmediet, og sørg for, at USB'en er sluttet til det system, der skal bruge driverne.
Brug IRST-driveren i billederne nedenfor til dette eksempel.
- Start til Dell Windows 10-medie, og vælg sprog for at komme til startskærmbilledet (Figur 1, kun på engelsk).
Skærmbillede med Windows 10-medieindstilling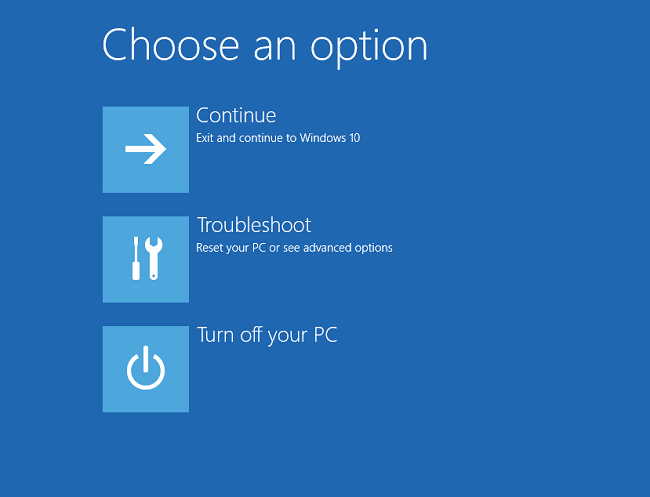
Figur 1
- Vælg Fejlfinding > Avancerede indstillinger > Kommandoprompt (Figur 2, kun på engelsk).
Windows 10, avancerede indstillinger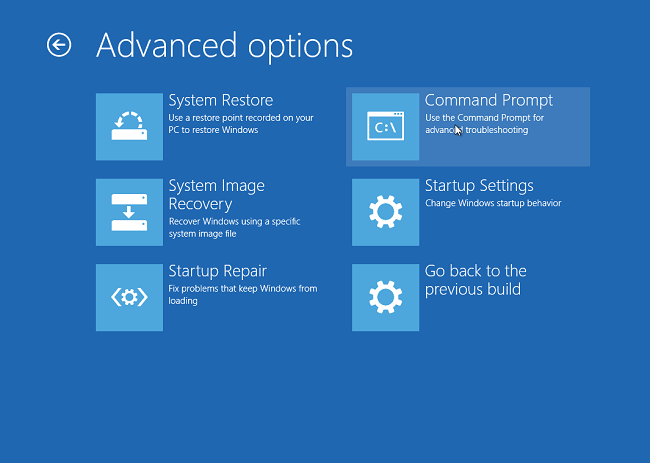
Figur 2
- Gå til det drev, der indeholder den driver, der skal bruges, ved hjælp af kommandoen "dir" for at se indholdet på drevet (Figur 3, kun på engelsk).
Normalt D:-, E:- eller F:-drevet.
Windows 10, kommandolinje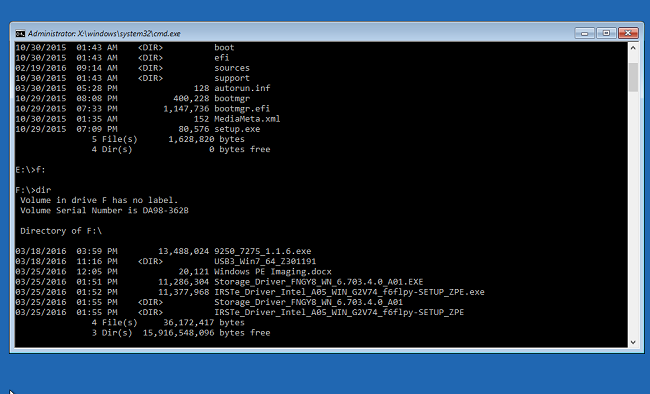
Figur 3
- Brug kommandoen "cd" til at navigere gennem mapper til *.inf-driverens placering. Brug "dir" efter behov for at få vist indholdet af hver enkelt mappe (Figur 4, kun på engelsk).
Windows 10, kommandoen cd i kommandolinjen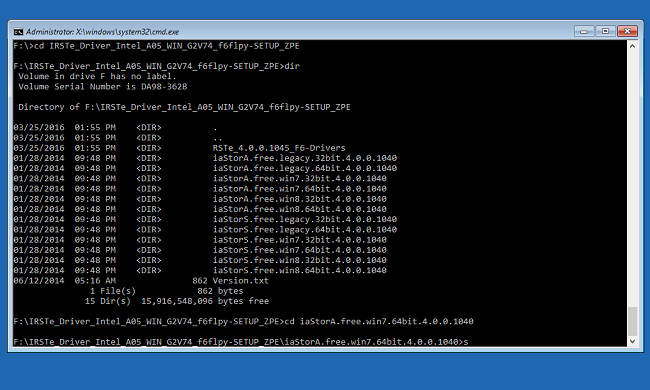
Figur 4
- Find .inf-filen, der skal bruges til den enhed, der skal installeres, for at indlæse Windows (Figur 5, kun på engelsk).
Windows 10, kommandolinje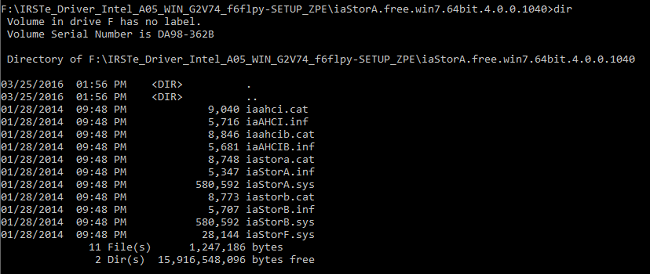
Figur 5
- Brug følgende kommando til indlæse den pågældende driver, der skal bruges til systemet, og tryk på Enter:
- Drvload.exe [.inf path/filename] (Figur 6, kun på engelsk)
Windows 10, kommandolinje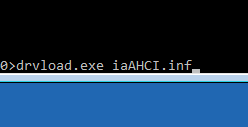
Figur 6
- Kommandoprompten bør kvittere for, at driveren er blevet indlæst på systemet (Figur 7, kun på engelsk).
Windows 10, kommandolinje
Figur 7
- Forlad kommandoprompten, og installer Windows 10 ved hjælp af de trin, der er oplyst i Sådan installeres Windows 10 fra Dell ISO.
Hvis du har flere spørgsmål om denne løsning, skal du kontakte Dells tekniske support.
文書のプロパティ
最後に公開された日付
21 2月 2021
バージョン
4
文書の種類
Solution