Skapa startbar USB för Windows med hjälp av Dell Diagnostic Deployment Package
概要: Så här skapar du ett startbart USB-flashminne för BIOS-uppdateringar, OS-installationer och icke-startande datorer med hjälp av Dell Diagnostic Deployment Package (DDDP).
手順
Berörda produkter:
- Dell diagnostikdistributionspaket
Berörda plattformar:
- OptiPlex
- Latitude
- Precision-arbetsstationer
- G-serien
- Inspiron
- Alienware
- Vostro
- XPS
Det finns tillfällen då du måste skapa ett startbart USB-flashminne. Scenarier som kräver en USB-enhet inkluderar en BIOS-uppdatering utanför operativsystemet, när inget operativsystem är installerat eller när datorn inte kan starta operativsystemet. Svårigheter att få BIOS-uppdateringarna att fungera i operativsystemet på grund av behörigheter, begränsningar, antivirusskydd eller kompatibilitet med uppdateringsschemat.
Som standard är de flesta USB-flashminnen inte startbara, och datorer känner inte igen dem under startprocessen.
Det finns flera olika sätt att skapa ett startbart USB-flashminne. Ett sätt är att använda DDDP.
Du kan skapa ett startbart USB-flashminne med hjälp av följande instruktioner:
- Ladda ner Dell Diagnostic Distribution Package (DDDP) och gå till https://downloads.dell.com/diags/CW1322A1.exe.
- Fönstret Filhämtning visas. Välj Kör för att ladda ned programvaran.
- Det kan hända att fönstret UAC (User Account Control) visas. Välj Ja för att fortsätta nedladdningsprocessen.
- Fönstret Dell 32-bit Diagnostic visas. Välj Fortsätt för att gå vidare.
- Fönstret för att skapa mappar visas. Välj Ok om du vill använda standardmappen.
- Dialogrutan Dell Diagnostic visas. Här står det att alla filer har packats upp. Fortsätt genom att välja OK . DDDP-huvudmenyn visas. Stäng fönstret genom att klicka på X i det övre högra hörnet.
- Bläddra till den mapp som DDDP packades upp till (standardplatsen är C:\Dell\Drivers\R174621) och välj DIAGS-mappen .
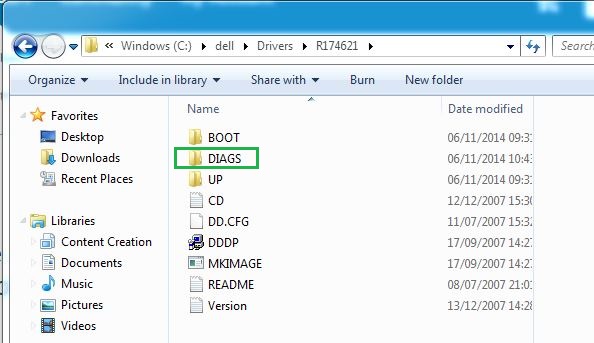
Bild 1: (Endast på engelska) DIAGS-mapp
- Öppna DIAGS-katalogen och ta bort allt UTOM följande:
- COMMAND.com
- DELLBIO.bin
- DELLRMK.bin
- AUTOEXEC.bat
- CONFIG.sys
- Sätt i ett USB-flashminne.
- Gå till C:\Dell\Drivers\R174621\ och dubbelklicka på programmet DDDP.
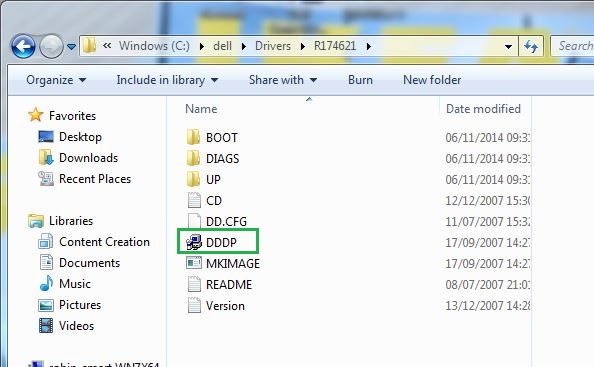
Bild 2: (Endast på engelska) Plats för den DDDP.exe filen
- Kör DDDP-verktyget och välj Installera på ett USB-flashminne. Nu förbereds ett startbart USB-flashminne.
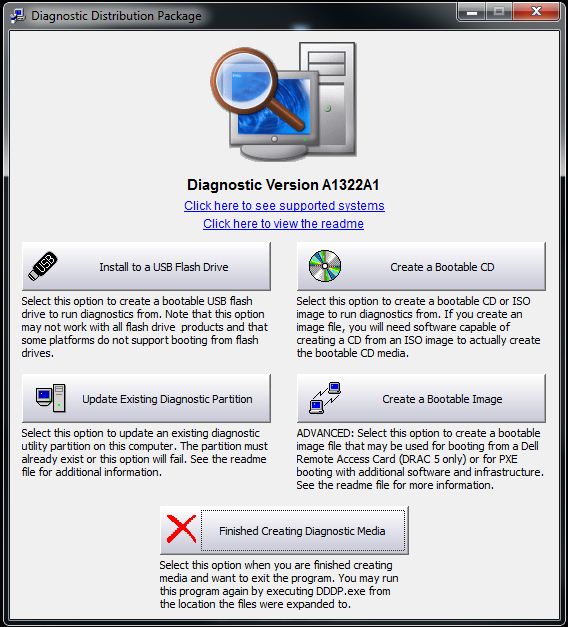
Bild 3: (Endast på engelska) Installera på ett USB-flashminne
- Starta om datorn och tryck på F12 när Dell-logotypen visas för att menyn för engångsstart öppnas.
- Välj USB-lagringsenheten för att starta USB-flashminnet.
- Datorn startar till en kommandotolk och visar C:\>.
- Du har nu en startbar USB-enhet. Om du ska använda detta för att uppdatera system-BIOS, se anmärkningen nedan för mer information.
その他の情報
Rekommenderade artiklar
Här är några rekommenderade artiklar relaterade till detta ämne som kan vara av intresse för dig.
- Hur man gör ett startbart USB-minne med Diskpart
- Så här flashar du BIOS på en stationär eller bärbar Dell-dator med ett USB-flashminne eller USB-minne
- Så skapar du en startbar USB-enhet för driftsättning av operativsystem på BIOS-baserade system
- Ladda ner och använda en Dell-återställningsavbildning av operativsystemet
- Flashuppdatera BIOS från F12-menyn för engångsstart