Créer une clé USB amorçable pour Windows à l’aide du package de déploiement Dell Diagnostics
概要: Comment créer une clé USB amorçable pour les mises à jour du BIOS, les installations de système d’exploitation et les ordinateurs qui ne démarrent pas à l’aide du package de déploiement Dell Diagnostics (DDDP). ...
手順
Produits concernés :
- Package de déploiement de diagnostics Dell
Plates-formes concernées :
- OptiPlex
- Latitude
- Stations de travail Precision
- Série G
- Inspiron
- Alienware
- Vostro
- XPS
Il peut arriver que vous ayez besoin de créer une clé USB amorçable. Les scénarios qui nécessitent une clé USB comprennent une mise à jour du BIOS en dehors du système d’exploitation, lorsqu’aucun système d’exploitation n’est installé ou lorsque l’ordinateur ne parvient pas à démarrer à partir du système d’exploitation. Vous pouvez rencontrer des difficultés à faire fonctionner les mises à jour du BIOS dans le système d’exploitation à cause des autorisations, des restrictions sur le système d’exploitation, de l’antivirus ou de la compatibilité avec les mises à jour planifiées.
Par défaut, la plupart des clés USB ne sont pas amorçables et les ordinateurs ne les reconnaissent pas pendant le processus de démarrage.
Il existe plusieurs méthodes pour créer une clé USB amorçable. L’une d’entre elles consiste à utiliser DDDP.
Pour créer une clé USB amorçable, suivez les instructions ci-dessous :
- Téléchargez Dell Diagnostic Distribution Package (DDDP) à l’adresse https://downloads.dell.com/diags/CW1322A1.exe.
- La fenêtre Téléchargement de fichier s'affiche. Sélectionnez Exécuter pour télécharger le logiciel.
- Il se peut que la fenêtre Contrôle de compte utilisateur (UAC) s’affiche. Sélectionnez Oui pour poursuivre le processus de téléchargement.
- La fenêtre de diagnostic Dell 32 bits s'affiche. Sélectionnez Continuer pour aller à l’étape suivante.
- La fenêtre de création du dossier s'affiche. Sélectionnez OK pour utiliser le dossier par défaut.
- Une fenêtre de diagnostic Dell s’affiche. Elle indique que tous les fichiers ont bien été extraits. Sélectionnez OK pour continuer. Le menu principal du DDDP s'affiche. Fermez la fenêtre en cliquant sur le X dans le coin supérieur droit.
- Accédez au dossier dans lequel DDDP a été extrait (l’emplacement par défaut est C :\Dell\Drivers\R174621) et sélectionnez le dossier DIAGS .
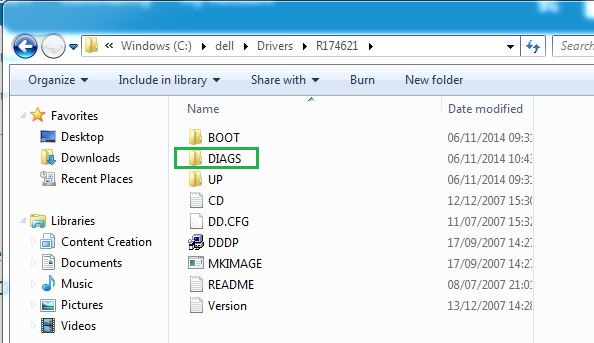
Figure 1 : (en anglais uniquement) dossier DIAGS
- Ouvrez le répertoire DIAGS et supprimez tout, À L'EXCEPTION des éléments suivants :
- COMMAND.com
- DELLBIO.bin
- DELLRMK.bin
- AUTOEXEC.bat
- CONFIG.sys
- Insérez une clé USB.
- Accédez à C:\Dell\Drivers\R174621\, puis double-cliquez sur l'application DDDP.
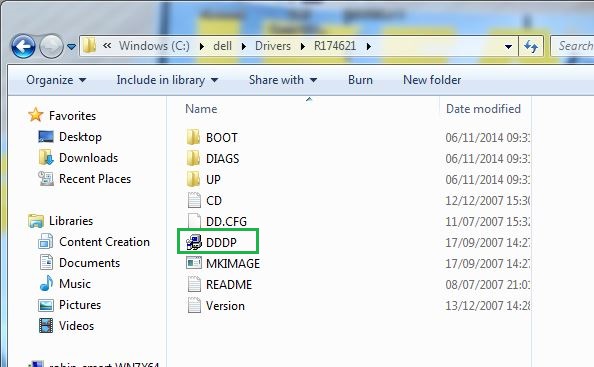
Figure 2 : (en anglais uniquement) emplacement du fichier DDDP.exe
- Exécutez l’utilitaire DDDP et choisissez l’option Installer sur une clé USB. Une clé USB amorçable est alors préparée.
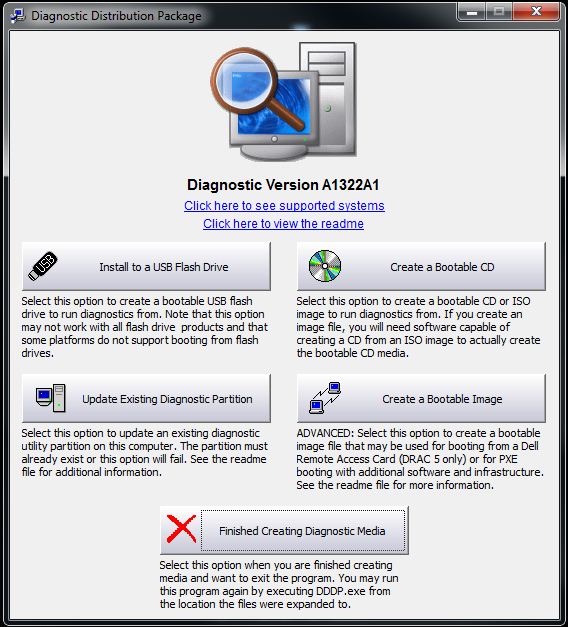
Figure 3 : (en anglais uniquement) installation sur une clé USB).
- Redémarrez l’ordinateur, puis, lorsque le logo Dell s’affiche, appuyez sur F12 pour ouvrir le menu de démarrage.
- Sélectionnez le périphérique de stockage USB à démarrer sur la clé USB.
- L’ordinateur démarre à partir d’une invite de commande et affiche C :\>.
- Vous disposez maintenant d’une clé USB amorçable. Si vous avez l'intention de l'utiliser pour mettre à jour le BIOS du système, reportez-vous à la remarque ci-dessous pour plus d'informations.
その他の情報
Articles recommandés
Voici quelques articles recommandés sur ce sujet qui peuvent vous intéresser.
- Création d'une clé USB amorçable à l'aide de l'utilitaire Diskpart
- Comment flasher le BIOS sur un ordinateur de bureau ou un ordinateur portable Dell à l’aide d’une clé USB
- Créer un disque USB de démarrage pour le déploiement du système d’exploitation sur les systèmes basés sur le BIOS
- Téléchargement et utilisation de l’image de récupération du système d’exploitation Dell
- Mise à jour du BIOS à partir du menu de démarrage F12