Windows向けITDT-SE CLI: ITDTを使用したテープ ドライブのアップデートと診断の実行
概要: この記事では、ITDT-SE (CLI)を使用してファームウェアをアップグレードし、診断を実行し、Dellサポートのログを取得する方法について説明します。
この記事は次に適用されます:
この記事は次には適用されません:
この記事は、特定の製品に関連付けられていません。
すべての製品パージョンがこの記事に記載されているわけではありません。
現象
この記事では、ITDT-SE for Windowsについて説明します。ITDT-SEは、ログ ファイル(ドライブ ダンプ)をプルし、メディアのイジェクト、テープ ドライブ診断の実行、ファームウェアのアップデートなど、その他のさまざまな機能を実行するために使用されます。
注:ITDT-DCRはライフサイクル終了となっています。DCRバージョンは、LTO7以降の世代のテープ ドライブをサポートしていません。
原因
不要
解決方法
Index:
注:バックアップ ソフトウェア サービスは、ファームウェア アップデート、ドライブの検出、診断を妨げる可能性があります。バックアップ サービスを「無効」に設定してから、ホストとテープ ドライブまたはライブラリーを再起動することをお勧めします。これにより、ライブラリまたはテープ ドライブ上の予約がクリアされます。
ITDT-SE(CLI)のインストール
ITDT-SEにはインストーラーがなく、インストールによってユーザーのマシンにファイルが抽出されます。エクストラクターは、ITDT 実行可能ファイル、readme、およびその他の 2 つのファイルと共に、入力、ライセンス、出力、およびスクリプト フォルダーを作成します。再起動は必要ありません。
ITDT-SE (CLI)は 、Dellサポートにあります。作業中のPowerVaultテープ ドライブ、オート ローダー、またはライブラリーを選択します。ITDT-SE(CLI)は、[Tape Automation]カテゴリーにあります。
- ダウンロードが完了したら、右クリックして管理者として実行します
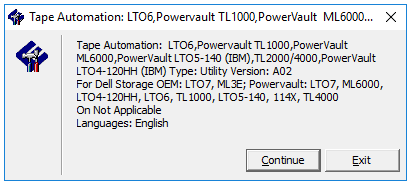
- デフォルトの場所はC:\\Dell\Drivers\....

- 2つのファイルが抽出されます

- この例では、Windowsホストが使用されます。Windowsのバージョンを右クリックして、管理者として実行します
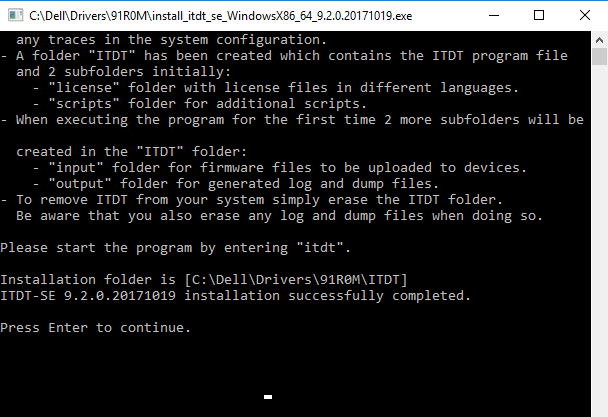
- 作成されたITDTフォルダーに移動します。ITDTを起動するには、ITDTアプリケーションを右クリックし、管理者として実行します
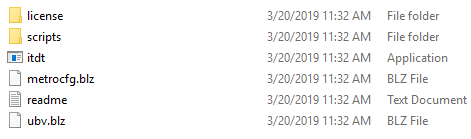
注:最初に解凍したときに、出力フォルダーと入力フォルダーが作成されないことがあります。この2つのフォルダーは、ITDTアプリケーションが実行されると作成されます。
テープ ドライブのログ
バックアップ中または診断の実行中にテープ ドライブに障害が発生した場合は、テープ ドライブからドライブ ダンプを収集すると、ドライブを交換する必要があるかどうかを判断するのに役立ちます。メディアが疑わしい場合は、テープ ライブラリー内のすべてのテープ ドライブからドライブ ダンプを収集すると効果的です。ドライブ ダンプが生成されると、「output」フォルダーに3つのファイルが作成されます。ファイルは「A」、「B」、「BLZ」です。3つのファイルはすべて、ドライブの問題を特定するのに役立ちます。- [ITDT]フォルダーにある[ITDT]を右クリックして、ITDT-SEアプリケーションを起動します
- ITDT-SEを初めて実行すると、ライセンス情報が表示されます
- 最後のページで「I」を押して同意します
- [Main Menu]ページが表示されます
- [S]を押して デバイスをスキャンします

- ダンプを収集するドライブを選択します
- [D]を押して 、ダンプ ファイルを生成します


- 完了すると、ダンプ ファイルはITDTが抽出された出力フォルダーに配置されます
- [R]を押して デバイスリストに戻ります。次のテープドライブを選択するか 、[Q]を押して 終了します

- ダンプ ファイルが生成されます。Dellサポートが確認できるように、3つのファイルすべてを圧縮します。

テープ ドライブの診断
ITDT-SEを使用して実行できる診断はいくつかあります。適切な診断を実行するようにしてください。- テープ ドライブがメディアへの書き込みを開始しない場合は、システム テストが役に立ちます。システム テストは、短時間の診断テストです。
- テープ ドライブの読み取りまたは書き込みヘッドに問題があるか、メディアに問題があるかを判断する場合、最善の方法の1つは、新品のテープを使用して完全な書き込みテストを実行することです。
- 完全書き込みテストでは、すべての書き込みヘッドが動作し、より長い診断テストになります。診断が完了すると、どの診断テストを実行しても、ドライブからドライブ ダンプが生成されます。
- スタンドアロン テープ ドライブでは、テストを実行するためにテープをドライブに挿入する必要があります。テープ ライブラリーでは、I/Oステーションにテープが必要です。
注:一部のテストではデータが上書きされるため、診断を実行するときは空テープまたはスクラッチテープを使用します。
- ITDT-SE(CLI)を開く
- テストするドライブを選択します
- 診断オプションを選択します

- 他の機能を使用するには[O]を選択します

- Full Write Testの場合は[W]を選択します
- ブロック サイズを選択します

- テストするデータのタイプを選択します。圧縮不可能なデータは、テープ ドライブのネイティブ速度で実行されます。


- 診断が完了すると、ITDT-SEは合格または不合格のいずれかになります
- ログは、ITDT-SEが抽出された出力フォルダーに生成されます
テープ・ドライブ・ファームウェアのアップデート
テープ ドライブのファームウェアをアップデートした後、診断ジョブまたはバックアップ ジョブを実行する前に、ホストを再起動する必要があります。
- Dellサポート サイトから、アップデート対象のテープ ドライブに適したファームウェアをダウンロードします
- ファームウェアを解凍します。デフォルトの場所はC:\Dell\Drivers\....ファイルの解凍時にフォルダーの場所を書き留めます
- ITDT-SEが抽出された入力フォルダーにファームウェア ファイルをコピーします
注:フル ハイトおよびハーフ ハイトのドライブ、およびSASとFCドライブ用に、個別のファームウェア ファイルが存在する場合があります。
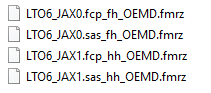
- ITDT-SE(CLI)を開く
- アップグレードするテープ ドライブの選択
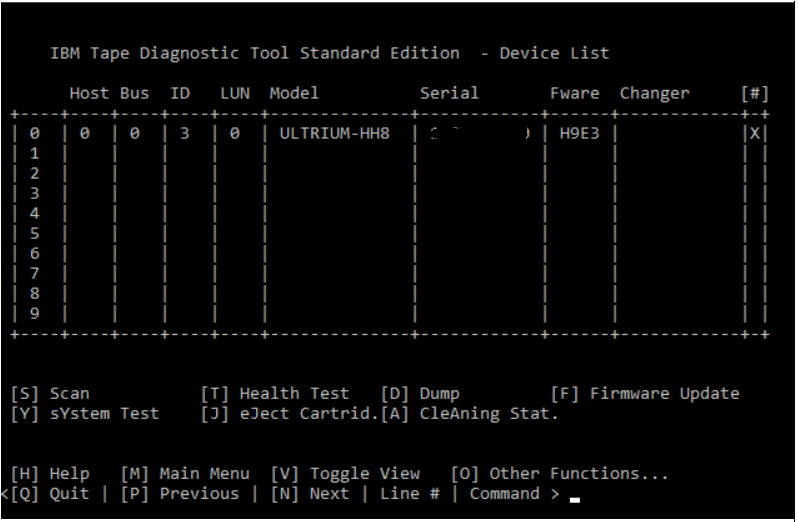
- ファームウェアをアップデートするには、[F]を押します
- ファームウェアファイルを選択し、[C]を押して続行します
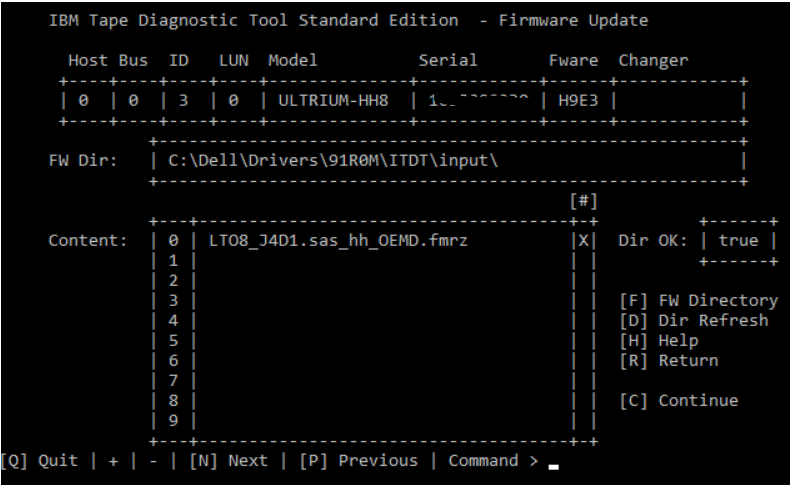
- ディレクトリーとファームウェア ファイルがリストされます。[S]を押して ファームウェアアップデートを開始します
![[S]を押してファームウェアアップデートを開始します](https://supportkb.dell.com/img/ka06P0000008vzUQAQ/ka06P0000008vzUQAQ_ja_8.png)
- 完了すると、[Status]が[Passed]になります
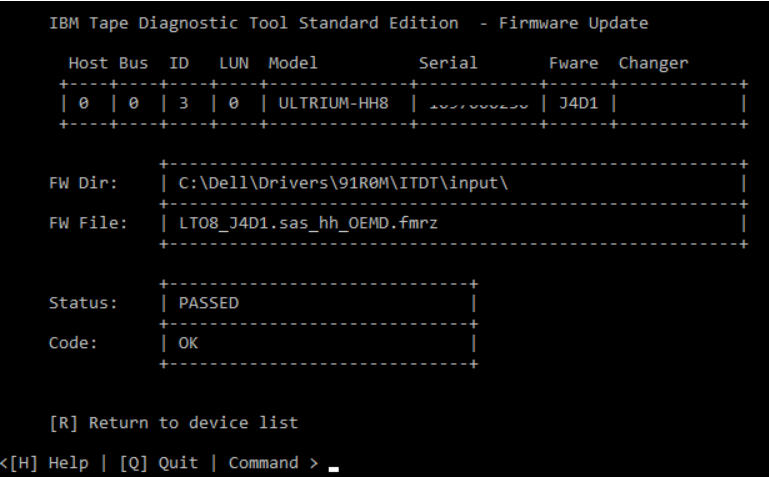
- [R]を押して 戻り、アップデートする次のドライブを選択します
- すべてのドライブが完了したら、バックアップ ジョブをテストまたは実行する前に、サーバーを再起動する必要があります
テープ メディアの取り出し
バックアップ ソフトウェアを使用してテープがイジェクトされない場合は、ITDT-SEのテープ メディアのイジェクト機能を使用できます。バックアップ ソフトウェアによるテープ ドライブ上の予約をクリアするには、すべてのバックアップ サービスを無効に設定し、サーバーとテープ デバイスを再起動します。
注:内部テープのリカバリーには、完了までに最大10分かかる場合があります。リカバリー中に、単一文字ディスプレイ(SCD)は一度に1つのセグメントを点滅させて8の字運動を1回完了し、次に数字の9を点滅させ、次に一度に1セグメントを点滅させて8の字運動を1回完了させ、次に数字8を点滅させます。これは、番号1が点滅し、ドライブのリカバリーが完了するまで続きます。カウントダウンが終了したら、取り出しボタンを押すとテープカートリッジを取り出すことができます。
注:通常の取り出しプロセスでは、ドライブにスプールされているテープの量に応じて、5分以上かかる場合があります。アクティビティが停止すると、テープ ドライブのアクティビティ LED の点滅が停止します。
- ITDT-SEを開く
- メディアがロードされているドライブを選択します
- [J]を選択して メディアを取り出します
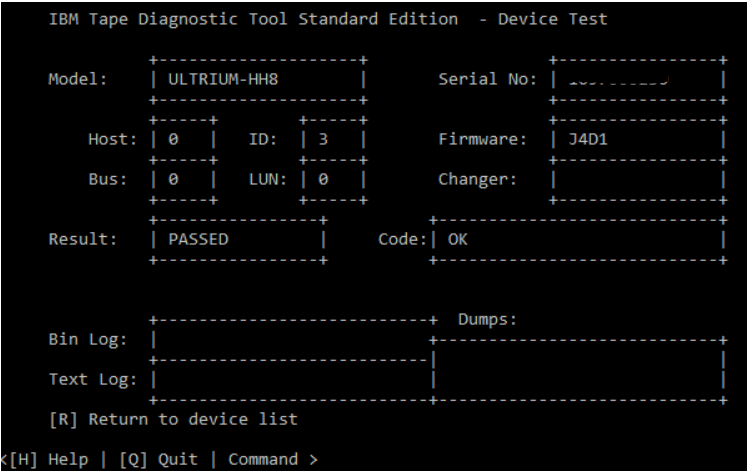
- テープがイジェクトされた場合、結果は合格です
テープ使用
Tape Usage 機能は、テープ・カートリッジから統計データとエラー・カウンターを取り出します。
注:テープ使用では、ログ ファイルは作成されません。
- ITDT-SEを開く
- メディアがロードされているドライブを選択します
- 他のオプションを表示するには[O]を選択してください
- [Tape Usage]で[U]を選択します
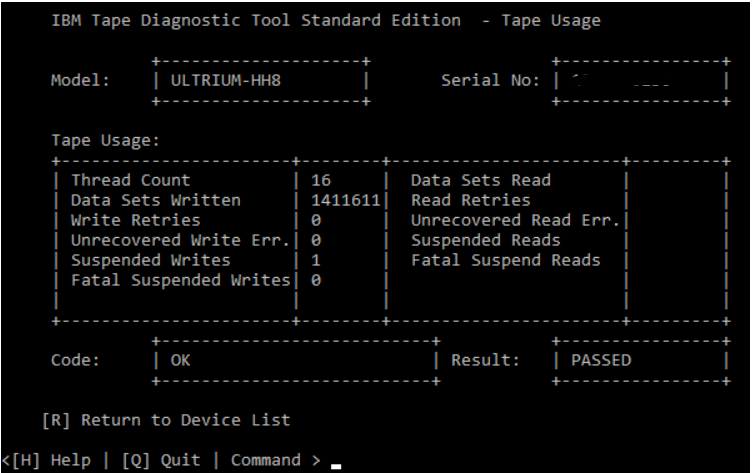
対象製品
Dell EMC ML3, PowerVault 136T LTO/SDLT (Tape Library), PowerVault LTO4-120HH, PowerVault LTO5-140, Powervault LTO6, PowerVault LTO7, PowerVault LTO8文書のプロパティ
文書番号: 000145038
文書の種類: Solution
最終更新: 15 3月 2024
バージョン: 6
質問に対する他のDellユーザーからの回答を見つける
サポート サービス
お使いのデバイスがサポート サービスの対象かどうかを確認してください。