Como verificar se um Chromebook foi desprovisionado
概要: Etapas para verificar se um Chromebook foi configurado para ser desprovisionado.
この記事は次に適用されます:
この記事は次には適用されません:
この記事は、特定の製品に関連付けられていません。
すべての製品パージョンがこの記事に記載されているわけではありません。
手順
Chromebook desprovisionado
Estas etapas ajudam você a identificar se o Chromebook foi desprovisionado.
- Ligue o Chromebook. Quando estiver em uma tela de login, clique no relógio no canto inferior direito e você verá o ícone de Wi-Fi.

- Depois, você verá as redes disponíveis. Escolha o que você tem e conecte-o.

- Com isso, o Chromebook poderá receber a atualização do console de administração do Google para desprovisioná-lo.
- Em seguida, verifique se há uma opção "Browse as Guest".

- Se a opção "Browse as Guest" não estiver disponível, o sistema ainda está inscrito. Você pode esperar um pouco mais para ver se isso muda, mas se não houver "Browse as Guest", ele ainda será provisionado/inscrito.
- Se "Browse as Guest" estiver disponível, selecione a opção.
- Quando estiver no Chrome OS, abra o navegador.
- Digite o seguinte comando:
chrome://policy - Você verá a seguinte tela.

- Procure o status na parte inferior da lista. Você verá a informação Deprovisioned. O Google sugere que você clique em "Reload Policies" para garantir que ele esteja atualizado.
- Se o status for exibido como Deprovisioned, o processo foi concluído.
Nota: Mesmo depois que o status mostrar que está Desprovisionado, ele ainda poderá mostrar que é gerenciado por uma escola. Essa informação será exibida até que o sistema operacional seja recuperado.

Após a recuperação do Chrome OS, você pode voltar para chrome://policy e mostrará "No Policies Set".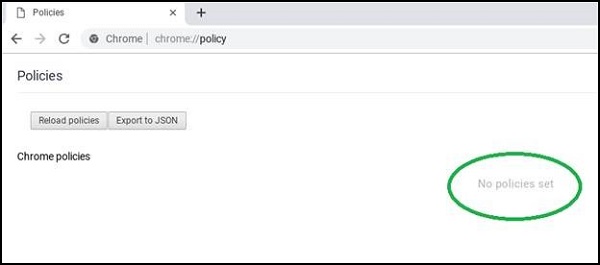
対象製品
Chromebook, Chromebook 11, Chromebook 3100 2-in-1., ChromeBook 3100, Chromebook 3120 (End of Life), Chromebook 11 3180, Chromebook 11 3189, Chromebook 5190 2-in-1, Chromebook 5190, Chromebook 13 3380, Chromebook 7310, ChromeBook 3400
, Inspiron Chromebook 11 3181, Inspiron Chromebook 11 3181 2-in-1, Inspiron Chromebook 7486
...
文書のプロパティ
文書番号: 000143518
文書の種類: How To
最終更新: 21 11月 2024
バージョン: 5
質問に対する他のDellユーザーからの回答を見つける
サポート サービス
お使いのデバイスがサポート サービスの対象かどうかを確認してください。