文書番号: 000142454
Anleitung zum Aktualisieren der BIOS-Version eines Dell Servers mithilfe einer EFI-Datei (12G, 13G, 14G)
概要: In diesem Artikel wird erläutert, wie Sie die BIOS-Version eines Dell PowerEdge-Servers mithilfe einer EFI-Datei aktualisieren. Das Update kann direkt über die UEFI-Schnittstelle (Unified Extensible Firmware Interface) durchgeführt werden. ...
文書の内容
手順
In diesem Artikel wird erläutert, wie Sie die BIOS-Version eines Dell PowerEdge-Servers mithilfe einer EFI-Datei aktualisieren. Das Update erfolgt über das Unified Extensible Firmware Interface (UEFI) ab Dell PowerEdge-Server der 12. Generation (Screenshots können für verschiedene Generationen leicht abweichen).
Weitere Methoden zum Aktualisieren eines Servers werden im Artikel erläutert: Anleitung zum Dell Server-Tutorial zum Update eines PowerEdge.
Weitere Methoden zum Aktualisieren eines Servers werden im Artikel erläutert: Anleitung zum Dell Server-Tutorial zum Update eines PowerEdge.
Schritte:
Laden Sie die BIOS.efi-Erweiterungsdatei für Ihren Server von der Dell Support-Website herunter.
- Kopieren Sie die Datei auf ein USB-Gerät.
Hinweis: Wenn Sie dies lokal ausführen, kopieren Sie die Datei in ein USB-FAT-32-Geräteformat im Stammverzeichnis des Laufwerks. Alternativ können Sie eine ISO-Datei der .efi-Datei erstellen und diese auf dem virtuellen Datenträger des iDRAC mounten. Die Verwendung der virtuellen Datenträger von iDRAC wird unter Verwenden der Funktion für virtuelle Datenträger auf iDRAC6, iDRAC7, iDRAC8 und iDRAC9 erläutert.
- Schließen Sie das USB-Gerät an oder mounten Sie die virtuelle ISO-Datei über den iDRAC und drücken Sie während des POST die Taste F11 , um den BIOS Boot Manager aufzurufen.
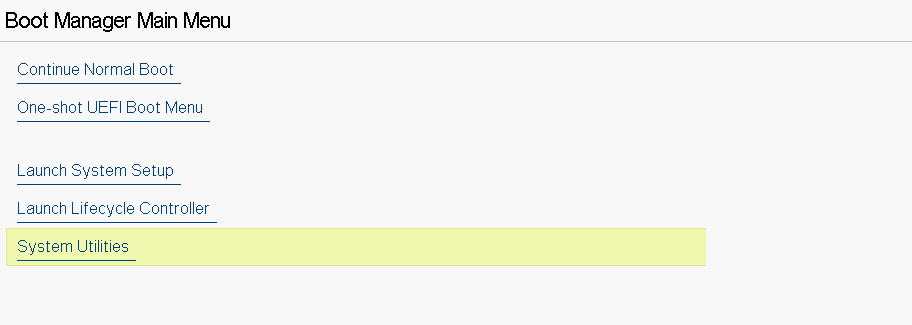
Abbildung 1: BIOS Manager-Hauptmenü
- Wählen Sie im Systemdienstprogrammden BIOS Update File Explorer aus und suchen Sie dann nach der EFI-Datei für BIOS Update.
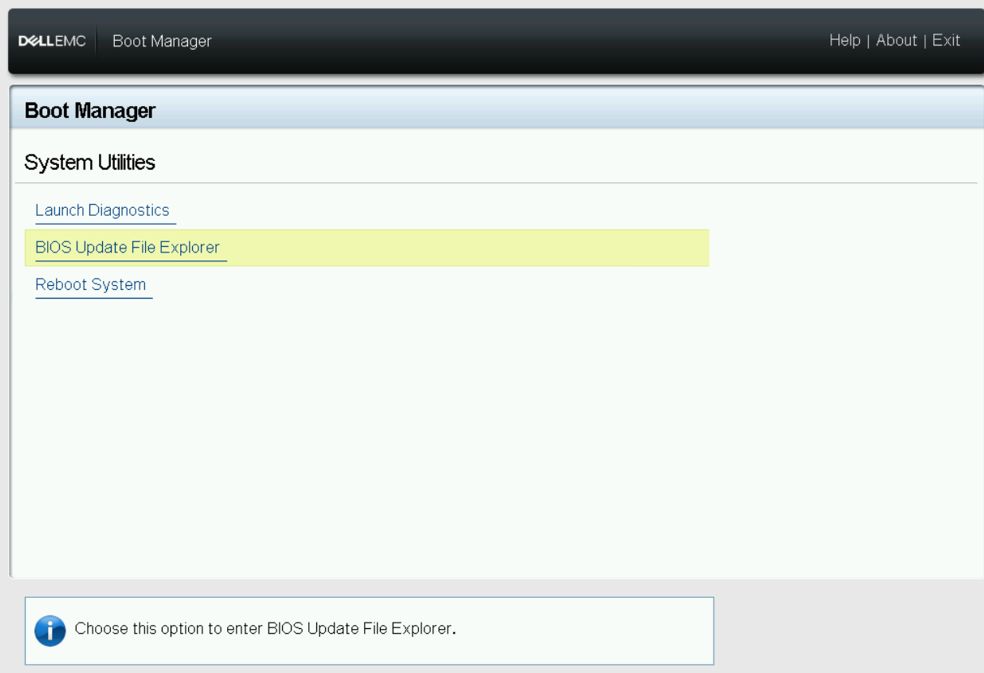
Abbildung 2: Menü "Systemdienstprogramme"
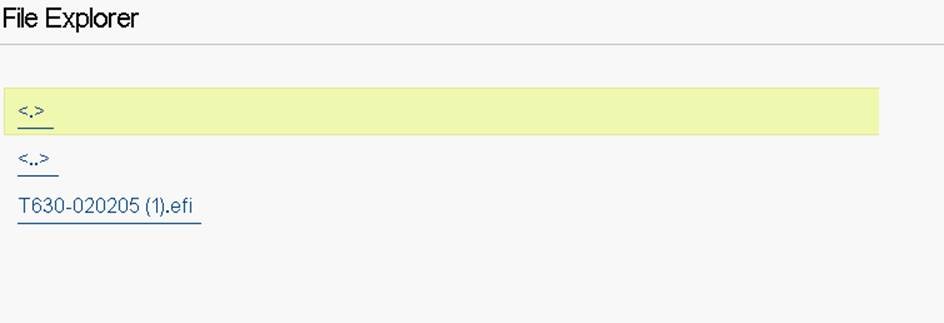
Abbildung 3: Datei-Explorer
- Der Server wird neu gestartet und der folgende Bildschirm wird angezeigt. Wählen Sie die Option "BIOS-Update fortsetzen" aus.
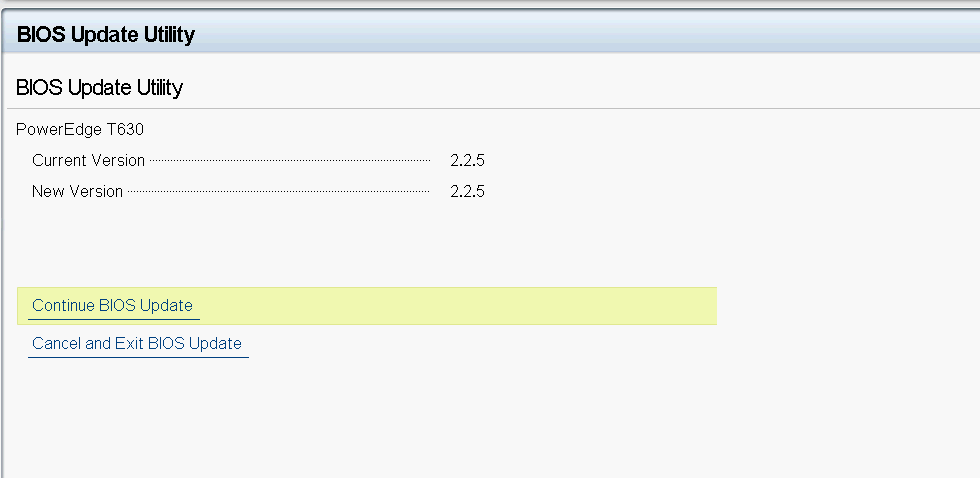
Abbildung 4: Dienstprogramm für BIOS-Updates
- Update des BIOS wird gestartet.
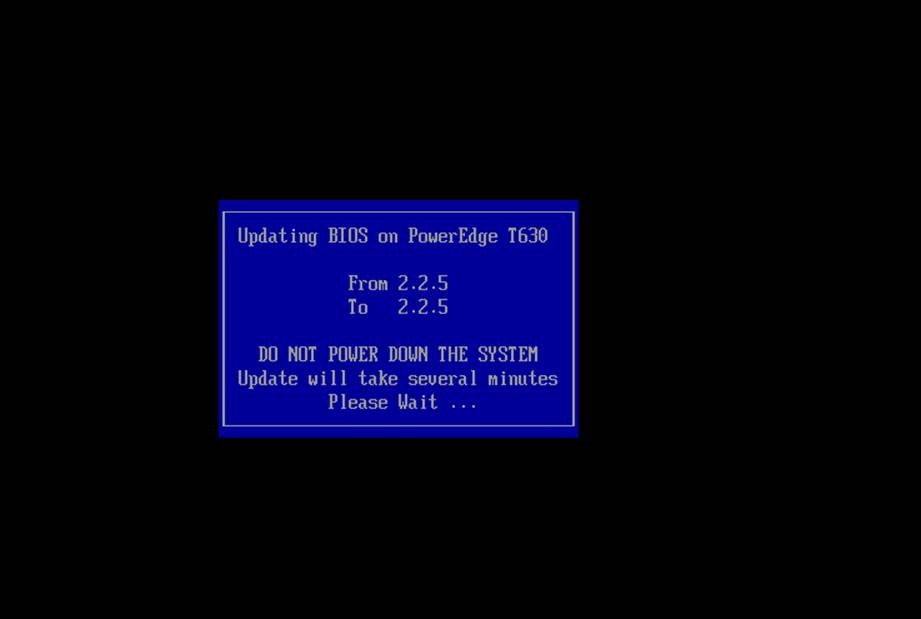
Abbildung 5: BIOS-Aktualisierungsfortschritt
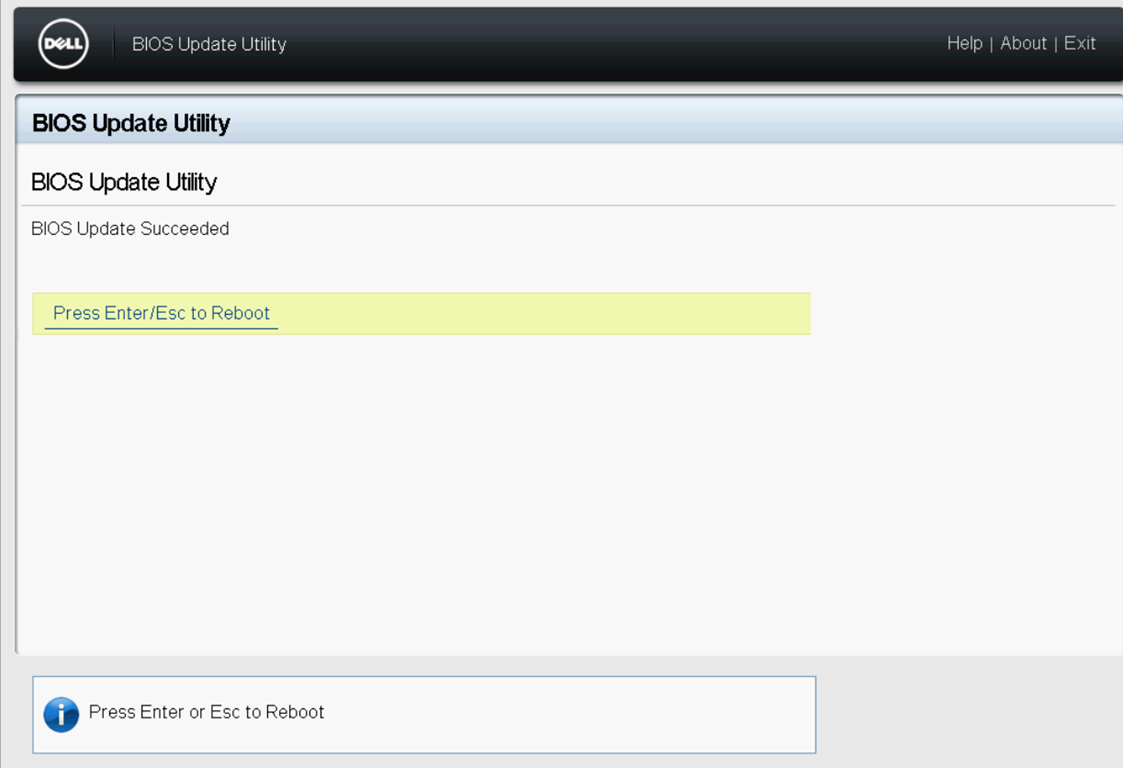
Abbildung 6: Abschluss des BIOS-Updates
Die BIOS-Version ist jetzt aktualisiert.
その他の情報
Sehen Sie sich dieses Video an:
文書のプロパティ
影響を受ける製品
PowerEdge
製品
7920 XL Rack, Precision 7920 Rack
最後に公開された日付
18 7月 2024
バージョン
7
文書の種類
How To