Mise à jour de la version du BIOS d’un serveur Dell à l’aide d’un fichier EFI (12G, 13G, 14G)
概要: Cet article explique comment mettre à jour la version du BIOS d’un serveur Dell PowerEdge à l’aide d’un fichier EFI. La mise à jour peut être effectuée directement à partir de l’interface UEFI (Unified Extensible Firmware Interface). ...
この記事は次に適用されます:
この記事は次には適用されません:
この記事は、特定の製品に関連付けられていません。
すべての製品パージョンがこの記事に記載されているわけではありません。
手順
Cet article explique comment mettre à jour la version du BIOS d’un serveur Dell PowerEdge à l’aide d’un fichier EFI. La mise à jour s’effectue à partir de l’interface UEFI (Unified Extensible Firmware Interface) sur le serveur Dell PowerEdge de 12e génération (les captures d’écran peuvent être légèrement différentes selon les générations).
D’autres méthodes pour mettre à jour un serveur sont expliquées dans l’article : Tutoriel sur les serveurs Dell pour la mise à jour d’un serveur PowerEdge.
D’autres méthodes pour mettre à jour un serveur sont expliquées dans l’article : Tutoriel sur les serveurs Dell pour la mise à jour d’un serveur PowerEdge.
Étapes :
Téléchargez le fichier d’extension .efi du BIOS pour votre serveur à partir du site de support Dell.
- Copiez le fichier sur un périphérique USB.
Remarque : si vous effectuez cette opération en local, copiez le fichier au format USB FAT 32 à la racine du disque. Vous pouvez également créer un fichier ISO du fichier .efi et le monter dans le support virtuel de l’iDRAC. La section Utilisation du support virtuel de l’iDRAC est expliquée dans la section Utilisation de la fonction Média virtuel sur l’iDRAC6, l’iDRAC7, l’iDRAC8 et l’iDRAC9.
- Branchez l’appareil USB ou montez l’image ISO virtuelle via l’iDRAC, puis appuyez sur F11 pendant le POST pour accéder au gestionnaire de démarrage du BIOS.
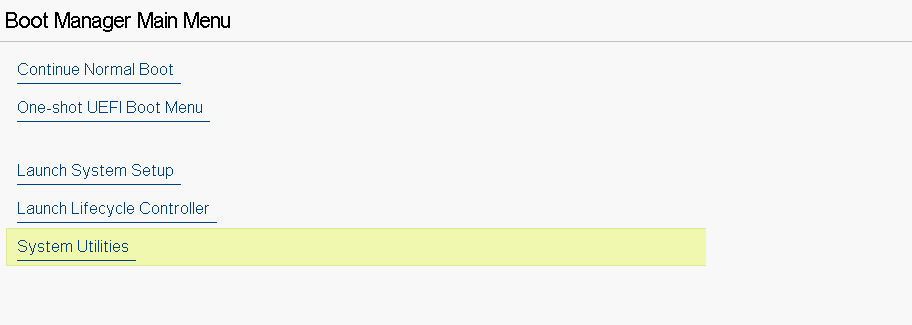
Figure 1 : Menu principal de BIOS Manager
- Sélectionnez Explorateur de fichiers de mise à jour du BIOS via Utilitaires système , puis localisez le fichier .efi pour la mise à jour du BIOS.
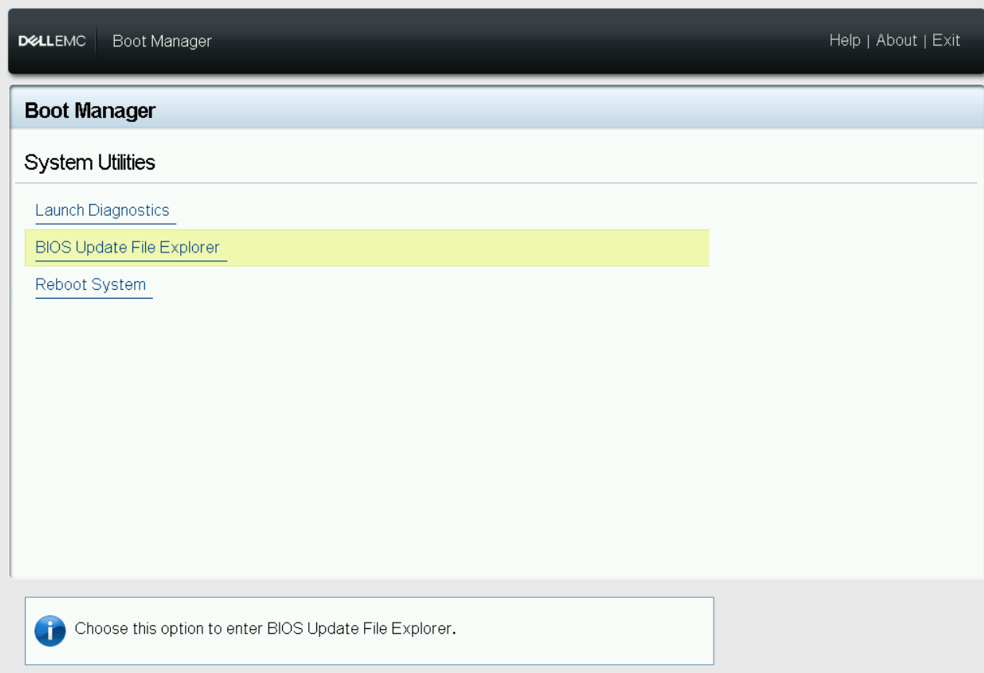
Figure 2 : Menu Utilitaires système
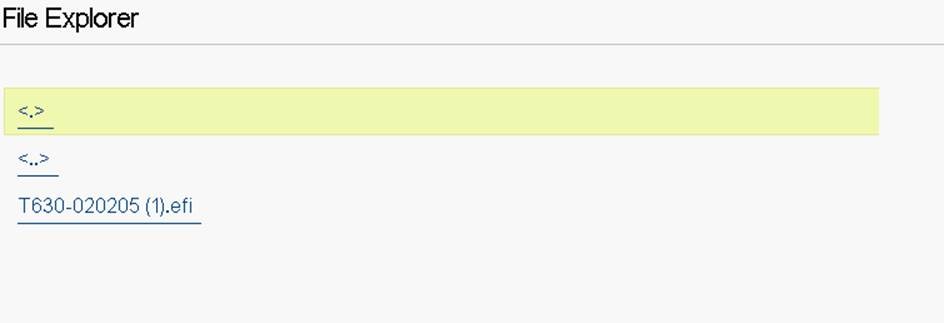
Figure 3 : Explorateur de fichiers
- Le serveur redémarre et l’écran ci-dessous s’affiche. Sélectionnez l’option « Continue Bios Update ».
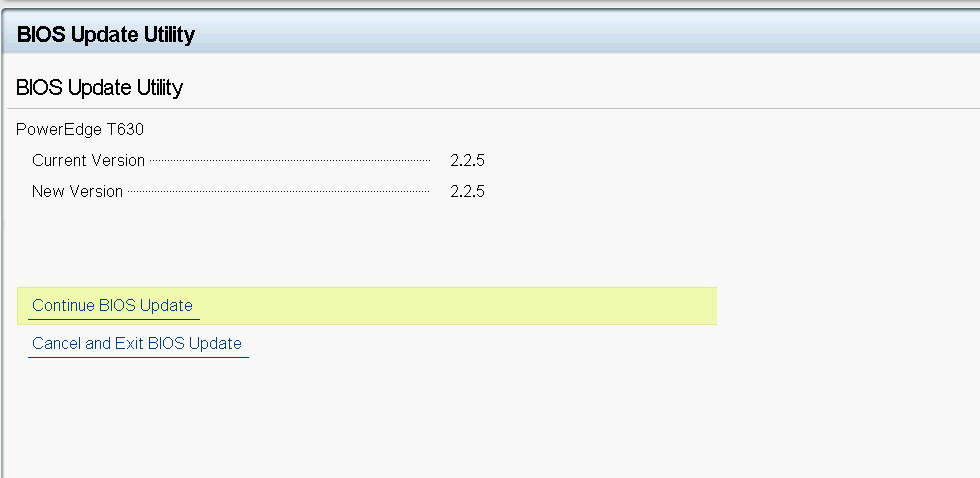
Figure 4 : Utilitaire de mise à jour du BIOS
- La mise à jour du BIOS est lancée.
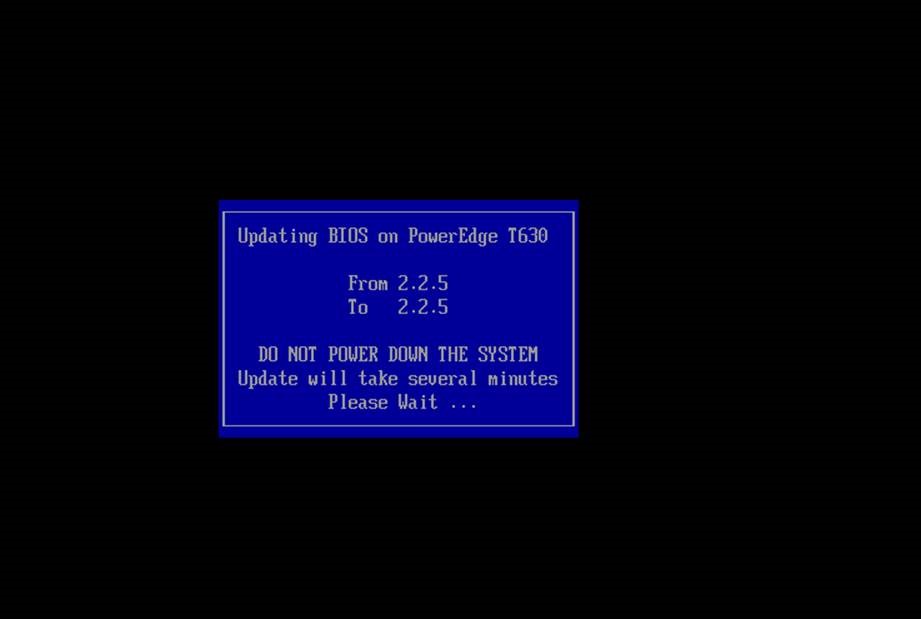
Figure 5 : Progression de la mise à jour du BIOS
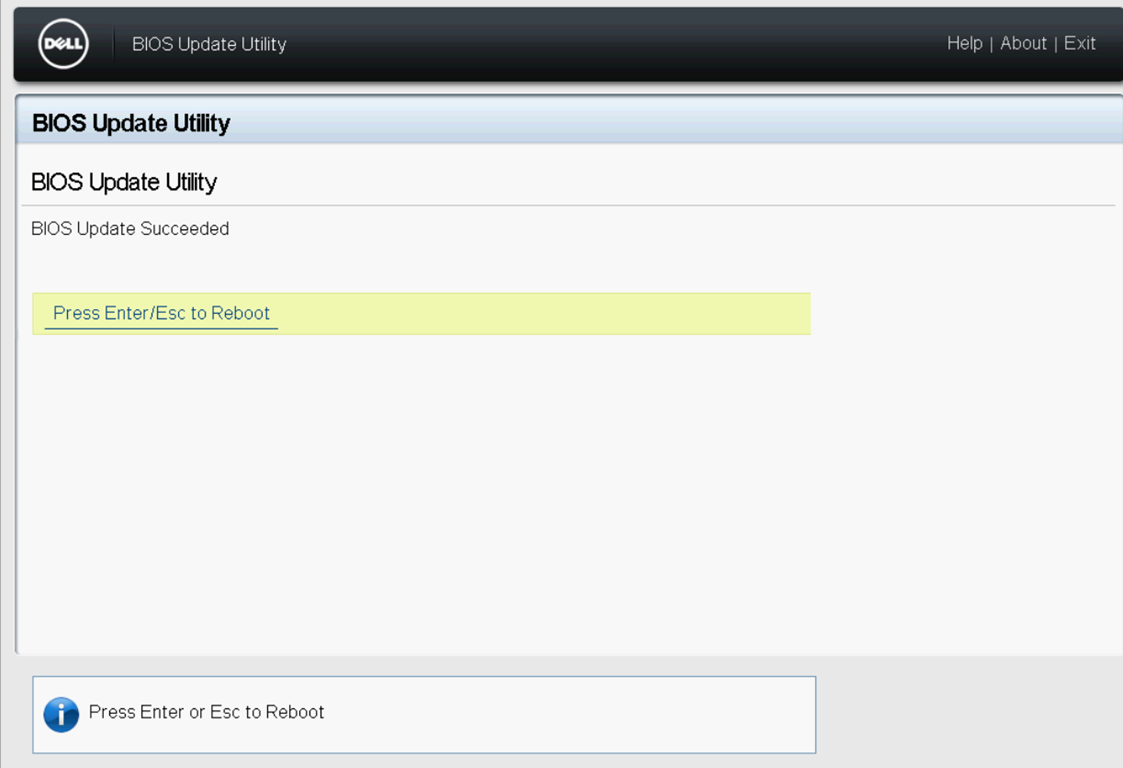
Figure 6 : Fin de la mise à jour du BIOS
La version du BIOS est maintenant mise à jour.
その他の情報
Regardez cette vidéo :
対象製品
7920 XL Rack, Precision 7920 Rack製品
7920 XL Rack, Precision 7920 Rack文書のプロパティ
文書番号: 000142454
文書の種類: How To
最終更新: 20 8月 2024
バージョン: 9
質問に対する他のDellユーザーからの回答を見つける
サポート サービス
お使いのデバイスがサポート サービスの対象かどうかを確認してください。