OptiPlexマイクロ フォーム ファクターのマウント オプションおよび取り付け方法
概要: この記事では、OptiPlexマイクロ フォーム ファクター シャーシで使用可能な現在のマウント オプションについて説明します。
この記事は次に適用されます:
この記事は次には適用されません:
この記事は、特定の製品に関連付けられていません。
すべての製品パージョンがこの記事に記載されているわけではありません。
手順
Dell OptiPlexマイクロは、Dell製法人向けデスクトップ ポートフォリオのデスクトップ フォーム ファクターです。
OptiPlexマイクロ向けマウント オプション
Dell OptiPlexマイクロ フォーム ファクターは、さまざまなマウント オプションを通じて柔軟なコンピューター導入を実現します。
メモ: この記事では、これらのマウントの販売については説明しません。これらのコンピューターで使用可能なマウントと、それらを取り付ける方法についてのみ説明します。これらのマウントは通常、マイクロ コンピューターを購入する際に同時購入できます。購入を検討している場合は、Dellのセールス サイトを参照してください。
使用可能な現在のオプションと関連する取り付け方法については、以下のセクションを参照してください。Dellマイクロ フォーム ファクターAll-in-OneスタンドMFS22の機能。
コンピューター内部またはコンピューターで作業する前に、次の手順を実行します。
- 開いているファイルをすべて保存して閉じ、実行中のアプリケーションをすべて終了します。
- コンピューターをシャットダウンします。
- [スタート]をクリックします。
- [電源]アイコンをクリックします
- [シャットダウン]をクリックします。
メモ: Windows 11以外のオペレーティング システムを使用している場合は、シャットダウン手順について、お使いのオペレーティング システムのマニュアルを参照してください。 - 取り付けられているすべての電子デバイスをコンピューターから取り外し、コンピューターをコンセントから外します。
- 接続されているすべてのネットワーク デバイスおよびキーボード、マウス、モニターなどのデバイスをコンピューターから取り外します。
- 該当する場合は、メディア カードと光ディスクをコンピューターから取り外します。
- コンピューターの電源を抜いた後、電源ボタンを5秒間押し続け、システム ボードの電気を逃します。
- コンピューターを下向きに置きます。
警告:コンピューターを平らで柔らかい清潔な面に置いて、シャーシまたはモニター画面に傷が付かないようにしてください。
- 最初に、「コンピューター内部またはコンピューターで作業する前に、次の手順を実行します。」セクションの手順に従います。
- シャーシのスロットを縦置きスタンドのタブに合わせ、コンピューターを縦置きスタンドにセットします(図1)

図1: シャーシを縦置きスタンドのタブに合わせるメモ: コンピューターが縦置きスタンドから外れるのを防ぐため、シャーシのスロットを縦置きスタンドのタブの位置に確実に合わせます(図2)。
図2:スロットとタブの位置を確実に合わせる - 電源ケーブルが誤って外れるのを防ぐため、電源ケーブルを縦置きスタンドのフックに沿って配線します(図3)

図3: 電源ケーブルの配線
- 最初に、「コンピューター内部またはコンピューターで作業する前に、次の手順を実行します。」セクションの手順に従います。
- VESAマウントを壁にセットします。
- 4本のセルフタッピング ネジ(M4x13)を取り付けて、VESAマウントを壁に固定します(図4

図4: VESAマウントをねじで壁に固定する - ACアダプター スリーブをVESAマウントに固定する2本のネジ(M3x6)を取り付けます(図5)

図5: ACアダプターを固定する - 4本のステップ ネジ(M4x4)をシャーシに取り付けます(図6)

図6: シャーシにステップねじを取り付ける - ステップ ネジ(M4x4)をウォール マウントの切り込みに合わせ、コンピューターをウォール マウントに取り付けます(図7)

図7: コンピューターを壁に固定したVESAマウントに取り付ける - ACアダプターをACアダプター スリーブにセットします(図8)

図8: ACアダプターをACアダプター スリーブにセットする - ACアダプターにスリーブを巻き付け、固定タブを適切な高さでACアダプター スリーブの穴に差し込みます(図9)

図9: ACアダプターにスリーブを巻き付ける
- 最初に、「コンピューター内部またはコンピューターで作業する前に、次の手順を実行します。」セクションの手順に従います。
- VESAマウントをデスクの下にセットします。
- 4本のセルフタッピング ネジ(M4x13)を取り付けて、VESAマウントをデスクの下に固定します(図10)

図10: セルフ タッピングねじでVESAマウントをデスクの下に固定する - シャーシに4本のステップ ネジ(M4x4)を取り付けます(図11)。
.
図11:シャーシにステップねじを取り付ける - ステップ ネジ(M4x4)をデスク マウントの切り込みに合わせ、コンピューターをデスク マウントに取り付けます(図12)

図12: コンピューターをデスクに固定したVESAマウントに取り付ける - 2本のネジ(M3x6)を取り付けて、ACアダプター スリーブを机の下に固定します(図13)

図.ネジでACアダプター スリーブをデスクに固定する - ACアダプターをACアダプター スリーブにセットします(図14)

図.ACアダプターをACアダプター スリーブにセットする - ACアダプターにスリーブを巻き付け、固定タブを適切な高さでACアダプター スリーブの穴に差し込みます(図15)

図15: ACアダプターにスリーブを巻き付ける
- 最初に、「コンピューター内部またはコンピューターで作業する前に、次の手順を実行します。」セクションの手順に従います。
- モニターを柔らかい布またはクッションの上に置きます(図16)

図.モニターを柔らかい布の上に置く - エクステンダーをモニター スタンドに固定する4本のネジ(M2.5x7)を取り付けます(図17)。

図.ネジでエクステンダーをモニター スタンドに固定する - ACアダプター スリーブ(アップセル)をAll-in-Oneスタンドに固定する2本のネジ(M3x6)を取り付けます(図18)。
メモ: ACアダプター スリーブは、オプションのコンポーネントで、別に購入する必要があります。
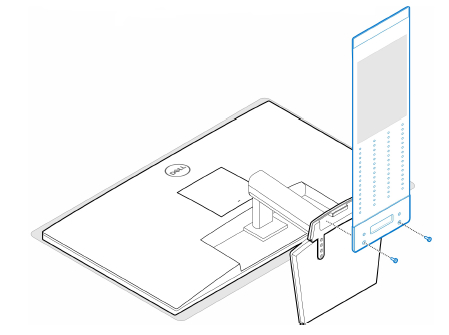
図18:ACアダプター スリーブを固定する - モニターの背面カバーを取り外します(図19)。

図.背面カバーを取り外す - 4本のネジ(M4x10)を取り付けて、VESAマウントをモニターに固定します(図20)

図.ネジでVESAマウントをモニターに固定する - シャーシに4本のステップ ネジ(M4x4)を取り付けます(図21)。

図.シャーシにステップねじを取り付ける - ステップ ネジ(M4x4)をVESAマウントの切り込みに合わせ、コンピューターをVESAマウントに取り付けます。(図22)

図.コンピューターをVESAマウントに取り付ける - ACアダプターをACアダプター スリーブにセットします(図23)

図.ACアダプターをACアダプター スリーブにセットする - ACアダプターにスリーブを巻き付け、固定タブを適切な高さでACアダプター スリーブの穴に差し込みます(図24

図.ACアダプターにスリーブを巻き付ける - ACアダプター スリーブをデスクの後ろに配置します(図25)
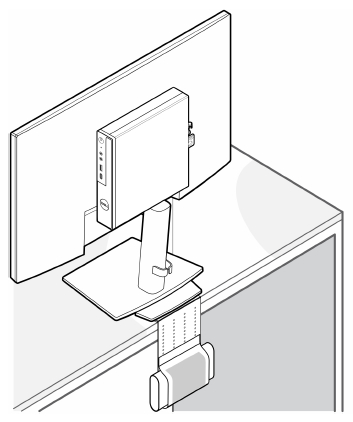
図.ACアダプター スリーブをデスクの後ろに配置する
- 最初に、「コンピューター内部またはコンピューターで作業する前に、次の手順を実行します。」セクションの手順に従います。
- モニターを柔らかい布またはクッションの上に置きます。
- モニターの背面カバーを取り外します。
- 4本のネジ(M4x10)を取り付けて、VESAマウントをモニターに固定します(図26)

図.ネジでVESAマウントをモニターに固定する - コンピューターをVESAマウントに差し込みます。
- 蝶ネジを締めて、コンピューターをVESAマウントに固定します(図27)

図.蝶ネジでVESAマウントを固定する - 電源アダプター エンクロージャのネジをVESAマウントのネジ穴に合わせ、電源アダプター エンクロージャを側面に合わせ、所定の位置にロックします(図28)

図.電源アダプター エンクロージャのネジをVESAマウントの位置に合わせる
表1:互換性のあるACアダプター互換性のあるACアダプター 65W ACアダプター 90 W ACアダプター 130 W ACアダプター 180 W ACアダプター - モニターを持ち上げて、VESAマウントのスロットをモニター アームのフックにカチッと収まるまで差し込みます。
- モニター アームのネジ(M4x12)を締めて、モニターをモニター アームに固定します(図29)

図.モニター アームのネジを締めてモニターに固定する
- 最初に、「コンピューター内部またはコンピューターで作業する前に、次の手順を実行します。」セクションの手順に従います。
- ACアダプター スリーブ(アップセル)をAll-in-Oneスタンドに固定する2本のネジ(M3x6)を取り付けます(図30)。
 メモ: ACアダプター スリーブは、オプションのコンポーネントで、別に購入する必要があります。図30:ACアダプター スリーブをAll-in-Oneスタンドに固定する
メモ: ACアダプター スリーブは、オプションのコンポーネントで、別に購入する必要があります。図30:ACアダプター スリーブをAll-in-Oneスタンドに固定する - シャーシに4本のステップ ネジ(M4x4)を取り付けます(図31)
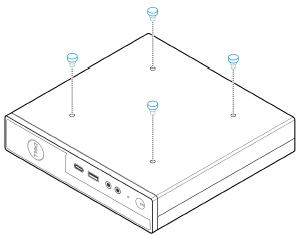
図31: シャーシにステップねじを取り付ける - ステップ ネジ(M4x4)をAll-in-Oneスタンドの切り込みに合わせ、コンピューターをAll-in-Oneスタンドに取り付けます(図32

図32: コンピューターをAll-in-Oneスタンドに取り付ける - ケーブル カバーのタブをコンピューターのスロットに合わせ、ケーブル カバーをスライドさせて所定の位置にロックします(図33)

図33: ケーブル カバーを取り付ける - ACアダプターをACアダプター スリーブにセットします(図34)

図34: ACアダプターをACアダプター スリーブにセットする - ACアダプターにスリーブを巻き付け、固定タブを適切な高さでACアダプター スリーブの穴に差し込みます(図35

図35: ACアダプターにスリーブを巻き付ける - ACアダプター スリーブをデスクの後ろに配置します(図36)

図36: ACアダプター スリーブをデスクの後ろに配置する
その他の情報
対象製品
Electronics & Accessories, OptiPlex 3020M, OptiPlex 9020M文書のプロパティ
文書番号: 000136893
文書の種類: How To
最終更新: 06 2月 2025
バージョン: 10
質問に対する他のDellユーザーからの回答を見つける
サポート サービス
お使いのデバイスがサポート サービスの対象かどうかを確認してください。