文書番号: 000136315
Anleitung zum Löschen des Browserverlaufs in Windows-Betriebssystemen
概要: Dieser Artikel ist eine Anleitung zum Löschen des Caches und Browserverlaufs für gängige Browser, die auf Dell Computern mit dem Windows-Betriebssystem verwendet werden.
文書の内容
手順
Dieser Artikel führt Sie durch die verschiedenen Möglichkeiten, Ihren Browserverlauf zu löschen. Es deckt die gängigsten Browser ab, die derzeit für Windows-Betriebssysteme verwendet werden.
Es gibt verschiedene Gründe, Ihren Browserverlauf regelmäßig zu löschen, aber letztendlich haben Sie die Wahl:
- Beginnen Sie mit einem neuen Zustand und löschen Sie Ihren Verlauf.
- Jeder, der Zugriff auf Ihren Computer hat, kann sich ihren Browserverlauf ansehen.
- Wenn der Computer gestohlen wird, kann ein Fremder sehen, was Sie getan und sich angesehen haben. Die gespeicherten Website-Daten können verwendet werden, um damit auf Ihre privaten Websites zuzugreifen.
- Hacker und Viren zielen auf Ihre gespeicherten Informationen ab.
- Manche Unternehmen verwenden diese Daten, um Werbung auf Ihre Interessen zuzuschneiden.
So löschen Sie den Verlauf in Windows 11
Für Mozilla Firefox und Google Chrome:
So löschen Sie Ihren Browserverlauf in Firefox:
Firefox hat auch Zugriff auf die gleiche Tastenkombination zum Löschen des Browserverlaufs wie Internet Explorer und Chrome.
- Drücken Sie die Tasten Strg + Umschalt + Entf , um die Optionen zum Löschen des Verlaufs aufzurufen.
- Es wird eine Liste angezeigt, was Sie löschen können und was nicht. Klicken Sie auf den Pfeil „Details“, wenn Sie eine detailliertere Liste wünschen. Sie können auch einen Zeitraum zum Löschen auswählen. Die Optionen umfassen die letzte Stunde, die letzten 2 Stunden, die letzten 4 Stunden, den letzten vollen Tag oder alles.
- Wählen Sie Jetzt löschen aus.
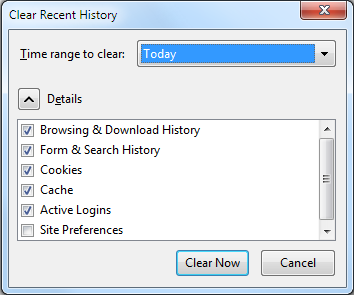
(Abbildung 1: Firefox-Verlauf)
So löschen Sie Ihren Chrome-Browserverlauf:
- Drücken Sie die Tasten Strg + Umschalt + Entf , während Sie sich in Chrome befinden, und Sie erhalten die Optionen von Google auf dem Bildschirm.
- Aktivieren Sie einfach die Kontrollkästchen neben den Kategorien, die Sie entfernen möchten. Überprüfen Sie unbedingt alle Optionen im Drop-down-Menü oben. In diesem Menü können Sie einen Prozentsatz oder eine Menge Ihres Verlaufs auswählen, die Sie löschen möchten. Sie können die letzte Stunde, den letzten Tag, die letzte Woche, den letzten Monat oder alles löschen.
- Wählen Sie Browserdaten löschen aus.
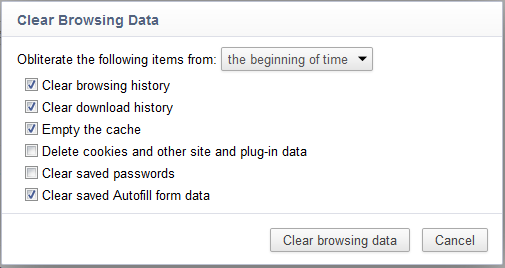
(Abbildung 2: Chrome-Verlauf)
Führen Sie für Microsoft Edge die folgenden Schritte aus:
 (mit drei horizontalen Streifen) im Browser, das Sie mit Ihrem Browserverlauf, Ihren Favoriten, Ihrer Leseliste und aktuellen Downloads verknüpft.
(mit drei horizontalen Streifen) im Browser, das Sie mit Ihrem Browserverlauf, Ihren Favoriten, Ihrer Leseliste und aktuellen Downloads verknüpft.
- Tippen oder klicken Sie auf das Hub-Symbol und wählen Sie Verlauf aus.
- Wählen Sie dann Gesamtverlauf löschen aus und wählen Sie anschließend die Daten und Dateien aus, die Sie von Ihrem Computer entfernen möchten.
- Sobald Sie Ihre Auswahl getroffen haben, wählen Sie Löschen aus, um den Vorgang abzuschließen.
Anleitung zum Löschen des Verlaufs in Windows 10
Die Schritte bleiben für Internet Explorer Versionen 7 bis 9 seit dem Betriebssystem Vista gleich. Firefox und Chrome bleiben ebenfalls gleich.
Für Microsoft Internet Explorer, Mozilla Firefox und Google Chrome:
So löschen Sie Ihren Internet Explorer-Verlauf:
- Wenn Sie Ihren Browserverlauf in Internet Explorer löschen, ist eine nützliche Tastenkombination die Tastenkombination Strg + Umschalt + Entf .
- Daraufhin wird ein Dialogfeld geöffnet, in dem Sie angeben können, was Sie behalten und was Sie entfernen möchten.
- Aktivieren Sie einfach die Kontrollkästchen neben den Kategorien, die Sie entfernen möchten.
- Klicken Sie auf „Löschen“.
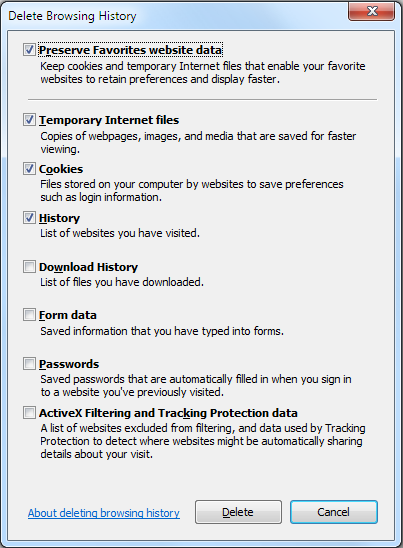
(Abbildung 3: Internet Explorer-Verlauf)
Für Version 10 führen Sie die folgenden Schritte aus:
- Öffnen Sie den Browser Internet Explorer auf Ihrem Computer.
- Tippen oder klicken Sie auf die Schaltfläche Extras, gehen Sie zu Sicherheit und tippen oder klicken Sie dann auf Browserverlauf löschen.
- Aktivieren Sie das Kontrollkästchen neben jeder Informationskategorie, die Sie löschen möchten, und tippen oder klicken Sie dann auf Löschen.
So löschen Sie Ihren Browserverlauf in Firefox:
Firefox hat auch Zugriff auf die gleiche Tastenkombination zum Löschen des Browserverlaufs wie Internet Explorer und Chrome.
- Drücken Sie die Tasten Strg + Umschalt + Entf , um die Optionen zum Löschen des Verlaufs aufzurufen.
- Es wird eine Liste der Elemente angezeigt, die gelöscht werden können und die nicht gelöscht werden können. Klicken Sie auf den Pfeil „Details“, wenn Sie eine detailliertere Liste wünschen. Sie können auch einen Zeitraum zum Löschen auswählen. Die Optionen umfassen die letzte Stunde, die letzten 2 Stunden, die letzten 4 Stunden, den letzten vollen Tag oder alles.
- Wählen Sie Jetzt löschen aus.

(Abbildung 4: Firefox-Verlauf)
So löschen Sie Ihren Chrome-Browserverlauf:
Chrome verwendet dieselbe Tastenkombination wie Internet Explorer.
- Drücken Sie die Tasten Strg + Umschalt + Entf , während Sie sich in Chrome befinden, und Sie erhalten die Optionen von Google auf dem Bildschirm.
- Wie bei Internet Explorer müssen Sie die Kontrollkästchen neben den Kategorien aktivieren, die Sie löschen möchten. Überprüfen Sie unbedingt alle Optionen im Drop-Down-Menü oben. In diesem Menü können Sie den Prozentsatz oder die Menge Ihres Verlaufs auswählen, den Sie löschen möchten. Sie können die letzte Stunde, den letzten Tag, die letzte Woche oder den letzten Monat löschen oder Sie können alles löschen.
- Wählen Sie Browserdaten löschen aus.
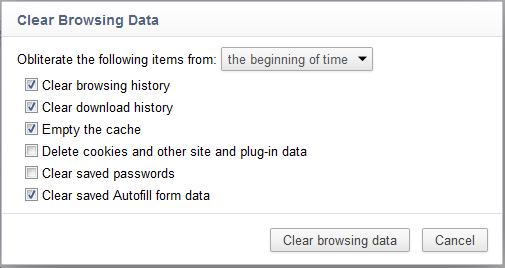
(Abbildung 5: Chrome-Verlauf)
Für den neuen Browser Edge gehen Sie folgendermaßen vor:
 (mit drei horizontalen Streifen) im Browser, das Sie mit Ihrem Browserverlauf, Ihren Favoriten, Ihrer Leseliste und aktuellen Downloads verknüpft.
(mit drei horizontalen Streifen) im Browser, das Sie mit Ihrem Browserverlauf, Ihren Favoriten, Ihrer Leseliste und aktuellen Downloads verknüpft.
- Tippen oder klicken Sie auf das Hub-Symbol und wählen Sie Verlauf aus.
- Wählen Sie dann Gesamtverlauf löschen aus und wählen Sie anschließend die Daten und Dateien aus, die Sie von Ihrem Computer entfernen möchten.
- Sobald Sie Ihre Auswahl getroffen haben, wählen Sie Löschen aus, um den Vorgang abzuschließen.
Was wird gelöscht, wenn Sie den Browserverlauf löschen?
| Datentyp | Was wird gelöscht? |
|---|---|
| Browserverlauf | Die Liste der von Ihnen besuchten Websites, einschließlich Ihrer häufig besuchten Websites |
| Cookies und gespeicherte Website-Daten | Website-Dateien, in denen Ihre Informationen für diese Websites gespeichert werden, z. B. Anmeldungen und Standorte. |
| Zwischengespeicherte Daten und Dateien | Kopien von Webseiten, Bildern und dergleichen, die aufbewahrt werden, um das Laden der Seite zu beschleunigen. |
| Downloadverlauf | Liste der heruntergeladenen Dateien (Dies wirkt sich nicht auf die heruntergeladenen Dateien aus.) |
| Formulardaten | Informationen, die Sie regelmäßig in Formulare eingeben. |
| Aktivierungskennwörter | Website-Kennwörter, die Sie gespeichert haben |
| Medienlizenzen | PlayReady/Lizenzen für die Verwaltung digitaler Rechte |
| Pop-up-Ausnahmen | Die Liste der Websites, die Sie zur Verwendung von Pop-ups zulassen. |
| Standortberechtigungen | Die Liste der Websites, denen Sie erlauben, Ihren aktuellen Standort zu erfahren. |
| Vollbild-Berechtigungen | Die Liste der Websites, die Sie im Vollbildmodus öffnen dürfen. |
| Kompatibilitätsberechtigungen | Die Liste der Websites, die automatisch in Internet Explorer geöffnet werden können (Internet Explorer) |
文書のプロパティ
影響を受ける製品
Alienware, Inspiron, OptiPlex, Vostro, G Series, G Series, Alienware, Inspiron, Latitude, Latitude Tablets
製品
XPS, Vostro, XPS, XPS Tablets, Workstations
最後に公開された日付
05 6月 2024
バージョン
8
文書の種類
How To